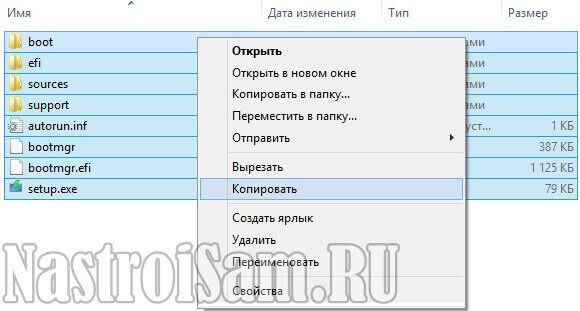Windows 10 Technical Preview — это новая версия операционной системы от Microsoft, которая уже успела привлечь большое внимание со стороны пользователей. Если вы хотите испытать все новые возможности этой версии, но еще не знаете, как ее установить, то мы поможем вам создать загрузочную флешку.
Создание загрузочной флешки — это простая и удобная процедура, которая позволит вам установить Windows 10 Technical Preview на свой компьютер или ноутбук. Для этого вам понадобится флешка объемом не менее 8 ГБ и образ операционной системы. Образ можно скачать с официального сайта Microsoft или использовать другие проверенные источники.
Первым шагом является форматирование флешки. Для этого подключите флешку к компьютеру, откройте Проводник, найдите флешку среди подключенных устройств и кликните на ней правой кнопкой мыши. В контекстном меню выберите «Форматирование» и выберите файловую систему FAT32. Нажмите кнопку «Начать» и подождите, пока форматирование завершится.
После форматирования флешки необходимо создать загрузочный раздел. Для этого скачайте и установите программу Rufus. После установки запустите программу, выберите свою флешку из списка устройств, установите флажок напротив опции «Создать загрузочный диск с ISO-образом», а затем нажмите на кнопку с изображением диска и выберите скачанный образ Windows 10 Technical Preview.
Как создать загрузочную флешку для установки Windows 10 Technical Preview [Компьютерная помощь comphelp]
Чтобы создать загрузочную флешку для установки Windows 10 Technical Preview, вам понадобятся следующие инструменты и файлы:
- Компьютер с доступом в Интернет и поддержкой записи на флешку;
- Флешка с емкостью не менее 8 ГБ;
- Образ Windows 10 Technical Preview, который можно загрузить с официального сайта Microsoft.
Вот пошаговая инструкция, как создать загрузочную флешку для установки Windows 10 Technical Preview:
- Скачайте образ Windows 10 Technical Preview с официального сайта Microsoft;
- Подготовьте флешку, отформатировав ее в файловой системе FAT32;
- Откройте скачанный образ Windows 10 Technical Preview с помощью программы-архиватора (например, 7-Zip);
- Скопируйте все файлы из образа на подготовленную флешку;
- Отключите флешку от компьютера.
Теперь ваша флешка готова для использования в качестве загрузочного носителя. При следующей установке Windows 10 Technical Preview вы можете использовать эту флешку для запуска процесса установки операционной системы.
Важно: Используйте данную информацию только для создания загрузочной флешки Windows 10 Technical Preview. Установка и использование данной версии операционной системы может повредить данные на вашем компьютере, поэтому рекомендуется использовать ее на тестовой или виртуальной машине.
Подготовка к созданию загрузочной флешки
Для установки Windows 10 Technical Preview с помощью загрузочной флешки необходимо выполнить несколько предварительных шагов:
| Шаг 1: | Скачайте образ Windows 10 Technical Preview с официального сайта Microsoft. |
| Шаг 2: | Проверьте свободное место на жестком диске, чтобы убедиться, что вам хватит места для хранения образа и дополнительных файлов. |
| Шаг 3: | Подготовьте пустую флешку с достаточным объемом для создания загрузочного диска. Обратите внимание, что все данные на флешке будут удалены. |
| Шаг 4: | Скачайте и установите программу Rufus, которая поможет создать загрузочный диск на флешке. |
| Шаг 5: | Запустите программу Rufus и следуйте инструкциям для создания загрузочной флешки с помощью скачанного образа Windows 10 Technical Preview. |
После завершения этих шагов у вас будет загрузочная флешка для установки Windows 10 Technical Preview. Обратите внимание, что это техническая предварительная версия операционной системы и может содержать ошибки или нестабильность. Перед установкой рекомендуется создать резервную копию важных данных.
Выбор флешки
Для создания загрузочной флешки для установки Windows 10 Technical Preview вам понадобится подходящий носитель. Важно учесть несколько факторов при выборе флешки:
-
Емкость: Рекомендуется использовать флешку с емкостью не менее 8 ГБ, чтобы обеспечить достаточно места для файлов образа Windows 10 Technical Preview.
-
Скорость передачи данных: Чем выше скорость передачи данных флешки, тем быстрее будет проходить процесс создания загрузочной флешки. Рекомендуется выбирать флешки с поддержкой USB 3.0, чтобы достичь наилучшей производительности.
-
Надежность и качество: Важно выбрать флешку от надежного производителя с хорошей репутацией. Это снизит вероятность проблем и ошибок при создании загрузочной флешки и установке Windows 10 Technical Preview.
Обратите внимание на эти факторы при выборе флешки, чтобы обеспечить удобство использования и успешное создание загрузочного носителя Windows 10 Technical Preview.
Проверка совместимости
Перед созданием загрузочной флешки необходимо проверить совместимость вашего компьютера с Windows 10 Technical Preview. В таблице ниже приведены минимальные требования к системе для установки и работы данной операционной системы.
| Компонент | Минимальные требования |
|---|---|
| Процессор | 1 ГГц или быстрее |
| Оперативная память | 1 ГБ для 32-разрядной версии или 2 ГБ для 64-разрядной версии |
| Жесткий диск | 16 ГБ для 32-разрядной версии или 20 ГБ для 64-разрядной версии |
| Видеокарта | DirectX 9 или более поздняя версия с драйвером WDDM 1.0 |
| Монитор | Разрешение 800 x 600 пикселей |
| Сеть | Доступ к Интернету (потребуется для загрузки обновлений и получения лицензии) |
Убедитесь, что ваш компьютер соответствует указанным требованиям, чтобы избежать проблем при установке и использовании Windows 10 Technical Preview.
Выбор емкости флешки
Для успешной установки операционной системы необходимо выбрать флешку с достаточным объемом памяти для записи всех установочных файлов. Мы рекомендуем использовать флешку емкостью не менее 8 ГБ.
Если выбранная флешка имеет недостаточный объем памяти, возможно установить только загрузочные файлы, но не все необходимые компоненты операционной системы, что может вызвать ошибки в процессе установки.
Более емкая флешка также предоставляет дополнительное пространство для сохранения драйверов, программ и других файлов, которые могут понадобиться после установки операционной системы.
Убедитесь, что флешка выбранной емкости доступна и не содержит важных данных, так как весь ее содержимый будет стерт в процессе создания загрузочной флешки.
Скачивание Windows 10 Technical Preview
Для создания загрузочной флешки для установки Windows 10 Technical Preview, первым шагом необходимо скачать соответствующий образ операционной системы.
1. Перейдите на официальный сайт Microsoft по адресу https://www.microsoft.com/ru-ru/software-download/windows10.
2. На странице с загрузками выберите «Скачать сейчас» рядом с пунктом «Windows 10 Technical Preview».
3. Появится страница с выбором редакции Windows 10. Нажмите «Подтвердить» рядом с редакцией, которую хотите установить.
4. На следующей странице выберите язык и нажмите «Подтвердить».
5. Файл загрузки Windows 10 Technical Preview начнется автоматически. Если этого не произошло, нажмите ссылку «Нажмите здесь», чтобы начать скачивание вручную.
6. Дождитесь завершения загрузки файла, который будет иметь расширение .iso.
Теперь у вас есть образ Windows 10 Technical Preview, который можно использовать для создания загрузочной флешки.
Проверка компьютера на совместимость
Перед установкой Windows 10 Technical Preview необходимо проверить совместимость вашего компьютера с системой. Это поможет избежать проблем, связанных с оборудованием и драйверами в процессе установки.
Вот несколько шагов, которые нужно выполнить:
- Проверьте минимальные системные требования, указанные Microsoft для Windows 10 Technical Preview.
- Убедитесь, что все драйверы для вашего оборудования являются совместимыми с Windows 10 Technical Preview. Проверьте веб-сайты производителей оборудования на наличие обновленных драйверов.
- Проверьте наличие обновлений BIOS для вашей материнской платы. Обновление BIOS может помочь совместимости с новой операционной системой.
- Создайте точку восстановления системы перед установкой Windows 10 Technical Preview. Если что-то пойдет не так, вы сможете вернуть систему в прежнее состояние.
- Проверьте наличие свободного пространства на жестком диске вашего компьютера. Установка новой операционной системы требует определенного объема свободного места.
- Проверьте, что у вас есть ключ продукта или активную лицензию для Windows 10 Technical Preview.
После выполнения всех этих шагов вы будете готовы к установке Windows 10 Technical Preview на свой компьютер.
Скачивание образа Windows 10 Technical Preview
Для создания загрузочной флешки с Windows 10 Technical Preview вам понадобится скачать соответствующий образ операционной системы. Следующие шаги позволят вам получить самый актуальный образ операционной системы для установки:
| Шаг | Описание |
|---|---|
| 1 | Откройте веб-браузер и перейдите на официальный веб-сайт Microsoft. |
| 2 | Найдите раздел «Скачать Windows 10 Technical Preview». |
| 3 | Выберите желаемую версию операционной системы (32-битная или 64-битная) и нажмите на кнопку «Скачать». |
| 4 | Дождитесь завершения загрузки образа операционной системы на ваш компьютер. |
После того, как образ операционной системы Windows 10 Technical Preview будет успешно скачан, вы будете готовы перейти к следующему шагу — созданию загрузочной флешки с помощью этого образа.
Форматирование флешки и создание загрузочного носителя
Перед созданием загрузочной флешки для установки Windows 10 Technical Preview необходимо правильно отформатировать флешку и создать загрузочный носитель. Этот процесс может быть достаточно простым, если следовать определенным инструкциям. Ниже приведены шаги, которые помогут вам успешно выполнить форматирование и создание загрузочного носителя.
Шаг 1: Форматирование флешки
1. Вставьте флешку в свободный USB-порт вашего компьютера.
2. Откройте «Мой компьютер» или «Проводник» и найдите вашу флешку в списке съемных дисков.
3. Щелкните правой кнопкой мыши по флешке и выберите опцию «Форматировать».
4. В открывшемся окне выберите файловую систему «FAT32» и установите размер аллокации (cluster size) на значение «Default».
5. Убедитесь, что опция «Быстрое форматирование» включена и нажмите на кнопку «Начать».
6. Подтвердите форматирование флешки и дождитесь завершения процесса.
Шаг 2: Создание загрузочного носителя
После успешного форматирования флешки, вы можете приступить к созданию загрузочного носителя для установки Windows 10 Technical Preview. Для этого необходимо выполнить следующие действия:
| Шаг | Действие |
|---|---|
| 1. | Скачайте ISO-образ Windows 10 Technical Preview с официального сайта Microsoft. |
| 2. | Скачайте и установите программу «Rufus» — это бесплатная утилита для создания загрузочных носителей. |
| 3. | Запустите программу «Rufus». |
| 4. | Выберите вашу флешку в списке доступных устройств. |
| 5. | Выберите опцию «ISO-образ» и нажмите на кнопку «Обзор». |
| 6. | Укажите путь к скачанному ISO-образу Windows 10 Technical Preview и нажмите на кнопку «Открыть». |
| 7. | Убедитесь, что в поле «Схема разметки» выбрано значение «MBR». |
| 8. | Нажмите на кнопку «Начать» и подтвердите создание загрузочного носителя. |
| 9. | Дождитесь завершения процесса создания загрузочного носителя. |
После завершения этих шагов у вас будет создана загрузочная флешка для установки Windows 10 Technical Preview. Теперь вы можете использовать ее для установки операционной системы.