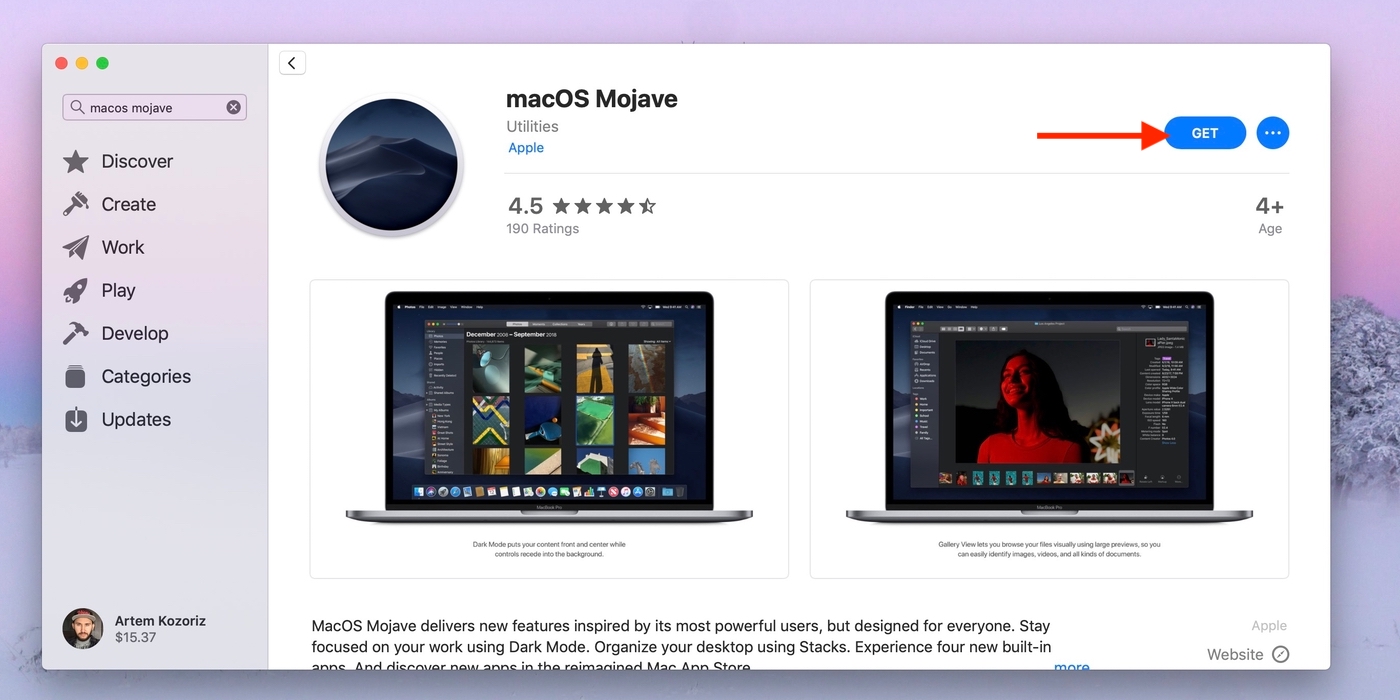OS X Yosemite — одна из самых популярных операционных систем компании Apple, предлагающая удобный интерфейс, продвинутые возможности и стабильную работу. Если вы хотите установить эту операционную систему на свой Mac или просто создать загрузочную флешку, в нашем пошаговом руководстве мы расскажем вам, как это сделать.
Чтобы создать загрузочную флешку с OS X Yosemite, вам понадобится сама операционная система, флешка (желательно, емкостью не менее 8 ГБ) и доступ к компьютеру Mac с установленной Yosemite или более новой версией. Также вам понадобится время и терпение, так как процесс может занять некоторое время.
Первым шагом является загрузка OS X Yosemite с официального сайта Apple. Для этого зайдите на сайт apple.com, найдите раздел «OS X Yosemite» и следуйте инструкциям для загрузки. У вас будет предложено подтвердить загрузку и выбрать место сохранения файла. После успешной загрузки вам потребуется найти файл «OS X Yosemite.dmg» на вашем компьютере.
После загрузки OS X Yosemite вам понадобится форматировать флешку. Обратите внимание, что эта операция удалит все данные с флешки, поэтому перед этим сохраните все необходимые файлы. Вставьте флешку в порт USB на компьютере Mac, затем откройте «Диск Утилита», которую можно найти в папке «Утилиты». Выберите флешку из списка устройств и нажмите на вкладку «Стереть». Выберите формат «Mac OS Extended (журналируемый)» и нажмите «Стереть».
Как создать загрузочную флешку с OS X Yosemite
Для создания загрузочной флешки с OS X Yosemite вам понадобятся следующие материалы и инструменты:
- Флеш-накопитель с объемом памяти не менее 8 Гб.
- Компьютер с операционной системой OS X Yosemite или более новой.
- Образ OS X Yosemite, который можно скачать из официального магазина приложений App Store.
- Программа Disk Utility, предустановленная на компьютере.
После подготовки всех необходимых материалов и инструментов, вы можете приступить к созданию загрузочной флешки с OS X Yosemite. Следуйте следующим шагам:
- Подключите флеш-накопитель к компьютеру.
- Откройте программу Disk Utility.
- Выберите флеш-накопитель из списка устройств, расположенных слева в программе.
- Нажмите на кнопку «Раздел» в верхнем меню программы.
- В открывшемся меню выберите опцию «Стереть».
- Введите имя для нового раздела и убедитесь, что выбрано значение «Mac OS Extended (Journaled)».
- Нажмите на кнопку «Стереть».
- После завершения форматирования, выберите раздел флеш-накопителя из списка устройств.
- Нажмите на кнопку «Восстановить» в верхнем меню программы.
- В открывшемся окне выберите образ OS X Yosemite, который вы скачали из App Store.
- Нажмите на кнопку «Восстановить» и подтвердите свое действие.
- Дождитесь завершения процесса создания загрузочной флешки.
- После завершения процесса, вы можете отключить флеш-накопитель от компьютера. Ваша загрузочная флешка с OS X Yosemite готова к использованию.
Теперь у вас есть загрузочная флешка с OS X Yosemite, которую вы можете использовать для установки или восстановления операционной системы на Mac компьютере. Убедитесь в правильности работы загрузочной флешки перед использованием и храните ее в надежном месте.
Подготовка к созданию загрузочной флешки
Прежде чем приступить к созданию загрузочной флешки с OS X Yosemite, необходимо подготовить все необходимые материалы и обеспечить правильные настройки. Следуйте этим шагам для успешной подготовки:
1. Загрузите файлы OS X Yosemite:
Первым шагом является загрузка образа диска OS X Yosemite с официального сайта Apple. Убедитесь, что у вас есть надежное интернет-соединение и достаточно места на жестком диске для сохранения загружаемого файла.
2. Проверьте загруженный файл:
После загрузки убедитесь, что загруженный файл не поврежден и соответствует своей версии. Для этого распакуйте файл и сравните его хэш-сумму с официальными данными, доступными на сайте Apple.
3. Подготовьте флешку:
Выберите флешку с достаточным объемом памяти, чтобы разместить на ней образ диска OS X Yosemite. Перед форматированием флешки запомните, что все данные, хранящиеся на ней, будут безвозвратно удалены.
Примечание: Загрузочная флешка должна иметь объем памяти не менее 8 ГБ
4. Форматируйте флешку:
Используйте программу Дисковая Утилита, которая входит в состав Mac, для форматирования флешки. Убедитесь, что вы выбрали правильный формат файла — «Mac OS Extended (Journaled)».
5. Подготовьте загрузочную флешку:
Теперь подготовьте загрузочную флешку, воспользовавшись инструкциями, предоставленными Apple. Обратите внимание на правильный путь к загруженному образу диска OS X Yosemite и следуйте указанным инструкциям.
После выполнения всех этих шагов вы будете готовы к созданию загрузочной флешки с OS X Yosemite и сможете перейти к следующему этапу — установке новой операционной системы.
Необходимые компоненты и программы
Мышино ухо – это ваше первое задание: найти компьютер, который соответствует требованиям работы с OS X Yosemite. Прежде всего, удостоверьтесь, что ваше устройство поддерживает последнюю версию системы.
USB-накопитель – другое обязательное оборудование. Вам потребуется накопитель емкостью не менее 8 ГБ. Убедитесь, что он пустой и вы не забыли важные данные.
OS X Yosemite – сама операционная система, необходимая для создания загрузочной флешки. Скачайте его с официального сайта или других надежных источников.
TransMac – программа, которую мы будем использовать для форматирования и копирования файлов на флешку. Загрузите ее с официального сайта и установите на свой компьютер.
Патчи Clover – дополнительный инструмент для создания загрузочной флешки. Вы можете найти их на различных интернет-ресурсах. Скачайте и сохраните их на компьютере.
Бритва для острых граней – это ваш ghostly companion. Убедитесь, что у вас есть достаточное количество остроумия и терпения, чтобы воспользоваться всеми необходимыми программами и компонентами в процессе создания загрузочной флешки.
Создание загрузочной флешки
Шаг 1: Подготовка флешки
Перед началом процесса, убедитесь, что у вас есть флешка емкостью не менее 8 ГБ и вся информация на ней была скопирована в безопасное место, поскольку создание загрузочной флешки удалит все данные с нее.
Шаг 2: Загрузка OS X Yosemite
Перейдите в App Store и загрузите операционную систему OS X Yosemite на ваш компьютер.
Шаг 3: Запустите Утилиту Дисков
Откройте папку «Applications» («Программы») и найдите папку «Utilities» («Служебные программы»). Внутри нее вы найдете Утилиту Дисков — запустите ее.
Шаг 4: Выбор флешки
На левой панели Утилиты Дисков вы увидите список всех доступных дисков. Выберите свою флешку из списка.
Шаг 5: Распаковка OS X Yosemite
Нажмите на кнопку «Восстановление» («Restore») в верхней панели Утилиты Дисков. В открывшемся окне выберите «Образ диска OS X Yosemite» из списка и нажмите «Восстановить» («Restore»).
Шаг 6: Создание загрузочной флешки
После завершения процесса восстановления, ваша флешка станет загрузочной, и на ней будет установлена OS X Yosemite.
Шаг 7: Завершение
Теперь ваша загрузочная флешка готова для использования. Подключите ее к Mac, который вы хотите установить или восстановить OS X Yosemite, и перезагрузите компьютер, удерживая клавишу Option (⌥) при загрузке. В появившемся меню выберите загрузочную флешку и следуйте инструкциям на экране для установки операционной системы.
Шаг 1. Скачивание OS X Yosemite
Прежде чем создать загрузочную флешку с OS X Yosemite, вам необходимо скачать саму операционную систему.
Вы можете скачать OS X Yosemite с официального сайта Apple или из Mac App Store. Операционная система будет предоставлена в виде файла «Install OS X Yosemite.app».
Для скачивания с официального сайта Apple перейдите по ссылке: https://www.apple.com/macos. На странице выберите пункт «Скачать» и следуйте инструкциям на экране.
Если вы имеете доступ к Mac App Store, воспользуйтесь поиском для поиска «OS X Yosemite» и нажмите кнопку «Загрузить».
После завершения загрузки у вас будет доступен файл «Install OS X Yosemite.app» в папке «Программы».
Шаг 2. Форматирование флешки
Перед тем как создать загрузочную флешку с OS X Yosemite, необходимо правильно отформатировать флеш-накопитель:
| Шаг | Описание |
|---|---|
| 1 | Подключите флешку к компьютеру. |
| 2 | Откройте «Дисковую утилиту». Для этого нажмите на значок «Finder» в Dock’е, затем выберите «Приложения» → «Утилиты» → «Дисковая утилита». |
| 3 | В левой части окна выберите флешку из списка доступных дисков. |
| 4 | В верхней панели нажмите на кнопку «Стереть». |
| 5 | В открывшемся окне убедитесь, что выбрано значение «основная» в поле «Схема». |
| 6 | Выберите необходимый формат файловой системы (рекомендуется «Mac OS Extended (журналируемая)»). |
| 7 | В поле «имя» введите имя для флешки (например, «Yosemite USB»). |
| 8 | Нажмите на кнопку «Стереть» и подтвердите свои действия. |
| 9 | После завершения процесса форматирования, закройте «Дисковую утилиту». Теперь флешка готова к созданию загрузочного диска. |
Теперь, когда флешка отформатирована корректно, переходите к следующему шагу, чтобы продолжить создание загрузочной флешки с OS X Yosemite.
Шаг 3. Создание загрузочной флешки
После того, как вы подготовили USB-флешку и загрузочный образ системы OS X Yosemite, вы готовы создать загрузочную флешку.
1. Вставьте USB-флешку в порт компьютера.
2. Откройте Утилиту диска. Вы можете найти ее в папке «Программы» или воспользоваться поиском Spotlight.
3. В левой части окна Утилиты диска выберите USB-флешку, которую вы хотите использовать.
4. Нажмите на вкладку «Подключение» и выберите формат «Mac OS Extended (журналируемый)» и схему раздела «GUID Partition Map».
5. Дайте новое имя для оформляемого устройства и убедитесь, что все данные на нем были сохранены, так как операция форматирования удалит все существующие файлы на флешке.
6. Нажмите на кнопку «Готово» и подтвердите операцию.
Форматирование и создание раздела может занять некоторое время.
7. После того, как процесс завершится, перейдите во вкладку «Восстановление» в Утилите диска.
8. В поле «Источник» найдите загрузочный образ системы OS X Yosemite, который вы загрузили ранее. Перетащите его в это поле или нажмите на кнопку «Выбрать» и найдите файл в вашей файловой системе.
9. В поле «Цель» выберите новую USB-флешку, которую вы только что оформили.
10. Нажмите на кнопку «Восстановить» и подтвердите операцию.
11. Дождитесь завершения процесса создания загрузочной флешки.
Теперь ваша USB-флешка готова к использованию в качестве загрузочного носителя для установки системы OS X Yosemite на другие компьютеры.
Установка OS X Yosemite
Чтобы установить OS X Yosemite на ваш компьютер, следуйте этим простым шагам:
- Создайте загрузочную флешку с OS X Yosemite, следуя нашему руководству «Как создать загрузочную флешку с OS X Yosemite: пошаговое руководство».
- Перезагрузите компьютер и подключите загрузочную флешку, на которой у вас установлен OS X Yosemite.
- Запустите компьютер и удерживайте клавишу «Option» на клавиатуре, чтобы войти в меню загрузки.
- Выберите загрузочную флешку с OS X Yosemite из списка устройств и нажмите «Enter».
- Подождите, пока загрузочная флешка загрузит операционную систему OS X Yosemite.
- Выберите язык, регион и другие настройки, которые вы хотите применить к вашей OS X Yosemite.
- Нажмите на кнопку «Установить» и следуйте инструкциям на экране, чтобы завершить установку OS X Yosemite.
- После завершения установки перезагрузите компьютер и наслаждайтесь новой ОС OS X Yosemite!
Теперь у вас установлена OS X Yosemite на вашем компьютере. Вы можете наслаждаться новыми функциями и улучшениями ОС! Удачи!