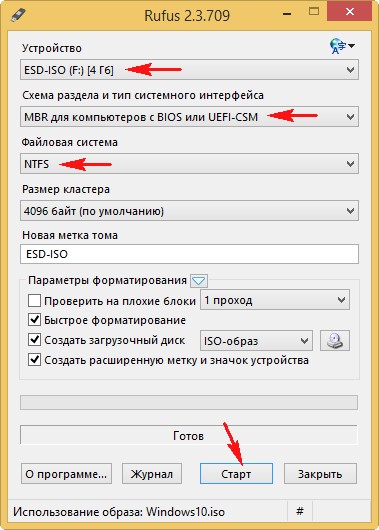В наше время установка операционной системы с помощью загрузочной флешки стала популярной и удобной альтернативой традиционной установке с диска. Кроме того, загрузочные флешки позволяют установить операционную систему на компьютеры без оптического привода или в случае отсутствия диска.
Однако, не все флешки можно использовать для создания загрузочного диска, а также требуется определенный формат и настройки для использования при установке операционной системы в режиме UEFI GPT или UEFI MBR. Rufus — это кросс-платформенная утилита, которая позволяет создать загрузочную флешку с поддержкой необходимого формата.
Для создания загрузочной флешки UEFI GPT или UEFI MBR с помощью Rufus вам потребуется скачать и запустить программу на вашем компьютере. После запуска Rufus выберите вашу флешку из списка доступных устройств и укажите путь к образу операционной системы, который вы хотите использовать для создания загрузочной флешки.
Затем, в настройках Rufus выберите необходимый формат загрузочной флешки — UEFI GPT или UEFI MBR. Это важно для того, чтобы флешка была корректно разделена и смогла загрузить операционную систему в нужном режиме.
После выбора формата нажмите кнопку «Старт» и дождитесь завершения процесса создания загрузочной флешки. Теперь у вас есть загрузочная флешка, готовая к использованию при установке операционной системы в режиме UEFI GPT или UEFI MBR.
Как создать загрузочную флешку UEFI GPT или UEFI MBR с помощью Rufus
Процесс создания загрузочной флешки UEFI GPT или UEFI MBR с помощью Rufus включает в себя следующие шаги:
| Шаг 1: Загрузка Rufus | Скачайте и установите Rufus с официального сайта разработчика. |
| Шаг 2: Подготовка флешки | Подключите флешку к компьютеру, затем запустите Rufus. Убедитесь, что флешка правильно распознана программой. |
| Шаг 3: Выбор образа | Выберите образ операционной системы, который вы хотите записать на флешку. Для этого нажмите на кнопку «Обзор» и укажите путь к файлу образа. |
| Шаг 4: Выбор системы разметки диска | Выберите нужную систему разметки диска: UEFI GPT или UEFI MBR. Это определяется в зависимости от вашего компьютера и требований операционной системы. |
| Шаг 5: Расширенные параметры | Установите необходимые дополнительные параметры, такие как размер аллокации, лейбл и файловая система. |
| Шаг 6: Создание загрузочной флешки | Нажмите на кнопку «Старт» и подождите, пока Rufus завершит процесс создания загрузочной флешки. |
| Шаг 7: Проверка загрузочной флешки | После того, как процесс создания загрузочной флешки будет завершен, рекомендуется проверить ее на наличие ошибок или повреждений. |
Теперь у вас есть загрузочная флешка UEFI GPT или UEFI MBR, которую можно использовать для установки операционной системы на компьютер с поддержкой UEFI и выбранной системой разметки диска. Удачи!
Подготовка к созданию загрузочной флешки
Прежде чем приступить к созданию загрузочной флешки UEFI GPT или UEFI MBR с помощью программы Rufus, необходимо выполнить несколько подготовительных шагов. Эти шаги помогут вам убедиться, что ваша флешка и система готовы к созданию загрузочного диска.
1. Выберите подходящую флешку
Выберите флешку достаточной емкости для размещения требуемых файлов. Рекомендуется использовать флешку объемом не менее 8 ГБ. Убедитесь, что на флешке нет необходимых вам данных, так как они будут удалены в процессе создания загрузочной флешки.
2. Создайте резервную копию данных
Перед созданием загрузочной флешки рекомендуется создать резервную копию всех важных данных. Таким образом вы защитите свою информацию от возможной потери или повреждения в процессе создания загрузочного диска.
3. Проверьте настройки BIOS/UEFI
Убедитесь, что в настройках BIOS/UEFI вашей системы разрешена загрузка с USB-устройств. Вам может понадобиться войти в BIOS/UEFI и изменить соответствующие настройки. Для этого обычно при загрузке компьютера нужно нажать определенную клавишу (например, F2, Del или Esc) во время появления логотипа производителя.
4. Скачайте и установите Rufus
Перейдите на официальный сайт Rufus и скачайте последнюю версию программы. Затем запустите загруженный файл и следуйте инструкциям мастера установки для установки Rufus на ваш компьютер.
После выполнения всех вышеуказанных подготовительных шагов вы будете готовы к созданию загрузочной флешки UEFI GPT или UEFI MBR с помощью программы Rufus.
Выбор программы для создания
При выборе программы для создания загрузочной флешки UEFI GPT или UEFI MBR следует учитывать несколько факторов.
1. Размер и скорость
Удостоверьтесь, что у вас есть достаточно свободного пространства на флешке для создания загрузочного образа. Также необходимо учесть скорость работы программы, чтобы процесс создания флешки не занимал слишком много времени.
2. Возможность работы с UEFI
Убедитесь, что выбранная вами программа поддерживает работу с UEFI-системами. В противном случае, вы не сможете создать загрузочную флешку для компьютеров с UEFI-разделом.
3. Поддержка файловой системы
Проверьте, поддерживает ли выбранная программа необходимую вам файловую систему (GPT или MBR). В зависимости от типа раздела, на который вы хотите установить загрузочную флешку, вам понадобится соответствующая файловая система.
4. Интерфейс пользователя
Обратите внимание на удобство и понятность интерфейса выбранной программы. Лучше выбрать такую программу, с которой вы сможете быстро разобраться и создать загрузочную флешку без проблем.
Важно выбрать правильную программу для создания загрузочной флешки, чтобы убедиться в ее качестве и надежности. Одним из популярных инструментов для этой цели является Rufus, который обладает всеми необходимыми функциями для успешного создания загрузочной флешки UEFI GPT или UEFI MBR.
Загрузка Rufus и установка
1. Перейдите на официальный сайт Rufus по адресу: https://rufus.ie.
2. На главной странице сайта найдите раздел загрузки и выберите последнюю версию Rufus для загрузки.
3. Сохраните загруженный файл на вашем компьютере.
4. Запустите установщик Rufus, щелкнув два раза по загруженному файлу.
5. Если появится запрос на разрешение от антивирусного программного обеспечения или системы безопасности, разрешите установку Rufus.
6. В окне установщика Rufus выберите язык и нажмите кнопку «OK».
7. Следуйте инструкциям установщика для выбора места установки и запуска процесса установки Rufus.
8. По завершению установки Rufus будет доступен в меню «Пуск» или на рабочем столе.
| Важно: | Убедитесь, что вы скачиваете Rufus только с официального сайта для предотвращения возможных рисков безопасности. |
Проверка образа ISO
Прежде чем создавать загрузочную флешку, необходимо проверить целостность образа ISO. Это важно, так как поврежденный образ может вызвать ошибки или проблемы при установке операционной системы. Вот несколько шагов, которые помогут вам проверить образ ISO:
- Скачайте программу для проверки целостности файла, например, 7-Zip или WinRAR.
- Щелкните правой кнопкой мыши на образе ISO и выберите опцию «Извлечь» или «Распаковать».
- Выберите место для распаковки файлов образа ISO.
- Откройте распакованные файлы образа ISO с помощью ранее скачанной программы.
- Проверьте, что все файлы извлечены без ошибок и соответствуют оригинальным файлам.
- Если обнаружена ошибка, скачайте образ ISO заново или обратитесь за помощью к разработчику операционной системы.
Проверка целостности образа ISO и его правильное извлечение являются важными шагами перед созданием загрузочной флешки. Это поможет гарантировать успешную установку операционной системы и избежать возможных проблем.
Создание загрузочной флешки UEFI GPT
Чтобы создать загрузочную флешку с поддержкой UEFI и схемой разделов GPT, вам понадобится программа Rufus.
- Скачайте и установите программу Rufus с официального сайта.
- Подсоедините USB-накопитель к компьютеру.
- Запустите программу Rufus.
- Выберите подключенный USB-накопитель из списка «Устройство».
- В разделе «Схема разделов» выберите «GPT» для поддержки UEFI.
- В поле «Создать загрузочный диск с помощью» выберите «ISO-образ» или «Диск или образ ДВД» в зависимости от источника информации для загрузочной флешки.
- Нажмите на кнопку «Выбрать» и укажите путь к ISO-образу или диску с операционной системой.
- Убедитесь, что все настройки корректны, и нажмите на кнопку «Начать».
- Подождите, пока Rufus создаст загрузочную флешку с поддержкой UEFI и схемой разделов GPT.
- После завершения процесса, можно отсоединить загрузочную флешку от компьютера.
Теперь у вас есть загрузочная флешка с поддержкой UEFI и схемой разделов GPT, которую вы можете использовать для установки операционных систем, основанных на UEFI.
Выбор режима и формата
Загрузочная флешка UEFI GPT поддерживает расширенный режим загрузки Unified Extensible Firmware Interface (UEFI) и позволяет использовать таблицу разделов GUID Partition Table (GPT). Это позволяет более эффективно использовать большие жесткие диски (более 2 ТБ) и обеспечивает лучшую совместимость с современными операционными системами и программным обеспечением.
Загрузочная флешка UEFI MBR, по сравнению с UEFI GPT, использует традиционный режим загрузки BIOS с Master Boot Record (MBR) таблицей разделов. Этот режим может быть полезен, если вам требуется совместимость с устаревшими системами, которые не поддерживают UEFI или GPT.
В зависимости от ваших потребностей и требований системы, выберите соответствующий режим и формат для создания загрузочной флешки.
Выбор образа и устройства
Перед тем, как создать загрузочную флешку с помощью Rufus, необходимо выбрать подходящий образ операционной системы или другого программного продукта, который вы хотите установить на компьютер. Образ может представлять собой файл с расширением .iso, .img, .bin и т.д.
Выбор устройства, на которое вы будете записывать образ и которое будет использоваться в качестве загрузочной флешки, также имеет важное значение. В качестве устройства может выступать USB-накопитель или внешний жесткий диск с поддержкой USB. При выборе устройства, убедитесь, что оно подключено к компьютеру и правильно определено операционной системой.
Начало создания и ожидание
Для создания загрузочной флешки UEFI GPT или UEFI MBR с помощью Rufus необходимо выполнить несколько простых шагов. В первую очередь, убедитесь, что у вас есть подходящая USB-флешка (рекомендуется емкость от 4 ГБ) и установочный образ операционной системы, который вы хотите записать.
1. Запустите программу Rufus.
2. В поле «Устройство» выберите вашу USB-флешку из выпадающего списка.
3. В поле «Загрузочный диск» выберите опцию «Выбрать образ» и укажите путь к установочному образу операционной системы.
4. Убедитесь, что в поле «Схема разделов» выбрана опция «GPT» или «MBR» в зависимости от вашего типа BIOS (UEFI или Legacy).
5. В поле «Файловая система» оставьте значение «NTFS».
6. Нажмите кнопку «Старт» и подождите, пока Rufus завершит процесс создания загрузочной флешки. Это может занять несколько минут.
После завершения процесса создания загрузочной флешки вы готовы использовать ее для установки операционной системы или других приложений.