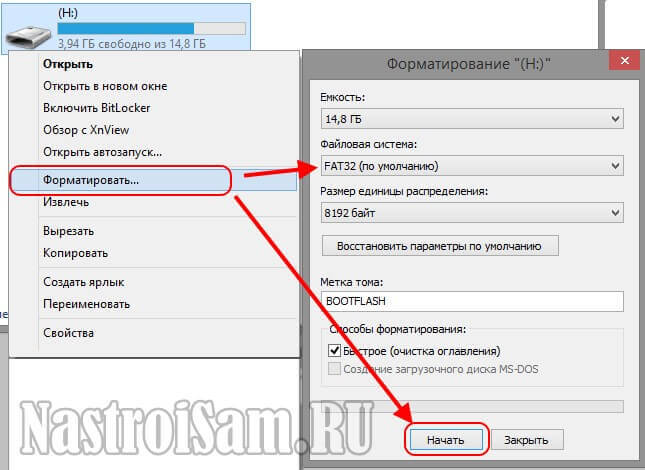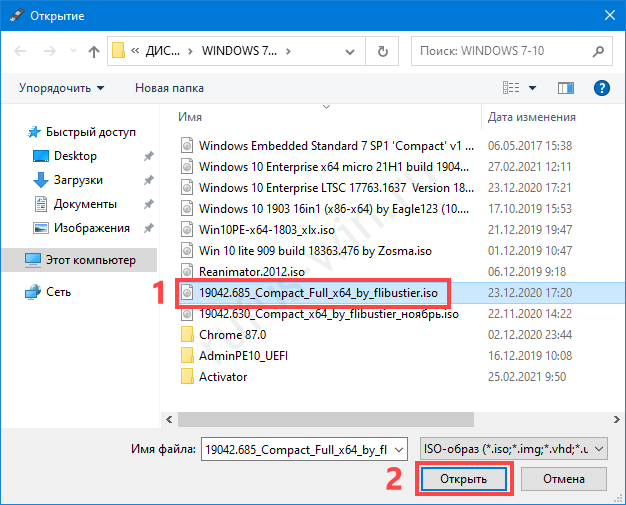Windows 10 – самая популярная операционная система, которая используется миллионами пользователей по всему миру. Если вы хотите установить Windows 10 на новый компьютер или обновить операционную систему на текущем устройстве, создание загрузочной флешки может быть необходимым для установки системы или восстановления вашего компьютера.
В этом подробном руководстве мы расскажем, как создать загрузочную флешку Windows 10. Независимо от того, зачем вам нужна загрузочная флешка – для обновления или установки системы, этот процесс довольно прост и займет у вас всего несколько минут.
Для создания загрузочной флешки вам потребуется следующее:
- Флешка с достаточным объемом памяти (рекомендуется не менее 8 ГБ)
- Образ диска Windows 10 (ISO-файл)
- Компьютер с доступом в интернет
Теперь, когда у вас есть все необходимое, вы можете приступить к созданию загрузочной флешки.
Как создать загрузочную флешку Windows 10: подробное руководство
Создание загрузочной флешки для установки операционной системы Windows 10 может быть полезно в случае, если у вас нет доступа к установочному диску или если вы хотите установить Windows 10 на несколько компьютеров без необходимости использовать каждый раз оригинальный диск. В этом подробном руководстве мы расскажем вам, как создать загрузочную флешку для Windows 10.
Шаг 1: Получите образ операционной системы Windows 10
Прежде чем приступить к созданию загрузочной флешки, вам понадобится образ операционной системы Windows 10. Вы можете загрузить его с официального сайта Microsoft или использовать ранее сохраненный образ.
Шаг 2: Подготовка флешки
Для создания загрузочной флешки вам потребуется USB-накопитель, который должен быть форматирован в формате FAT32. Убедитесь, что на накопителе нет важных данных, так как весь контент на нем будет удален. Если у вас на флешке есть важные файлы, сначала создайте их резервную копию.
Шаг 3: Используйте программу для создания загрузочной флешки
Для создания загрузочной флешки вы можете использовать специальные программы, такие как Rufus или Windows USB/DVD Download Tool. Эти программы позволяют выбрать образ операционной системы Windows 10 и записать его на флешку.
| Программа | Описание |
|---|---|
| Rufus | Rufus — это бесплатная программа, которая позволяет создавать загрузочные флешки на основе образов различных операционных систем, включая Windows 10. Она имеет простой и понятный интерфейс, поэтому вы с легкостью сможете создать загрузочную флешку для установки Windows 10. |
| Windows USB/DVD Download Tool | Windows USB/DVD Download Tool — это официальная программа от Microsoft для создания загрузочных флешек с операционной системой Windows 10. Она также предлагает простой и интуитивно понятный интерфейс, что делает процесс создания загрузочной флешки очень удобным. |
Шаг 4: Запись образа на флешку
После выбора программы для создания загрузочной флешки и подготовки USB-накопителя, вставьте флешку в компьютер и запустите выбранную программу.
Выберите образ операционной системы Windows 10, который вы загрузили на предыдущем шаге. Укажите USB-накопитель, на который вы хотите записать образ. Обратите внимание, что все данные на накопителе будут удалены.
Нажмите кнопку «Создать» или «Старт» и дождитесь окончания процесса записи образа на флешку. Это может занять некоторое время в зависимости от скорости вашего компьютера и размера образа.
Шаг 5: Проверьте загрузочную флешку
После успешного создания загрузочной флешки вам следует проверить ее на работоспособность. Для этого перезагрузите компьютер и настройте BIOS на загрузку с USB-накопителя. Затем следуйте инструкциям на экране для установки операционной системы Windows 10 с загрузочной флешки.
Теперь у вас есть подробное руководство по созданию загрузочной флешки для установки операционной системы Windows 10. Следуйте этим шагам и получите возможность устанавливать Windows 10 без диска на несколько компьютеров удобным и быстрым способом.
Подготовка к созданию загрузочной флешки
Перед тем, как приступить к созданию загрузочной флешки с операционной системой Windows 10, необходимо подготовиться и собрать необходимые материалы. В этом разделе мы рассмотрим шаги, которые помогут вам в этом процессе.
| | 1. Загрузочная флешка. Вам потребуется флеш-накопитель минимальной емкости 8 ГБ. Убедитесь, что он пуст, так как процесс создания загрузочной флешки полностью перезапишет содержимое. Также убедитесь, что флеш-накопитель в хорошем состоянии и не поврежденный. |
| | 2. Образ операционной системы Windows 10. Скачайте официальный образ Windows 10 с официального сайта Microsoft. Убедитесь, что вы выбрали соответствующую версию Windows и учтите ее разрядность (32-битная или 64-битная). |
| | 3. Программа Rufus. Скачайте и установите на свой компьютер программу Rufus, которая позволит создавать загрузочные флешки. Rufus имеет простой и интуитивно понятный интерфейс, и его использование очень удобно для создания загрузочной флешки с Windows 10. |
После того, как вы подготовили все необходимое, переходите к следующему разделу «Создание загрузочной флешки», где мы рассмотрим сам процесс создания загрузочной флешки с помощью программы Rufus.
Выбор необходимого оборудования
Для создания загрузочной флешки с операционной системой Windows 10 вам понадобятся несколько вещей.
Во-первых, вам понадобится компьютер с доступом в интернет. Это необходимо для скачивания файлов операционной системы и программы для создания загрузочной флешки.
Во-вторых, вам понадобится флеш-накопитель (USB-флешка) со свободным пространством, достаточным для хранения файлов операционной системы. Рекомендуется использовать флешку емкостью не менее 8 ГБ.
Также вам потребуется программное обеспечение для создания загрузочной флешки. В настоящее время одним из наиболее популярных и функциональных инструментов для этой цели является Rufus. Вы можете скачать его с официального сайта разработчика.
Помимо этого, важно иметь подключение к интернету, чтобы убедиться в актуальности файлов операционной системы и загрузить все необходимые компоненты.
| Необходимое оборудование | Рекомендации |
|---|---|
| Компьютер | Доступ в интернет |
| Флеш-накопитель | Емкость не менее 8 ГБ |
| Программное обеспечение | Rufus |
| Интернет-подключение | Для загрузки файлов операционной системы и компонентов |
Подготовка флешки для использования
Прежде чем приступить к созданию загрузочной флешки с операционной системой Windows 10, необходимо правильно подготовить саму флешку.
1. Подготовьте флешку. Подключите флешку к компьютеру, убедитесь, что на ней нет важных данных, так как все данные будут удалены в процессе создания загрузочной флешки.
2. Форматируйте флешку. Откройте проводник Windows и найдите флешку в разделе «Мои компьютеры» или «Этот компьютер». Щелкните правой кнопкой мыши на флешке и выберите пункт «Форматировать». Установите необходимый файловую систему (NTFS или FAT32) и нажмите кнопку «Форматировать». Подождите, пока процесс форматирования завершится.
3. Скачайте установочный образ Windows 10. Перейдите на официальный сайт Microsoft и загрузите установочный образ Windows 10 в формате ISO.
4. Подготовьте программу для записи образа на флешку. Существует множество программ, с помощью которых можно записать образ Windows 10 на флешку, например, Rufus, WinToUSB, UNetbootin и другие. Скачайте и установите выбранную программу на компьютер.
5. Запустите программу для записи образа на флешку. После запуска программы выберите флешку, которую вы подготовили на шаге 2, а также установочный образ Windows 10, который вы скачали на шаге 3.
6. Настройте параметры записи образа. Если программа предлагает вам выбрать параметры записи образа, то рекомендуется оставить их в значениях по умолчанию. Однако, если вы знакомы с этими параметрами и хотите изменить их, то можете сделать это согласно своим предпочтениям.
7. Запишите образ на флешку. Нажмите кнопку «Записать» или «Создать» (в зависимости от выбранной программы) и подождите, пока процесс записи образа на флешку завершится. Это может занять некоторое время, поэтому будьте терпеливы и не отключайте флешку и компьютер во время записи.
8. Проверьте запись образа. После завершения процесса записи образа на флешку, рекомендуется проверить его на работоспособность. Для этого подключите флешку к компьютеру, на котором вы хотите установить Windows 10, и перезагрузите компьютер. В BIOS настройте загрузку с USB-накопителя и следуйте указаниям по установке операционной системы.
| Подготовьте флешку | Подключите флешку к компьютеру, убедитесь, что на ней нет важных данных, так как все данные будут удалены в процессе создания загрузочной флешки. |
| Форматируйте флешку | Откройте проводник Windows и найдите флешку в разделе «Мои компьютеры» или «Этот компьютер». Щелкните правой кнопкой мыши на флешке и выберите пункт «Форматировать». Установите необходимый файловую систему (NTFS или FAT32) и нажмите кнопку «Форматировать». Подождите, пока процесс форматирования завершится. |
| Скачайте установочный образ Windows 10 | Перейдите на официальный сайт Microsoft и загрузите установочный образ Windows 10 в формате ISO. |
| Подготовьте программу для записи образа на флешку | Существует множество программ, с помощью которых можно записать образ Windows 10 на флешку, например, Rufus, WinToUSB, UNetbootin и другие. Скачайте и установите выбранную программу на компьютер. |
| Запустите программу для записи образа на флешку | После запуска программы выберите флешку, которую вы подготовили на шаге 2, а также установочный образ Windows 10, который вы скачали на шаге 3. |
| Настройте параметры записи образа | Если программа предлагает вам выбрать параметры записи образа, то рекомендуется оставить их в значениях по умолчанию. Однако, если вы знакомы с этими параметрами и хотите изменить их, то можете сделать это согласно своим предпочтениям. |
| Запишите образ на флешку | Нажмите кнопку «Записать» или «Создать» (в зависимости от выбранной программы) и подождите, пока процесс записи образа на флешку завершится. Это может занять некоторое время, поэтому будьте терпеливы и не отключайте флешку и компьютер во время записи. |
| Проверьте запись образа | После завершения процесса записи образа на флешку, рекомендуется проверить его на работоспособность. Для этого подключите флешку к компьютеру, на котором вы хотите установить Windows 10, и перезагрузите компьютер. В BIOS настройте загрузку с USB-накопителя и следуйте указаниям по установке операционной системы. |
Загрузка образа Windows 10
2. После того как вы скачали образ Windows 10, убедитесь, что он сохранен на вашем компьютере или в выбранной вами папке.
3. Обратите внимание на версию образа Windows 10, чтобы убедиться, что она соответствует вашей лицензии и требованиям.
Примечание: При загрузке образа Windows 10 также может потребоваться ввод ключа активации операционной системы.
Создание загрузочной флешки
Загрузочная флешка позволяет установить операционную систему Windows 10 на компьютер без необходимости использования диска. Следуя простым шагам, вы сможете создать загрузочную флешку и использовать ее для установки Windows 10.
- Подготовка флешки:
- Подключите флешку к компьютеру.
- Скопируйте все необходимые файлы с флешки на компьютер (флешка будет отформатирована, поэтому убедитесь, что вы сохранили все важные данные).
- Скачивание утилиты:
- Перейдите на официальный веб-сайт Microsoft и найдите страницу загрузки Windows 10.
- Скачайте утилиту для создания загрузочной флешки — Media Creation Tool.
- Запустите утилиту и принимайте все предложенные настройки.
- Выбор опции для создания загрузочной флешки:
- Убедитесь, что выбрана опция «Создать установочные носители (флешка, DVD или ISO) для другого компьютера».
- Нажмите кнопку «Далее».
- Выбор языка, архитектуры и издания Windows 10:
- Выберите предпочтительный язык установки, архитектуру (32-бит или 64-бит) и издание операционной системы (Windows 10 Home или Pro).
- Нажмите кнопку «Далее».
- Выбор типа носителя:
- Выберите опцию «Установить операционную систему на этот компьютер» и нажмите кнопку «Далее».
- Выбор устройства для создания загрузочной флешки:
- Выберите флешку, которую вы хотите использовать, и нажмите кнопку «Далее».
- Убедитесь, что вы выбрали правильное устройство, чтобы избежать потери данных.
- Создание загрузочной флешки:
- Подождите, пока утилита Media Creation Tool создаст загрузочную флешку.
- Не отключайте флешку и не выключайте компьютер во время процесса.
- Завершение процесса:
- Когда процесс создания загрузочной флешки будет завершен, утилита сообщит вам об этом.
- Теперь вы можете использовать загрузочную флешку для установки Windows 10 на компьютер.
- Не забудьте отключить флешку от компьютера перед началом установки операционной системы.
Создание загрузочной флешки для установки Windows 10 – простая и удобная процедура, которая позволяет без проблем установить новую операционную систему на компьютер. Следуя указанным выше шагам, вы сможете создать загрузочную флешку и начать установку Windows 10 в кратчайшие сроки.
Использование программы Rufus
Вот пошаговая инструкция, как использовать Rufus для создания загрузочной флешки Windows 10:
| Шаг 1: | Скачайте и установите программу Rufus с официального сайта. |
| Шаг 2: | Подключите флешку к компьютеру, убедитесь, что на ней нет важных данных, поскольку они будут удалены в процессе. |
| Шаг 3: | Запустите программу Rufus и выберите подключенную флешку из списка доступных устройств. |
| Шаг 4: | Выберите опцию «Создание загрузочного диска с помощью» и выберите «Образ ISO» в дропдаун-меню. |
| Шаг 5: | Нажмите на кнопку «Обзор» и выберите ISO-образ операционной системы Windows 10 на вашем компьютере. |
| Шаг 6: | Убедитесь, что все остальные настройки соответствуют вашим требованиям. |
| Шаг 7: | Нажмите на кнопку «Начать» и подтвердите удаление всех данных с флешки. |
| Шаг 8: | Дождитесь завершения процесса создания загрузочной флешки. |
Теперь у вас есть загрузочная флешка Windows 10, которую вы можете использовать для установки операционной системы на другие компьютеры. Убедитесь, что вы правильно выбрали флешку для загрузки в BIOS вашего компьютера.