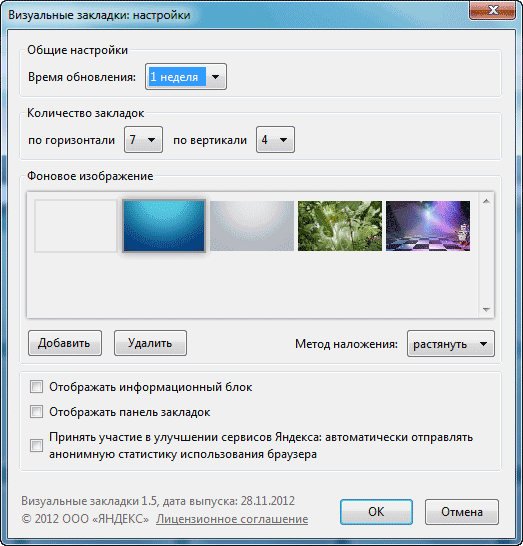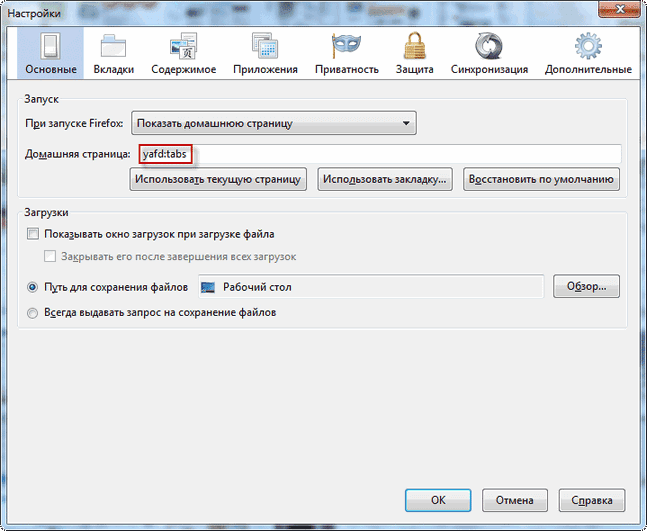Визуальные закладки Яндекс — удобное и профессиональное расширение для браузера Mozilla Firefox, которое позволяет быстро и легко организовывать и находить интересующие вас веб-страницы. Это мощный инструмент, который сможет значительно упростить вашу работу в интернете.
Чтобы установить визуальные закладки Яндекс для Mozilla Firefox, вам потребуется всего несколько простых шагов. Первым делом откройте браузер и перейдите на официальный сайт Яндекса. Затем найдите раздел «Инструменты» и выберите опцию «Визуальные закладки». Следуйте инструкциям на странице и нажмите на кнопку «Установить в Firefox».
После успешной установки расширения, вы будете автоматически перенаправлены на специальную страницу, где сможете настроить визуальные закладки. На этой странице вы сможете создавать новые коллекции закладок, добавлять новые сайты, изменять их порядок и настраивать внешний вид виджета. Вам также будут доступны различные настройки, позволяющие изменить способ отображения и управления закладками.
После того, как вы завершили настройку визуальных закладок, вы сможете начать использовать их в своей повседневной работе в интернете. Перейдите на любой сайт, который вы хотите добавить в закладки, и нажмите на кнопку «Добавить визуальную закладку» в правом верхнем углу браузера. Выберите нужную коллекцию и добавьте сайт в нее. Теперь вы сможете быстро находить любой сохраненный сайт прямо из визуальных закладок, не тратя время на поиск в списке обычных закладок.
Как установить и использовать визуальные закладки Яндекс для Mozilla Firefox
Чтобы установить визуальные закладки Яндекс, выполните следующие шаги:
- Откройте веб-страницу с расширением визуальных закладок Яндекс для Mozilla Firefox.
- Нажмите на кнопку «Добавить в Firefox», чтобы начать установку.
- Подтвердите установку расширения, нажав «Добавить» во всплывающем окне.
- После установки, визуальные закладки Яндекс будут доступны в верхней панели браузера.
Теперь, когда установка закончена, вы можете начать использовать визуальные закладки Яндекс для Mozilla Firefox. Чтобы добавить новый сайт в закладки, просто откройте вкладку с этим сайтом и нажмите на кнопку «Добавить закладку» в верхней панели браузера. В появившемся окне вы сможете указать название и обложку для закладки.
Кроме того, вы можете организовывать свои закладки в папки, создавая новую папку или перетаскивая существующие закладки внутрь другой папки. Это позволит вам более удобно структурировать свои закладки и легко находить нужные сайты.
Также, у визуальных закладок Яндекс есть функция синхронизации, которая позволяет сохранить ваши закладки на облачном сервере и получить к ним доступ с любого устройства. Для этого просто зарегистрируйтесь на сайте Яндекс и авторизуйтесь в расширении на всех устройствах, на которых вы хотите использовать визуальные закладки.
В итоге, установка и использование визуальных закладок Яндекс для Mozilla Firefox может значительно упростить работу с закладками в вашем браузере. Вы сможете легко организовать свои закладки, быстро находить нужные сайты и иметь доступ к ним с любого устройства. Попробуйте визуальные закладки Яндекс и наслаждайтесь удобством!
Установка визуальных закладок Яндекс
Для установки визуальных закладок Яндекс в браузере Mozilla Firefox необходимо выполнить следующие действия:
- Откройте браузер Mozilla Firefox на вашем компьютере.
- Перейдите на официальный сайт Яндекс по адресу https://yandex.ru.
- В правом верхнем углу экрана вы увидите кнопку «Установить Яндекс в браузер». Нажмите на нее.
- Откроется окно с предложением установить Яндекс в браузер. Нажмите на кнопку «Установить».
- Подождите, пока процесс установки завершится.
- После установки закройте браузер и откройте его снова.
- В верхней части окна браузера вы увидите панель с визуальными закладками Яндекс.
Теперь вы успешно установили визуальные закладки Яндекс и можете начать использовать их в своем браузере Mozilla Firefox.
Шаг 1: Открыть Магазин дополнений Firefox
- Откройте браузер Mozilla Firefox на вашем компьютере.
- Кликните на кнопку меню в правом верхнем углу окна браузера. Эта кнопка выглядит как три горизонтальные линии.
- В выпадающем меню выберите пункт «Дополнения».
- Откроется страница «Дополнения» в браузере. В верхней части страницы вы увидите поиск. Введите «Яндекс.Визуальные закладки» в поле поиска.
- Найдите расширение «Яндекс.Визуальные закладки» и кликните на него.
- Вы будете перенаправлены на страницу с описанием расширения. Нажмите кнопку «Добавить в Firefox», чтобы установить его.
Теперь вы можете переходить к следующему шагу — настройке и использованию визуальных закладок Яндекс в браузере Mozilla Firefox.
Шаг 2: Ввести в поисковую строку «Яндекс Визуальные закладки»
После успешной установки браузера Mozilla Firefox на вашем компьютере, вы можете приступить к установке визуальных закладок Яндекс. Чтобы найти расширение, следуйте следующим шагам.
Откройте веб-браузер Mozilla Firefox и перейдите к поисковой строке, расположенной в верхней части окна браузера.
В поисковой строке введите «Яндекс Визуальные закладки» и нажмите клавишу Enter или щелкните левой кнопкой мыши на значке поиска.
Это позволит вам найти результаты, связанные с визуальными закладками Яндекс. Обратите внимание, что номер и порядок результатов могут немного отличаться в зависимости от версии браузера и параметров поиска.
Получите информацию о расширении Яндекс Визуальные закладки, прочитав описание и обзоры, которые могут помочь вам принять решение о его установке. Вы также можете просмотреть скриншоты и посмотреть оценку расширения от других пользователей.
Шаг 3: Нажать на кнопку «Установить»
После того, как вы перешли по ссылке на страницу дополнения «Визуальные закладки Яндекс», вам нужно будет нажать на кнопку «Установить». Эта кнопка находится непосредственно на странице дополнения.
Кнопка «Установить» обозначена зеленым цветом и находится справа от описания дополнения. Чтобы нажать на нее, просто кликните левой кнопкой мыши по кнопке «Установить».
После того, как вы нажмете на кнопку «Установить», начнется процесс загрузки и установки дополнения в ваш браузер Mozilla Firefox. Это может занять некоторое время, в зависимости от скорости вашего интернет-соединения.
Когда процесс установки будет завершен, вам будет показано сообщение об успешной установке дополнения. Теперь вы можете начать использовать визуальные закладки Яндекс в браузере Mozilla Firefox.
 | Пример страницы дополнения с кнопкой «Установить» |
Использование визуальных закладок Яндекс
Чтобы начать использовать визуальные закладки Яндекс, следуйте этим шагам:
- Установите расширение «Визуальные закладки Яндекс» для Mozilla Firefox.
- Перейдите на веб-сайт Яндекса и войдите в свой аккаунт (или зарегистрируйтесь, если у вас его еще нет).
- Откройте раздел «Закладки» и нажмите на кнопку «Добавить закладку».
- Выберите желаемую закладку из предложенного списка или введите вручную адрес веб-страницы.
- Дайте закладке название и выберите нужную папку для ее сохранения.
- Нажмите на кнопку «Добавить закладку» для сохранения ее в визуальные закладки Яндекс.
После того как вы добавили несколько закладок, вы можете легко управлять ими. Для этого просто откройте раздел «Закладки» на сайте Яндекса и найдите нужную вам закладку. Вы можете изменять порядок закладок, переименовывать их, перемещать их в другие папки или удалять.
Дополнительно, вы можете использовать раздел «Рекомендации» для открытия новых интересных вам веб-страниц. Яндекс будет предлагать вам закладки на основе ваших предпочтений и интересов.
Использование визуальных закладок Яндекс в Mozilla Firefox поможет вам организовать свою работу в интернете и сделать процесс поиска информации более эффективным и удобным.
Шаг 1: Открыть веб-страницу, которую хотите добавить в закладки
Первым шагом для установки визуальных закладок Яндекс в браузере Mozilla Firefox необходимо открыть веб-страницу, которую вы хотите добавить в закладки. Просто введите адрес этой страницы в адресной строке браузера и нажмите клавишу Enter.
Вы можете использовать поиск Яндекса или другую поисковую систему, чтобы найти нужную веб-страницу. Также можно перейти на сайт, который вы хотите добавить, через ссылки на других страницах или по соответствующим меткам.
Пример:
Представим, что вы хотите добавить визуальную закладку для своего любимого блога о кулинарии. Вы можете ввести в адресной строке «https://exampleblog.com» и перейти на сайт. Таким образом, вы открываете веб-страницу, которую будете добавлять в закладки.
Помните, что открывать веб-страницу можно только при наличии интернет-соединения.
Шаг 2: Нажать на иконку Яндекс Визуальные закладки в правом верхнем углу браузера
После успешной установки расширения Яндекс Визуальные закладки в Mozilla Firefox, появится иконка данного расширения в правом верхнем углу браузера. Чтобы открыть панель визуальных закладок, необходимо нажать на эту иконку.
Иконка Яндекс Визуальные закладки обычно изображена в виде символа «УМ» желтого цвета, расположенного на фоне круглой формы. Чтобы визуально отличить эту иконку от других расширений, лучше ориентироваться на символ «УМ».
При нажатии на иконку Яндекс Визуальные закладки, откроется панель с визуальными закладками, в которой будут отображены уже сохраненные вами веб-страницы. Эту панель можно закрепить в браузере, чтобы она всегда была видна и доступна для использования.
Если вы случайно закрыли панель визуальных закладок, но расширение все еще установлено, вы можете повторно нажать на иконку Яндекс Визуальные закладки, чтобы открыть панель снова.
Шаг 3: Выбрать категорию и добавить визуальную закладку
После установки расширения «Визуальные закладки» для Mozilla Firefox вам будет доступна новая функция веб-браузера, которая позволяет организовать вашу коллекцию закладок в виде визуальных категорий.
Для того чтобы добавить визуальную закладку, выполните следующие шаги:
- Нажмите на кнопку с изображением карандаша в правом верхнем углу окна браузера. Это откроет панель управления визуальными закладками.
- В появившейся панели найдите выбранную вами категорию закладок или создайте новую категорию. Для этого нажмите на кнопку «Добавить категорию», введите ее название и нажмите «Сохранить».
- После выбора или создания категории нажмите на кнопку «Добавить закладку».
- В открывшемся диалоговом окне введите название и адрес веб-страницы, которую вы хотите добавить в закладки. В поле «Описание» вы можете добавить дополнительную информацию о закладке.
- Нажмите кнопку «Сохранить», чтобы добавить закладку в выбранную категорию.
Теперь ваша визуальная закладка будет доступна в выбранной категории и вы сможете легко организовать и находить интересующие вас веб-страницы.