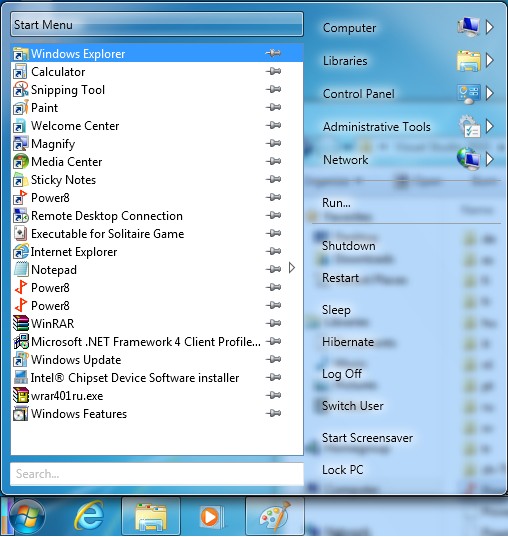Windows 8 и Windows 8.1 являются одной из самых популярных операционных систем, однако они вызывают определенные проблемы тем пользователям, которым привычна старая, знакомая кнопка и меню «Пуск». Но не стоит отчаиваться! В данной статье мы предоставим вам подробную инструкцию о том, как вернуть кнопку и меню «Пуск» на вашем компьютере под управлением Windows 8 или Windows 8.1.
Первым шагом для восстановления кнопки «Пуск» является установка специальной программы-помощника. Среди таких программ наиболее популярными являются Classic Shell и Start Menu 8. После установки одной из этих программ, кнопка «Пуск» сразу же появится на вашей панели задач.
Однако, если вы не хотите использовать сторонние программы, существует встроенный в Windows 8 и Windows 8.1 способ восстановления кнопки «Пуск». Для этого вам потребуется панель задач. Правой кнопкой мыши нажмите на пустое пространство панели задач и выберите пункт «Панель задач», затем «Свойства». В открывшемся окне перейдите на вкладку «Пуск».
На вкладке «Пуск» вам необходимо активировать опцию «Использовать кнопку «Пуск» на панели задач». После этого нажмите кнопку «ОК» для сохранения изменений. Теперь кнопка «Пуск» появится на вашей панели задач, и вы сможете пользоваться знакомым и удобным меню «Пуск» в Windows 8 и Windows 8.1.
Как вернуть кнопку и меню Пуск в Windows 8 и Windows 8.1
Однако, есть несколько способов вернуть кнопку Пуск и меню Пуск в Windows 8 и Windows 8.1, чтобы удобно использовать операционную систему.
Можно установить сторонние программы, которые воссоздают классическую кнопку Пуск и меню Пуск. Некоторые из таких программ бесплатны, например, Classic Shell и StartIsBack. Они позволяют настроить внешний вид кнопки Пуск и меню Пуск по своему вкусу, а также восстановить привычный функционал.
Другой способ – использовать встроенные средства Windows 8 и Windows 8.1. Для этого нужно просто правой кнопкой мыши щелкнуть на панели задач, выбрать пункт «Свойства» и в открывшемся окне перейти на вкладку «Пуск». Там можно включить опцию «Заменить кнопку Пуск на экран Пуск». Это перенесет иконку Пуск на панель задачи, но меню Пуск восстановлено не будет.
Одинаково удобно воспользоваться и встроенным в Windows 8 и Windows 8.1 горячими клавишами. Для вызова меню Пуск можно использовать комбинацию клавиш Win + X. Также можно использовать клавишу Win (с изображением буквы Windows на ней) для вызова начального экрана, где находятся плитки приложений.
Выберите наиболее удобный для вас способ восстановления кнопки и меню Пуск в Windows 8 и Windows 8.1 и настройте операционную систему на свой вкус и удобство.
Восстановление кнопки Пуск
Если вы обновили свою операционную систему до Windows 8 или Windows 8.1 и по каким-то причинам вам необходимо вернуть кнопку Пуск, то следуйте этой подробной инструкции.
1. Зайдите в панель управления, открыв ее через панель быстрого доступа или через поиск.
2. В панели управления найдите раздел «Внешний вид и настройка» и выберите его.
3. В разделе «Внешний вид и настройка» найдите надпись «Настроить отображение панели задач» и выберите ее.
4. В открывшемся окне на вкладке «Навигация» найдите опцию «Показать кнопку Пуск» и поставьте галочку напротив нее.
5. Нажмите «ОК» для сохранения изменений.
Теперь кнопка Пуск будет отображаться на панели задач, и вы сможете использовать ее для доступа к различным функциям и приложениям системы.
Использование программы Classic Shell
Если вы хотите полностью восстановить привычный интерфейс Windows, включая кнопку Пуск и меню Пуск, вы можете воспользоваться программой Classic Shell. Эта программа предоставляет пользователю широкие возможности для настройки интерфейса операционной системы.
Вот краткое руководство по использованию программы Classic Shell:
| Шаг | Действие |
|---|---|
| 1 | Скачайте программу Classic Shell с официального сайта разработчика и установите ее на ваш компьютер. |
| 2 | После установки Classic Shell запустите программу. В появившемся окне выберите стиль меню Пуск, который вам наиболее подходит. |
| 3 | Настройте дополнительные параметры Classic Shell, если необходимо. Например, вы можете изменить внешний вид кнопки Пуск, настроить горячие клавиши и прочие параметры. |
| 4 | После того как закончите настройку, нажмите кнопку «Применить» или «ОК» для сохранения изменений. |
| 5 | Теперь вы можете использовать кнопку Пуск и меню Пуск так же, как это было в предыдущих версиях операционной системы Windows. |
Редактирование системных файлов
Если вы хотите вернуть классическое меню Пуск в операционных системах Windows 8 и Windows 8.1, вам может потребоваться редактирование системных файлов. Прежде чем продолжить, обязательно создайте точку восстановления, чтобы иметь возможность вернуться к предыдущему состоянию системы, если что-то пойдет не так.
Первым шагом будет отключение Защитника Windows (Windows Defender) и Учетной записи администратора контроля учетных записей (UAC), чтобы иметь доступ к системным файлам. Для этого откройте «Панель управления», выберите «Система и безопасность» и затем «Центр общего доступа», где вы сможете отключить Защитник Windows и изменить параметры UAC.
После этого вам нужно будет найти и открыть файл explorer.exe, который находится в папке «C:\Windows». Сделать это можно с помощью проводника Windows или командной строки. Когда файл explorer.exe будет открыт, вы должны найти строку кода, отвечающую за кнопку Пуск, и изменить ее.
Например, вам может потребоваться найти код:
. StartButton
{
display: none;
}
И заменить его на:
. StartButton
{
display: inline-block;
width: 50px;
height: 50px;
background-image: url("start_button.png");
/*Замените start_button.png на путь к своей картинке кнопки Пуск*/
}
После внесения изменений сохраните файл explorer.exe и перезагрузите компьютер, чтобы изменения вступили в силу. Когда система загрузится, вы должны увидеть кнопку Пуск в нижнем левом углу экрана.
Как видите, редактирование системных файлов может быть сложным и рискованным процессом. Поэтому, прежде чем приступить к нему, убедитесь, что вы имеете достаточные знания и опыт в данной области, или обратитесь к профессионалу за помощью.
Применение сторонних утилит
Если вы не хотите вносить изменения в системные настройки и предпочитаете использовать сторонние программы для восстановления кнопки и меню «Пуск» в Windows 8 и Windows 8.1, вам повезло, потому что существует несколько таких полезных утилит.
Одной из самых популярных и простых в использовании программ для восстановления кнопки «Пуск» является Classic Shell. Эта бесплатная программа позволяет полностью настроить внешний вид и функциональность меню «Пуск», а также включает дополнительные функции, такие как поиск по файлам и папкам, а также быстрый доступ к панели управления и исполняемым файлам.
Еще одним полезным инструментом является StartIsBack. Это коммерческое ПО, которое также позволяет восстановить привычное меню «Пуск» и настроить его по своему вкусу. StartIsBack интегрируется с операционной системой на более глубоком уровне и может предложить более полный набор настроек и функциональности.
Также существуют другие сторонние программы, такие как Classic Start Menu и Start Menu X, которые предлагают аналогичную функциональность и настройки. Вы можете выбрать любой из этих инструментов, который наиболее соответствует вашим потребностям и предпочтениям.
Восстановление меню Пуск
- Щелкните правой кнопкой мыши на панели задачи и выберите «Свойства».
- Перейдите на вкладку «Пуск».
- Отметьте опцию «Использовать меню Пуск в стиле Windows 7» и нажмите «Применить».
- Нажмите «ОК», чтобы сохранить изменения.
- Теперь вы можете нажать на кнопку Пуск на панели задачи, чтобы открыть меню Пуск.
После выполнения этих шагов меню Пуск вернется на ваш компьютер и вы сможете пользоваться всеми его функциями.
Персонализация плиток Пуск
Windows 8 и Windows 8.1 предлагают возможность персонализации плиток Пуск, чтобы они отображали информацию, которая вам наиболее важна. Вы можете добавлять, удалять и изменять размеры плиток, а также изменять их расположение на экране.
Чтобы добавить новую плитку Пуск, выполните следующие шаги:
| 1. | Найдите приложение или программу в списке «Все приложения». |
| 2. | Щелкните правой кнопкой мыши на приложении или программе. |
| 3. | Выберите «Закрепить на Пуск» в контекстном меню. |
Чтобы удалить плитку Пуск, выполните следующие шаги:
| 1. | Щелкните правой кнопкой мыши на плитке Пуск, которую вы хотите удалить. |
| 2. | Выберите «Открепить от Пуск» в контекстном меню. |
Чтобы изменить размер плитки Пуск, выполните следующие шаги:
| 1. | Щелкните правой кнопкой мыши на плитке Пуск, размер которой вы хотите изменить. |
| 2. | Выберите «Изменить размер» в контекстном меню. |
| 3. | Выберите желаемый размер плитки Пуск из выпадающего меню. |
Чтобы изменить расположение плитки Пуск, выполните следующие шаги:
| 1. | Щелкните правой кнопкой мыши на плитке Пуск, которую вы хотите переместить. |
| 2. | Выберите «Переместить» в контекстном меню. |
| 3. | Перетащите плитку П Использование программы StartIsBackПрограмма StartIsBack стала настоящим спасением для обладателей Windows 8 и Windows 8.1, которые скучали по привычному кнопке и меню Пуск. StartIsBack возвращает знакомый интерфейс операционной системы, позволяя пользователям быстро находить нужные программы, файлы и настройки. Для использования программы StartIsBack вам нужно выполнить следующие шаги:
Благодаря программе StartIsBack вы сможете с легкостью вернуть знакомый интерфейс Windows, без необходимости привыкать к новому стартовому экрану. Программа работает быстро и стабильно, не замедляя работу операционной системы. Установите StartIsBack и наслаждайтесь привычным интерфейсом Windows! Видео:Как вернуть меню Пуск в Windows 8Как вернуть кнопку и меню Пуск в Windows 8 и Windows 8.1 – подробная инструкция для восстановления привычного интерфейса |