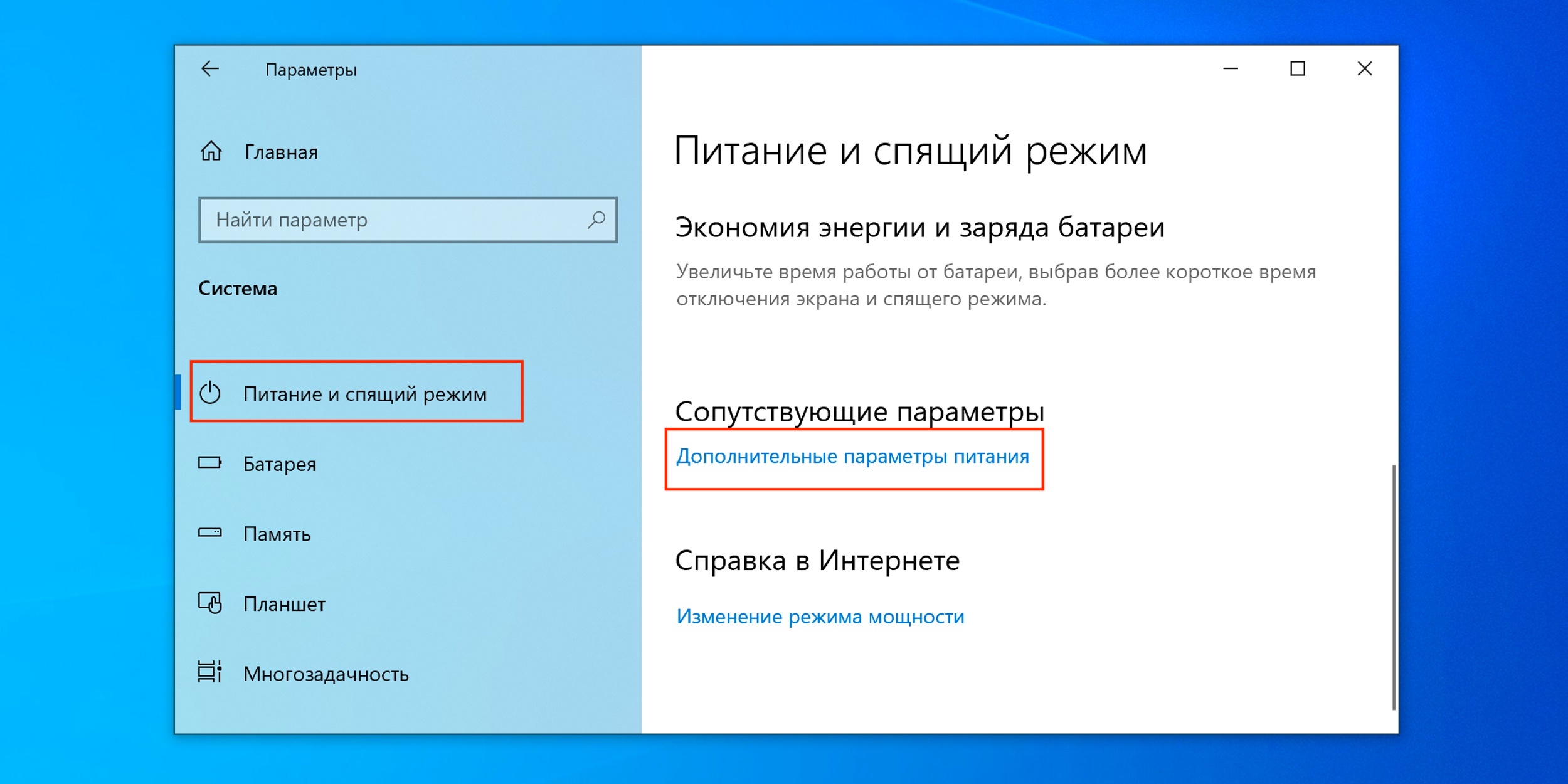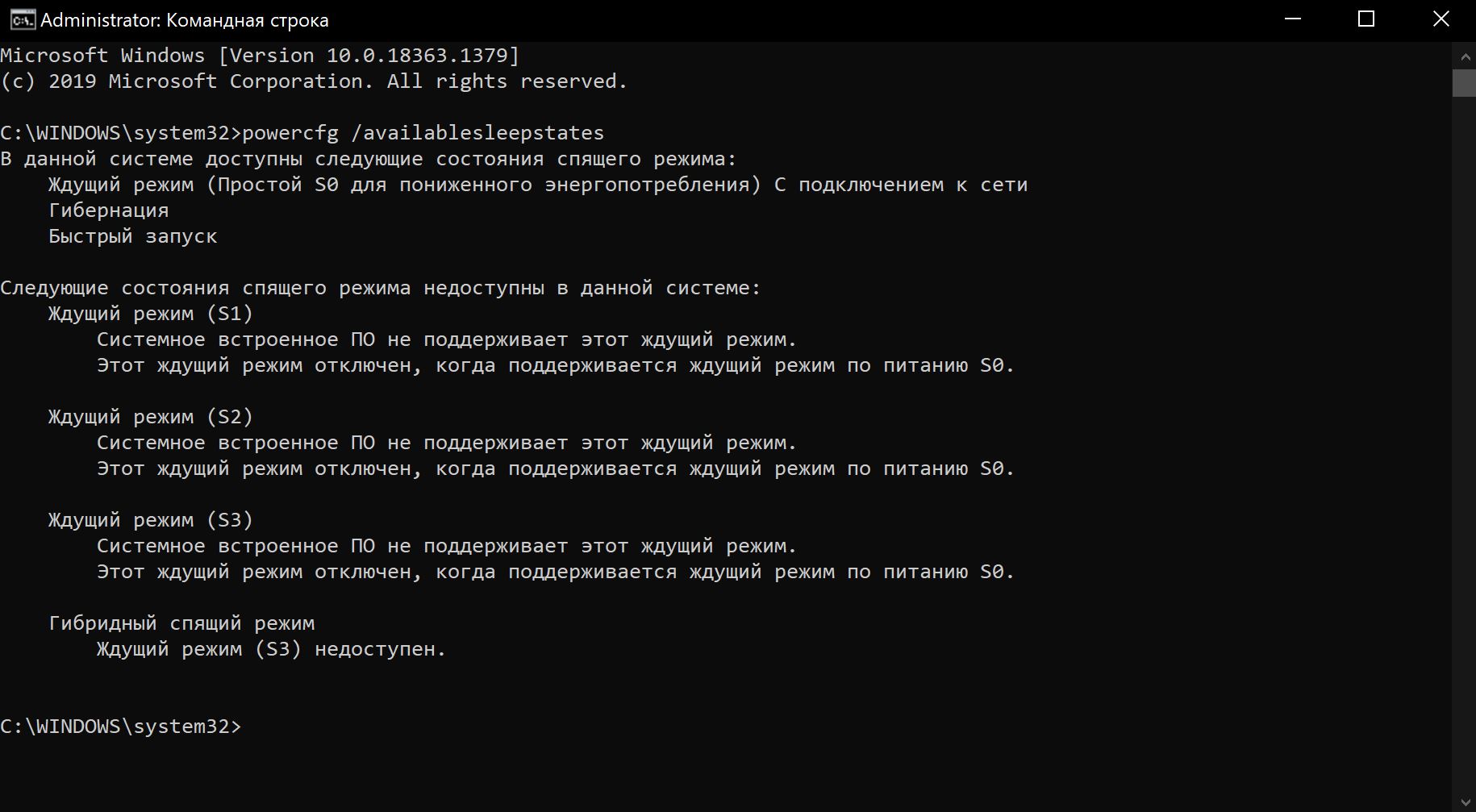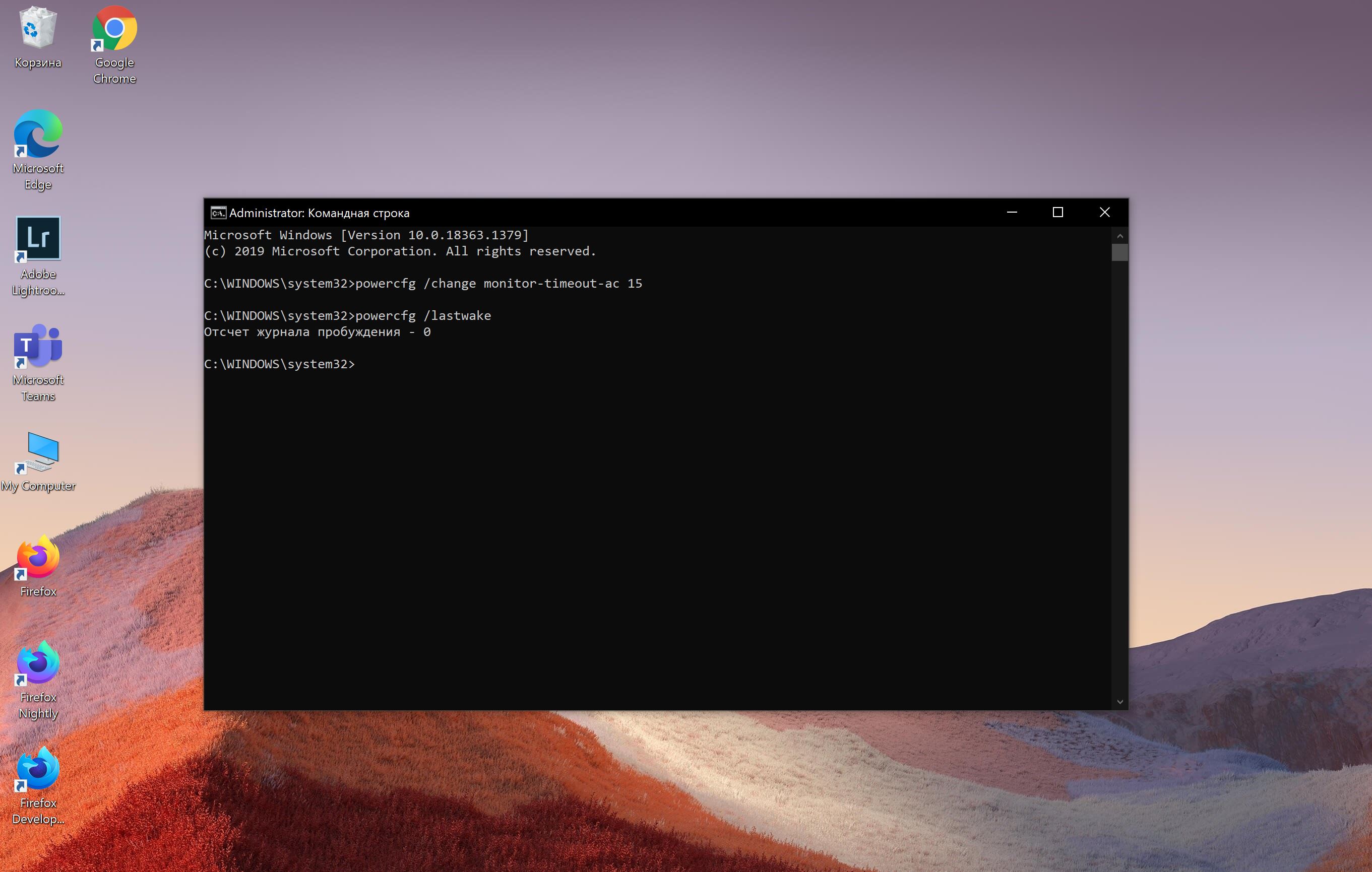Гибернация — удобная функция операционной системы Windows 10, позволяющая сохранить текущую сессию работы и выключить компьютер, при этом не закрывая открытые программы и приложения. Когда вы включаете компьютер снова, он восстанавливает состояние точно так же, как было в момент гибернации. Это полезно, если вы хотите сохранить все запущенные программы и файлы, но при этом выключить компьютер на перерыв или на ночь.
По умолчанию гибернация отключена в Windows 10. Но включить и настроить эту функцию очень легко, и в этой пошаговой инструкции мы расскажем вам, как это сделать.
Шаг 1. Откройте меню «Пуск» и выберите «Настройки».
Шаг 2. В окне «Настройки» найдите и выберите «Система».
Шаг 3. В левом меню выберите «Питание и спящий режим».
Шаг 4. В разделе «Связанные настройки» найдите и выберите «Дополнительные параметры питания».
Шаг 5. В открывшемся окне выберите «Изменить параметры плана».
Шаг 6. Разверните вкладку «Гибернация» и отметьте галочку рядом с «Разрешить гибернацию».
Шаг 7. Щелкните кнопку «Сохранить изменения» и закройте все окна настроек.
Поздравляю, вы успешно включили гибернацию в Windows 10! Теперь вы можете выключать компьютер, сохраняя все открытые программы и файлы, и восстанавливать их при следующем включении. Это удобная функция для тех, кто хочет сэкономить время и не терять проделанную работу.
Как включить и настроить гибернацию Windows 10
Шаг 1: Открытие меню «Пуск»
Кликните на кнопку «Пуск» в левом нижнем углу рабочего стола.
Шаг 2: Переход в раздел «Настройки»
В меню «Пуск» выберите пункт «Настройки».
Шаг 3: Переход в раздел «Система»
В окне «Настройки» выберите пункт «Система».
Шаг 4: Переход в раздел «Питание и сон»
В левой панели настройки системы выберите пункт «Питание и сон».
Шаг 5: Настройка плана питания
В открывшемся окне «Питание и сон» вам нужно выбрать план питания, для которого хотите включить гибернацию. Нажмите на ссылку «Дополнительные параметры электропитания».
Шаг 6: Настройка параметров сна и гибернации
В открывшемся окне «Параметры электропитания» выберите вкладку «Сон» или «СПОСОБНОСТЬ К ВОССТАНОВЛЕНИЮ» (в зависимости от версии Windows 10). Затем выберите пункт «Выбор параметров кнопки питания».
Шаг 7: Включение гибернации
В открывшемся окне «Выбор параметров кнопки питания» установите флажок напротив пункта «Включить гибернацию». Нажмите на кнопку «Сохранить изменения».
Теперь гибернация будет включена для выбранного плана питания. Когда компьютер будет находиться в стадии сна, выключения или перезагрузки, текущая сессия работы будет сохранена на жестком диске, и вы сможете продолжить работу с момента, на котором остановились.
Включение гибернации в Windows 10:
Однако, по умолчанию гибернация может быть отключена в Windows 10. Чтобы включить гибернацию на своем компьютере, следуйте этой простой пошаговой инструкции:
| Шаг 1: | Нажмите на кнопку «Пуск» в левом нижнем углу экрана и выберите «Параметры». |
| Шаг 2: | В открывшемся окне «Параметры» выберите «Система». |
| Шаг 3: | На панели слева выберите «Питание и сон». |
| Шаг 4: | Прокрутите вниз и нажмите на ссылку «Дополнительные параметры питания». |
| Шаг 5: | В открывшемся окне «Параметры питания» выберите «Выберите действие кнопки питания слева». |
| Шаг 6: | На следующей странице нажмите на ссылку «Изменить параметры, недоступные в данный момент». |
| Шаг 7: | Прокрутите вниз и найдите параметр «Гибернация». |
| Шаг 8: | Активируйте гибернацию, поставив галочку рядом с этим параметром. |
| Шаг 9: | Нажмите на кнопку «Применить» и затем на кнопку «ОК», чтобы сохранить изменения. |
Теперь гибернация включена на вашем компьютере. Вы сможете использовать эту функцию, закрывая крышку ноутбука или нажимая на кнопку питания. Компьютер сохранит текущее состояние и перейдет в режим гибернации.
Как только вы захотите возобновить работу с вашего пк, достаточно просто открыть крышку ноутбука или нажать на кнопку питания. Компьютер быстро запустится и вы сможете продолжить работу с места, где остановились.
Теперь вы знаете, как включить гибернацию в Windows 10 и воспользоваться этой удобной функцией вашего компьютера.
Настройки питания
Настройка питания в Windows 10 позволяет оптимизировать использование энергии и продлить время работы компьютера без подзарядки. Чтобы настроить эти параметры, следуйте инструкциям ниже:
1. Нажмите правой кнопкой мыши на кнопку «Пуск» и выберите «Параметры питания».
2. В открывшемся окне выберите необходимую энергосхему или создайте новую.
3. Чтобы настроить параметры энергосбережения, нажмите на ссылку «Настройка плана питания».
4. В разделе «Производительность процессора» можно настроить ограничение максимальной частоты процессора.
5. Перейдите в раздел «Состояние сна» и установите желаемое время задержки перед входом в режим сна.
6. Чтобы настроить действия при закрытии крышки ноутбука или нажатии кнопки питания, перейдите в раздел «Действие при закрытии крышки» или «Действие кнопки питания».
7. В разделе «Расширенные настройки плана» можно настроить дополнительные параметры, такие как отключение USB-портов при выключении компьютера или установка времени выключения жесткого диска.
8. После завершения настройки нажмите «Сохранить изменения» и закройте окно.
Теперь вы знаете, как настроить параметры питания в Windows 10 и повысить энергоэффективность вашего компьютера.
Режим сна и гибернация
Режим сна представляет собой режим энергосбережения, в котором компьютер переходит в низкое энергопотребление, приостанавливая все операции и сохраняя данные в память компьютера. Для активации режима сна достаточно нажать на кнопку питания на клавиатуре или корпусе компьютера. В режиме сна, компьютер продолжает потреблять некоторое количество энергии, поэтому он может проснуться быстрее и готов к работе.
Режим гибернации, в отличие от режима сна, полностью выключает компьютер, сохраняя все открытые файлы и приложения на жестком диске. Для активации режима гибернации вы можете нажать на кнопку питания и удерживать ее нажатой несколько секунд или выбрать опцию гибернации в меню питания операционной системы Windows 10. В режиме гибернации компьютер потребляет очень низкое количество энергии, а данные сохраняются даже при полном отключении питания.
Выбор между режимом сна и гибернации зависит от ваших предпочтений и требований. Режим сна наиболее удобен при краткосрочных перерывах в работе компьютера, когда вам нужно быстро восстановить работу. Режим гибернации рекомендуется использовать в случае длительных перерывов, когда компьютер не будет использоваться в течение нескольких часов или дней.
Активация гибернации
Чтобы активировать гибернацию, следуйте этим шагам:
Шаг 1: Откройте окно «Панель управления», нажав правой кнопкой мыши на кнопке «Пуск» и выберите соответствующий пункт меню.
Шаг 2: В поле поиска в правом верхнем углу окна «Панель управления» введите «Энергосбережение» и выберите соответствующий пункт.
Шаг 3: В левом меню окна «Энергосбережение» выберите «Выбор кнопок питания».
Шаг 4: Нажмите на ссылку «Изменить настройки, недоступные в данный момент».
Шаг 5: В открывшемся окне установите флажок напротив пункта «Гибернация» и нажмите «Сохранить изменения».
Это должно активировать гибернацию на вашей системе Windows 10. Теперь вы можете использовать эту функцию для сохранения текущего состояния компьютера и быстрого запуска системы после выключения.
Настройка гибернации в Windows 10:
Вот пошаговая инструкция о том, как включить и настроить гибернацию в Windows 10:
- Откройте меню «Пуск» и выберите «Настройки».
- В окне «Настройки» выберите «Система».
- На панели слева выберите «Питание и спящий режим».
- Настройте «Расширенные настройки питания».
- В разделе «Способы штатного энергосбережения» найдите «Гибернация» и раскройте его.
- Установите флажок для включения гибернации.
- Сохраните изменения.
После этого гибернация будет активирована на вашем компьютере. Теперь вы сможете использовать эту функцию для быстрого выхода из режима сна, сохраняя при этом все ваши открытые приложения и файлы.
Изменение параметров гибернации
Параметры гибернации в Windows 10 можно настроить в разделе «Питание и спящий режим» настройками электропитания. Для этого выполните следующие шаги:
- Нажмите правой кнопкой мыши на кнопку «Пуск» и выберите «Панель управления».
- В появившемся окне «Панель управления» найдите пункт «Питание» и щелкните на нем.
- На странице «Питание и спящий режим» выберите «Выбрать действия кнопок питания».
- В новом окне «Параметры питания» выберите «Изменить недоступные параметры питания».
- В разделе «Состояние гибернации» отметьте или снимите флажок в зависимости от настроек, которые вы хотите изменить.
- Щелкните по кнопке «Сохранить изменения» и закройте окно «Параметры питания».
После выполнения этих шагов параметры гибернации будут изменены в соответствии с вашими предпочтениями.
Настройка времени выхода из гибернации
Когда ваш компьютер переходит в режим гибернации, он сохраняет все открытые программы и файлы на жестком диске и выключается. При следующем включении, компьютер восстанавливается из режима гибернации и все ваши приложения и файлы восстанавливаются точно так, как они были до перехода в гибернацию.
Однако по умолчанию Windows 10 устанавливает время ожидания перед выходом из гибернации в 180 минут. Если вы хотите изменить это время, вам потребуется внести соответствующие изменения в настройках энергосбережения.
- Щелкните правой кнопкой мыши по кнопке «Пуск», а затем выберите «Панель управления».
- В открывшемся окне Панели управления выберите «Система и безопасность», а затем «Параметры питания».
- На странице «Параметры питания» выберите «Изменить план электропитания», который используется в данный момент.
- Нажмите на ссылку «Изменить дополнительные параметры плана».
- На следующей странице пролистайте вниз и найдите раздел «Состояние гибернации».
- Раскройте этот раздел и найдите опцию «Время ожидания выхода из гибернации».
- Измените значение этой опции на желаемое время ожидания.
- Нажмите кнопку «Сохранить изменения».
Теперь ваш компьютер будет выходить из режима гибернации через указанное вами время после перехода в этот режим.