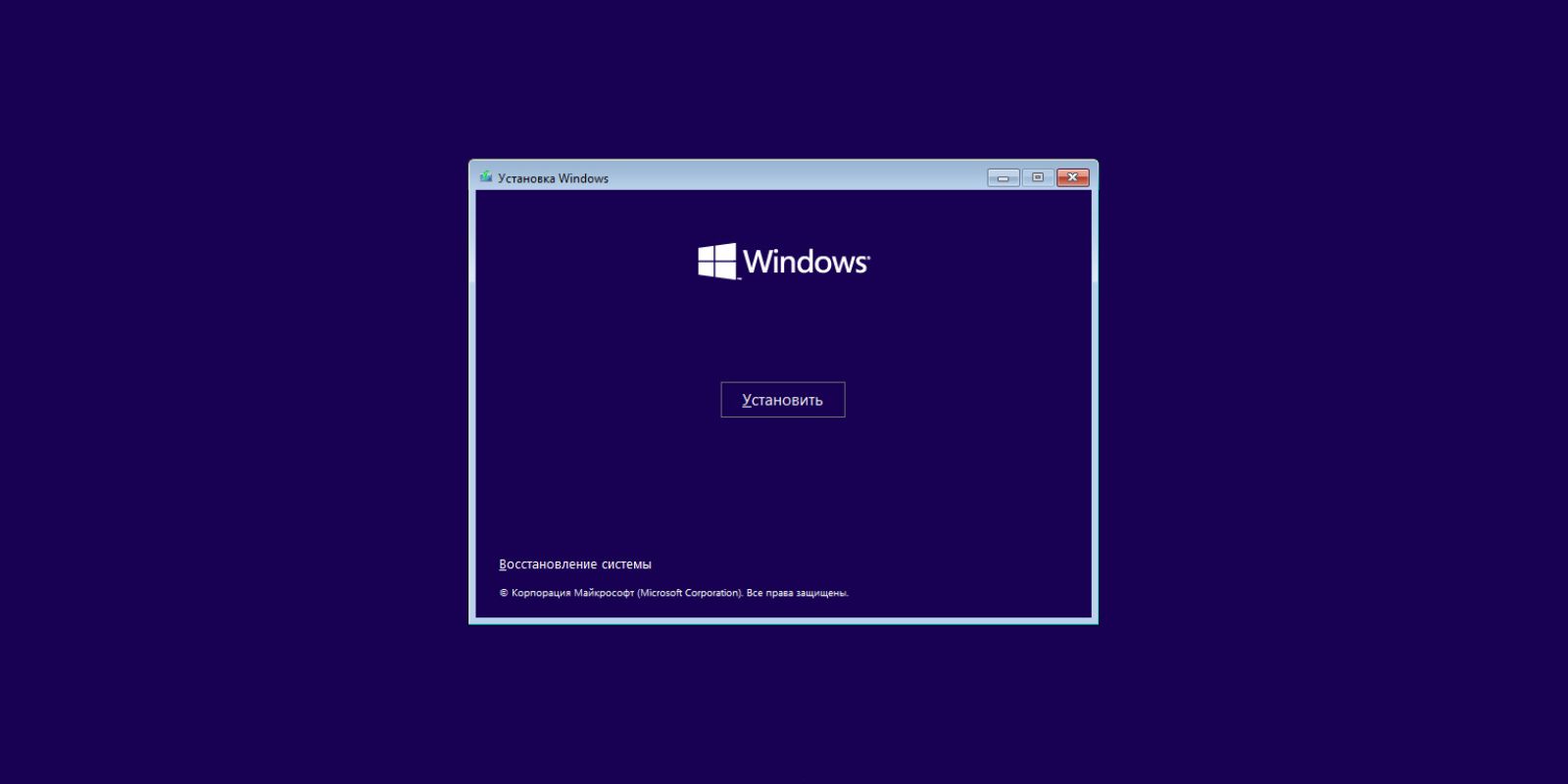Графический пароль — это удобный и безопасный способ защиты вашего компьютера или ноутбука, который позволяет использовать изображения и жесты для входа в систему. В Windows 8 вы можете включить и настроить графический пароль всего за несколько шагов.
Для начала, откройте «Панель управления» в Windows 8. Для этого вы можете просто нажать на кнопку «Пуск» в левом нижнем углу экрана и выбрать раздел «Панель управления».
После открытия «Панели управления» найдите и выберите раздел «Учетные записи и защита пользователей». В этом разделе вы найдете опцию «Создание графического пароля».
При выборе опции «Создание графического пароля» вы увидите окно с инструкциями. Следуйте этим инструкциям, чтобы создать свой графический пароль. Будьте внимательны при выборе изображений и намечании жестов, так как они будут использоваться в качестве вашего пароля.
После завершения процесса создания графического пароля, перезагрузите компьютер или ноутбук. Теперь при входе в систему вам будет предложено ввести свой графический пароль. Наслаждайтесь безопасностью и удобством графического пароля в Windows 8!
Как включить и настроить графический пароль в Windows 8: пошаговая инструкция
Графический пароль в Windows 8 позволяет использовать образец из нескольких точек на экране вместо обычного числового или буквенного пароля. Это удобное и надежное средство защиты вашей учетной записи. В этой инструкции мы расскажем, как включить и настроить графический пароль в Windows 8.
Шаг 1: Откройте настройки учетной записи
Перейдите в меню «Пуск» и выберите «Параметры». Затем выберите «Учетные записи» и перейдите на вкладку «Вход в Windows».
Шаг 2: Включите графический пароль
На вкладке «Вход в Windows» вы увидите различные параметры аутентификации. Найдите опцию «Графический пароль» и переключите ее в положение «Вкл».
Шаг 3: Создайте графический пароль
После включения графического пароля вам будет предложено создать образец. Нажмите кнопку «Добавить» и следуйте указаниям на экране. Выберите несколько точек на экране и запомните их положение.
Шаг 4: Подтвердите графический пароль
После создания графического пароля вам будет предложено повторить его для подтверждения. Убедитесь, что выбранные вами точки совпадают с предыдущим образцом.
Шаг 5: Завершение настройки
После успешного создания и подтверждения графического пароля вы можете закрыть окно настроек учетной записи. Теперь ваша учетная запись будет защищена графическим паролем.
Теперь вы знаете, как включить и настроить графический пароль в Windows 8. Это простая и эффективная мера безопасности, которая обеспечит надежную защиту вашей учетной записи.
Включение графического пароля
Шаг 1: Зайдите в «Параметры» путем щелчка правой кнопкой мыши по значку «Пуск» и выберите «Параметры».
Шаг 2: В разделе «Параметры» выберите «Счета» и перейдите на вкладку «Вход в систему».
Шаг 3: На вкладке «Вход в систему» найдите раздел «Графический пароль» и нажмите на кнопку «Настроить».
Шаг 4: Следуйте инструкциям мастера настройки графического пароля, создавайте жесты на вашем экране и подтверждайте их.
Шаг 5: После завершения настройки графического пароля, вы сможете его использовать для разблокировки вашего компьютера вместо обычного текстового пароля. Просто нарисуйте жесты на экране, которые вы указали во время настройки.
Примечание: Не забудьте выбрать надежный и сложный графический пароль, чтобы никто не смог его угадать.
Шаг 1: Откройте панель управления
Первым шагом для включения и настройки графического пароля в Windows 8 необходимо открыть панель управления. Для этого выполните следующие действия:
- Нажмите клавишу Win на клавиатуре, чтобы открыть меню «Пуск».
- В поисковой строке меню «Пуск» введите «Панель управления» и выберите соответствующий результат поиска.
- Панель управления откроется в новом окне. Здесь вы можете настроить различные параметры и функции компьютера.
Теперь, когда панель управления открыта, вы готовы переходить ко второму шагу настройки графического пароля в Windows 8.
Шаг 2: Выберите «Учетные записи пользователей»
Чтобы включить графический пароль в Windows 8, вам необходимо перейти в раздел «Учетные записи пользователей» в настройках системы. Для этого выполните следующие действия:
- Нажмите на кнопку «Пуск» в левом нижнем углу экрана.
- Выберите «Панель управления» в списке приложений.
- В открывшемся окне «Панель управления» найдите раздел «Учетные записи пользователей» и нажмите на него.
После выполнения этих шагов вы будете перенаправлены в раздел «Учетные записи пользователей», где можно будет настроить и включить графический пароль.
Шаг 3: Нажмите «Создать графический пароль»
В этом шаге вы будете создавать ваш графический пароль. Графический пароль представляет собой последовательность точек, которые вы выбираете на изображении.
1. Нажмите на кнопку «Создать графический пароль».
2. На экране появится изображение, разделенное на сетку точек. Вам нужно будет выбрать несколько точек, чтобы создать свой графический пароль.
3. Чтобы выбрать точку, щелкните на ней. Можно выбирать точки по последовательности или случайным образом — это зависит от вашего предпочтения.
4. Выберите от 4 до 9 точек для создания пароля. Убедитесь, что запоминаете порядок выбранных точек, так как это будет составлять ваш графический пароль.
5. После выбора точек, нажмите кнопку «Далее».
Теперь ваш графический пароль создан и готов к использованию! В следующем шаге вы настроите настройки пароля.
Настройка и изменение графического пароля
Шаг 1: Нажмите на кнопку «Пуск» в левом нижнем углу экрана и выберите «Настройки».
Шаг 2: В окне «Настройки» выберите «Пользователи» и затем «Пароль графического экрана блокировки».
Шаг 3: Введите свой текущий пароль учетной записи пользователя Windows 8 и нажмите «ОК».
Шаг 4: На странице «Пароль графического экрана блокировки» вы увидите сетку точек. Чтобы настроить новый графический пароль, проведите пальцем по этой сетке, создавая свою комбинацию свайпов.
Шаг 5: Повторите свою комбинацию свайпов для подтверждения нового графического пароля.
Шаг 6: Прокрутите вниз страницы и нажмите «Готово». Теперь ваш новый графический пароль будет использоваться для блокировки Windows 8.
Шаг 7: Если вы хотите изменить свой графический пароль, просто повторите все шаги с 4 по 6 и введите свою новую комбинацию свайпов.
Теперь вы знаете, как настроить и изменить графический пароль в Windows 8. Помните, что графический пароль должен быть сложным и легким для вас запомнить одновременно. Будьте внимательны, чтобы не забыть свою комбинацию свайпов!
Шаг 1: Зайдите в настройки учетной записи
Для включения и настройки графического пароля в Windows 8, первым делом необходимо зайти в настройки учетной записи. Для этого следуйте инструкциям ниже:
| Шаг | Действие |
| 1. | Нажмите на кнопку «Пуск» в левом нижнем углу экрана или нажмите клавишу Win на клавиатуре для открытия меню «Пуск». |
| 2. | В меню «Пуск» найдите и нажмите на иконку «Настройки». |
| 3. | В открывшемся окне «Настройки» выберите «Учетные записи». |
| 4. | На странице «Учетные записи» выберите вкладку «Вход без пароля» в левой панели. |
| 5. | Настройте графический пароль, следуя инструкциям на экране. |
После выполнения всех этих шагов графический пароль будет включен и настроен в вашей учетной записи Windows 8.
Шаг 2: Выберите «Изменить графический пароль»
Для включения и настройки графического пароля в Windows 8, необходимо выбрать опцию «Изменить графический пароль». Чтобы выполнить этот шаг, следуйте инструкциям ниже:
- Откройте «Панель управления» в системе Windows 8. Для этого щелкните правой кнопкой мыши по значку «Пуск» в левом нижнем углу экрана и выберите «Панель управления» из контекстного меню.
- В открывшемся окне «Панель управления» найдите и выберите раздел «Учетные записи пользователей».
- В разделе «Учетные записи пользователей» выберите «Учетные записи пользователей».
- На открывшейся странице «Параметры учетной записи» выберите «Создание пароля картинки».
- Теперь выберите опцию «Изменить графический пароль» из списка доступных вариантов.
Теперь вы перешли к следующему шагу — настройке графического пароля.