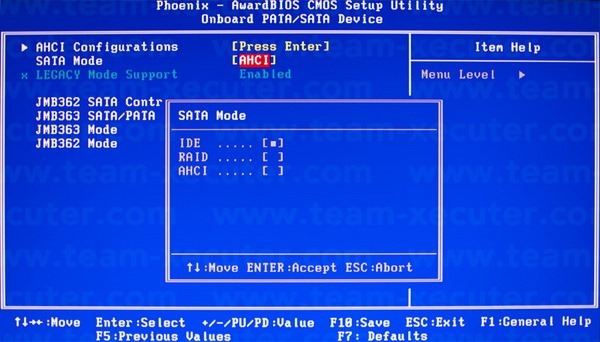SSD диски стали незаменимым компонентом современных компьютеров. Они обеспечивают значительно более высокую скорость работы, надежность и энергоэффективность по сравнению с обычными жесткими дисками. Однако, перед тем как начать использовать SSD диск, необходимо убедиться, что он правильно настроен в BIOS. В этой статье мы расскажем вам, как включить SSD диск в BIOS.
Шаг 1: Зайдите в BIOS. Для этого перезагрузите компьютер и нажмите определенную клавишу (обычно это DEL, F2 или F10), чтобы войти в настройки BIOS. Обычно нужную информацию можно найти на экране при загрузке компьютера или в руководстве по использованию компьютера.
Шаг 2: Найдите вкладку «Boot» или «Загрузка». Здесь вы увидите список устройств, которые компьютер может использовать для загрузки операционной системы. Проверьте, есть ли в списке ваш SSD диск. Если его нет, перейдите к следующему шагу. Если SSD диск уже присутствует в списке, перейдите к шагу 4.
Шаг 3: Включите опцию распознавания SSD диска. Чтобы добавить SSD диск в список загрузки, найдите опцию «Add Boot Option» или «Добавить новое устройство загрузки». Выберите эту опцию и следуйте инструкциям на экране, чтобы добавить свой SSD диск в список.
Шаг 4: Установите SSD диск как первое устройство загрузки. Найдите опцию «Boot Priority» или «Приоритет загрузки» и выберите свой SSD диск в качестве первого устройства. Это гарантирует, что компьютер будет загружать операционную систему с SSD диска, а не с другого устройства.
Шаг 5: Сохраните изменения и перезагрузите компьютер. Чтобы сохранить внесенные изменения, найдите опцию «Save and Exit» или «Сохранение и выход». После сохранения изменений компьютер перезагрузится и начнет загружаться с SSD диска.
Теперь вы знаете, как включить SSD диск в BIOS. Этот простой процесс позволит вам использовать все преимущества SSD технологии и повысить производительность вашего компьютера.
Как включить SSD диск в BIOS: пошаговая инструкция
- Запустите компьютер и нажмите клавишу DEL, F2 или F10, чтобы войти в BIOS. Клавиша зависит от производителя вашего компьютера.
- После входа в BIOS найдите вкладку «Boot» или «Загрузка».
- Перейдите к разделу «Boot Order» или «Порядок загрузки».
- В списке устройств выберите SSD диск и переместите его на первое место с помощью клавиш, указанных внизу экрана.
- Сохраните изменения и выйдите из BIOS.
Теперь ваш компьютер будет загружаться с SSD диска. Вы можете убедиться в этом, перезагрузив компьютер и проверив время загрузки операционной системы.
Надеюсь, эта пошаговая инструкция помогла вам включить SSD диск в BIOS. Если у вас возникли проблемы или вопросы, обратитесь к инструкции, поставляемой с вашим компьютером, или обратитесь в службу поддержки производителя.
Подключение SSD диска
Шаг 1: Подготовка
Перед началом подключения SSD диска в BIOS убедитесь, что ваш компьютер или ноутбук выключен и отключен от сети. Также, вам понадобятся отвертка, SATA-кабель и свободный порт SATA на материнской плате.
Шаг 2: Открытие корпуса
В большинстве случаев, чтобы подключить SSD диск в BIOS, необходимо открыть корпус компьютера или ноутбука. Для этого используйте отвертку, чтобы открутить несколько винтов или расцепить крепления корпуса.
Шаг 3: Поиск SATA-порта
После открытия корпуса вам необходимо найти свободный порт SATA на материнской плате. Обычно, на материнской плате имеется несколько портов SATA, которые используются для подключения дисков. Вам необходимо найти свободный порт, к которому будет подключаться SSD диск.
Шаг 4: Подключение SATA кабеля
Следующий шаг — это подключение SATA кабеля к SSD диску и свободному порту SATA на материнской плате. С одной стороны SATA кабеля находится разъем, который подсоединяется к порту на материнской плате, а с другой стороны — разъем, который вставляется в SSD диск.
Шаг 5: Закрытие корпуса
После подключения SSD диска в BIOS убедитесь, что все соединения надежно закреплены и ничего не помешает закрытию корпуса. При необходимости, подвиньте кабели и убедитесь, что они не мешают закрытию корпуса.
Шаг 6: Подключение питания
Далее, вам необходимо подключить SSD диск к источнику питания. Обычно, для этого используется SATA-кабель, который также подключается к материнской плате. Убедитесь, что кабель питания достаточно длинный и его хватит для подключения SSD диска.
Шаг 7: Включение компьютера
После подключения SSD диска, закройте корпус и аккуратно закрепите его винтами или креплениями. Затем, подключите компьютер или ноутбук к источнику питания и включите его. При включении компьютера BIOS автоматически обнаружит новое устройство — SSD диск.
Шаг 8: Проверка в BIOS
Чтобы убедиться, что SSD диск успешно подключен, необходимо зайти в BIOS компьютера. Для этого, после включения компьютера нажмите определенную клавишу (обычно это Del или F2), чтобы войти в BIOS-меню. В меню BIOS найдите раздел, отвечающий за подключаемые устройства или SATA-порты и проверьте, что SSD диск отображается в списке.
Подключение SSD диска в BIOS — важный шаг, который нужно выполнить для использования данного устройства. Следуя пошаговой инструкции, вы успешно подключите SSD диск и сможете наслаждаться его преимуществами в скорости и надежности хранения ваших данных.
Проверка совместимости
Перед тем, как включить SSD диск в BIOS, необходимо убедиться в его совместимости с вашей системой. Вот несколько шагов, которые помогут вам выполнить эту проверку:
- Проверьте тип интерфейса вашего SSD диска и вашей материнской платы. Наиболее распространенные интерфейсы для SSD — это SATA и NVMe. Убедитесь, что ваша материнская плата поддерживает тот же тип интерфейса, что и ваш SSD диск.
- Узнайте максимальную емкость SSD диска, которую поддерживает ваша система. Если ваш SSD диск имеет большую емкость, чем ваша система может поддерживать, то она может не распознать диск или использовать только часть его емкости.
- Проверьте требования к напряжению SSD диска. Некоторые SSD диски требуют определенного уровня напряжения для правильной работы. Убедитесь, что ваш источник питания может обеспечить необходимое напряжение.
- Обратите внимание на физические размеры SSD диска и его разъем. Убедитесь, что у вас есть достаточно места в корпусе компьютера и подходящий разъем на материнской плате для установки SSD диска.
После проведения этих проверок вы сможете перейти к настройке BIOS и включению SSD диска.
Отключение питания
Перед включением SSD-диска в BIOS необходимо отключить питание компьютера. Это необходимо для безопасной установки и подключения нового диска. Выполните следующие шаги:
- Сохраните все работающие приложения и закройте их.
- Нажмите кнопку «Пуск» в левом нижнем углу рабочего стола и выберите «Выключить».
- Выберите опцию «Выключить» и нажмите кнопку «ОК».
- Дождитесь полного отключения компьютера. Обычно это занимает несколько секунд.
- Убедитесь, что индикаторы питания горят.
- После того как компьютер полностью выключен, можно приступить к установке SSD-диска в BIOS.
Помните, что отключение питания перед установкой нового оборудования является важным шагом для обеспечения его надлежащей работы и избежания возможных повреждений.
Подключение кабеля и винта
Перед началом подключения SSD диска к материнской плате необходимо убедиться, что все компоненты и инструменты для этой процедуры имеются:
| 1 | SSD диск |
| 2 | Кабель SATA (обычно поставляется в комплекте с диском) |
| 3 | Шнур питания SATA |
| 4 | Отвертка |
| 5 | Термопаста (необязательно) |
Перейдите к следующим шагам, чтобы подключить SSD диск:
Шаг 1: Включите компьютер и выключите его. Убедитесь, что все провода отключены от розетки.
Шаг 2: Откройте корпус компьютера. Для этого обычно достаточно открутить несколько винтов со стороны задней панели.
Шаг 3: Найдите SATA разъем на материнской плате. Обычно он имеет форму прямоугольного разъема с множеством пинов.
Шаг 4: Подключите один конец кабеля SATA к SSD диску, а другой конец – к SATA разъему на материнской плате. Убедитесь, что разъемы надежно соединены.
Шаг 5: Подключите шнур питания SATA к SSD диску. Он обычно имеет прямоугольную форму и соединяется с разъемом питания на диске.
Шаг 6: Перед закрытием корпуса компьютера, убедитесь, что все кабели и провода правильно подключены, а также надежно закреплены.
После выполнения этих шагов кабель и SSD диск будут успешно подключены к материнской плате. Теперь можно закрыть корпус компьютера и перейти к настройке BIOS для определения нового устройства.
Включение SSD диска в BIOS
| Шаг | Действие |
|---|---|
| 1 | Запустите компьютер и нажмите клавишу Del или F2 (зависит от модели материнской платы) для входа в BIOS. |
| 2 | Используя клавиши со стрелками, выберите вкладку Boot (или аналогичную). |
| 3 | Найдите пункт Boot Priority (или аналогичный) и выберите его. |
| 4 | В списке устройств загрузки найдите ваш SSD диск и установите его в качестве первого в списке. Используйте соответствующие клавиши (+ и —) для изменения порядка устройств. |
| 5 | Нажмите клавишу F10 для сохранения настроек и выхода из BIOS. |
| 6 | Перезагрузите компьютер, чтобы изменения вступили в силу. |
Теперь ваш компьютер будет загружаться с SSD диска, что позволит ускорить работу операционной системы и повысить производительность системы в целом.
Загрузка в BIOS
Перед началом процесса включения SSD диска в BIOS, необходимо загрузиться в сам BIOS компьютера. Для этого следуйте следующим инструкциям:
| 1. | Перезагрузите компьютер и во время загрузки нажмите определенную клавишу, обычно это Delete или F2, но это может отличаться в зависимости от производителя вашего компьютера. Обратите внимание на сообщение о том, какая клавиша нужна для входа в BIOS, оно обычно появляется во время загрузки на экране. |
| 2. | После нажатия правильной клавиши, вы должны войти в BIOS компьютера. Обычно вы увидите главное меню BIOS с различными вкладками и настройками. |
Теперь у вас есть доступ к настройкам BIOS и вы можете перейти к следующему шагу, чтобы включить SSD диск в BIOS. Не забывайте, что настройки BIOS могут отличаться в зависимости от производителя вашего компьютера и версии BIOS.