Современные браузеры предлагают различные настройки, чтобы пользователи могли настроить свой онлайн-опыт под свои потребности и предпочтения. Одним из таких параметров является выбор цветовой схемы. Яндекс браузер не является исключением и предлагает своим пользователям выбор между светлой и темной темой интерфейса. Если вы предпочитаете работать в условиях сниженной яркости или просто предпочитаете более темные цветовые схемы, включение темной темы в Яндекс браузере может быть идеальным решением для вас.
Чтобы включить темную тему в Яндекс браузере, вам потребуется следовать простой инструкции. В первую очередь, откройте браузер и перейдите в его настройки. Для этого нажмите на тройку горизонтальных полосок, расположенных в верхнем правом углу окна браузера, и выберите «Настройки».
В открывшемся окне настроек выберите раздел «Интерфейс». Здесь вы найдете различные параметры настройки внешнего вида браузера. В таблице параметров найдите пункт «Цветовая тема» и щелкните на нем. В открывшемся списке выберите «Темная». Сразу после этого вы увидите, как интерфейс браузера меняется и становится темнее.
Теперь вы успешно включили темную тему в Яндекс браузере! Если вам захочется вернуться к светлой теме, вы можете повторить те же самые шаги и выбрать «Светлая» вместо «Темной». Настройки просты и интуитивно понятны, поэтому вы сможете легко настроить свой браузер под свои предпочтения. Наслаждайтесь удобством и комфортом работы в Яндекс браузере с темной темой!
Как включить темную тему в Яндекс браузере: простая инструкция [Компьютерная помощь comphelp]
Яндекс Браузер предлагает возможность установки темной темы, которая создает более комфортное визуальное восприятие при работе в темных помещениях или вечернее время суток. Если вы хотите включить темную тему в Яндекс Браузере, следуйте простой инструкции ниже:
- Откройте Яндекс Браузер на вашем компьютере.
- Нажмите на значок «Настройки» в правом верхнем углу окна браузера (пиктограмма шестеренки).
- В выпадающем меню выберите «Настройки» или нажмите «Alt + P» на клавиатуре.
- В окне «Настройки» выберите вкладку «Общие».
- Прокрутите страницу вниз и найдите раздел «Оформление».
- В разделе «Оформление» найдите опцию «Тема браузера» и нажмите на ползунок справа от нее.
- Выберите тему «Темная».
- Закройте окно «Настройки».
После выполнения этих шагов внешний вид Яндекс Браузера изменится на темную тему. Теперь вы можете наслаждаться более приятным и удобным опытом веб-серфинга в Яндекс Браузере в любое время дня.
Не забывайте, что темная тема может изменяться в зависимости от версии Яндекс Браузера, поэтому инструкция может незначительно отличаться.
Как включить темную тему в Яндекс браузере
Яндекс браузер предлагает пользователям возможность переключаться между различными темами, включая светлую и темную. Если вы предпочитаете работы в браузере в темной тематике, следуйте этим простым шагам, чтобы включить темную тему в Яндекс браузере:
- Откройте Яндекс браузер и нажмите на кнопку меню в верхнем правом углу экрана.
- В появившемся меню выберите «Настройки».
- На странице настроек прокрутите вниз и найдите раздел «Внешний вид».
- В разделе «Внешний вид» найдите опцию «Тема браузера» и нажмите на нее.
- В открывшемся списке выберите «Темная» или «Автоматически» (если вы хотите, чтобы браузер переключался между светлой и темной темой в зависимости от настроек вашей операционной системы).
Теперь темная тема будет включена в вашем Яндекс браузере, что поможет снизить напряжение глаз и сделает работу в ночное время более комфортной.
Шаг 1: Открыть настройки
Для включения темной темы в Яндекс браузере необходимо открыть настройки. Для этого можно воспользоваться несколькими способами:
| Способ 1: Используя меню браузера |
| 1. Щелкните на иконке меню, расположенной в правом верхнем углу браузера. |
| 2. В выпадающем меню выберите пункт «Настройки». |
| 3. Откроется вкладка с настройками браузера. |
| Способ 2: Используя комбинацию клавиш |
| 1. Нажмите клавишу «Alt» на клавиатуре. |
| 2. В появившемся меню выберите пункт «Настройки». |
| 3. Откроется вкладка с настройками браузера. |
После открытия настроек, можно продолжить настройку темной темы в Яндекс браузере, перейдя к следующему шагу.
В верхнем правом углу экрана нажмите на кнопку «три точки».
Чтобы включить темную тему в Яндекс браузере, вам нужно найти специальную кнопку, расположенную в верхнем правом углу экрана. Эта кнопка обычно представлена в виде трех точек, расположенных вертикально.
Для того чтобы ее найти и нажать, вам нужно:
- Обратить внимание на верхнюю часть экрана вашего устройства;
- Найти кнопку с тремя точками, которая располагается в самом правом верхнем углу;
- Кликнуть на эту кнопку, чтобы открыть выпадающее меню.
Вот и все! Теперь вы можете выбрать темную тему в Яндекс браузере и наслаждаться ее использованием.
В выпадающем меню выберите «Настройки».
Чтобы включить темную тему в Яндекс браузере, вам необходимо открыть выпадающее меню. Для этого щелкните на значок с тремя горизонтальными линиями, расположенный в правом верхнем углу окна браузера.
После открытия выпадающего меню вам нужно найти и выбрать пункт «Настройки». Обычно он расположен внизу списка, так что вам может понадобиться прокрутить вниз, чтобы найти его. Щелкните на названии «Настройки», чтобы открыть окно настроек.
В этом окне вы найдете различные параметры и настройки для браузера. Вам нужно найти раздел с внешним оформлением или темами. Обычно он называется «Оформление» или «Внешний вид». Щелкните на названии этого раздела, чтобы открыть список доступных тем и настроек.
В списке тем найдите опцию «Темная тема» или что-то похожее. Обычно она выделена другим цветом или имеет специальный значок. Щелкните на этой опции, чтобы включить темную тему в браузере.
После включения темной темы вы можете закрыть окно настроек. Теперь весь интерфейс браузера будет отображаться в темной цветовой схеме, что может улучшить визуальный комфорт при использовании браузера в темной или недостаточно освещенной комнате.
В открывшемся окне выберите «Общие» в левом меню.
После запуска Яндекс браузера откроется главная страница с различными настройками. Для того чтобы включить темную тему необходимо выбрать в левом меню пункт «Общие». Этот пункт находится в самом верху списка настроек и выделен жирным шрифтом.
При выборе этого пункта откроется подменю с дополнительными настройками. Здесь можно изменить различные параметры браузера, такие как язык, закладки, домашняя страница и многое другое. Для того чтобы включить темную тему, нужно продолжить прокрутку вниз по меню и найти пункт «Тема оформления».
После того, как вы нашли пункт «Тема оформления», щелкните на нем. В открывшемся списке выберите «Темная». Сразу после выбора темы, интерфейс браузера изменится и станет темным, что позволит снизить нагрузку на глаза и позволит более комфортно просматривать различные сайты в ночное время.
Шаг 2: Включить темную тему
После того, как вы установили Яндекс браузер, следуйте этим простым шагам, чтобы включить темную тему:
- Откройте Яндекс браузер на вашем устройстве.
- Нажмите на значок меню в верхнем правом углу окна браузера.
- В выпадающем меню выберите пункт «Настройки».
- В разделе «Внешний вид» найдите опцию «Тема» и нажмите на нее.
- Выберите «Темная» из доступных вариантов тем.
После выполнения этих шагов, весь интерфейс браузера, включая панель инструментов и вкладки, будет отображаться в темной цветовой схеме.
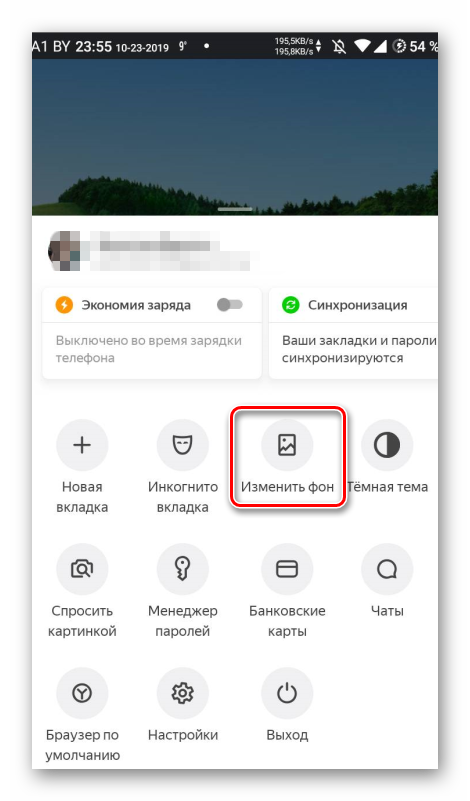
![Как включить темную тему в Яндекс браузере: простая инструкция [Компьютерная помощь comphelp]](https://trashbox.ru/ifiles/1347415_e4febe_screenshot_20201202-111452.png-orig/v-yandeks.brauzere-est-tyomnaya-tema-kak-vklyuchit-eyo-na-kompyutere-i-telefone-2.jpg)
