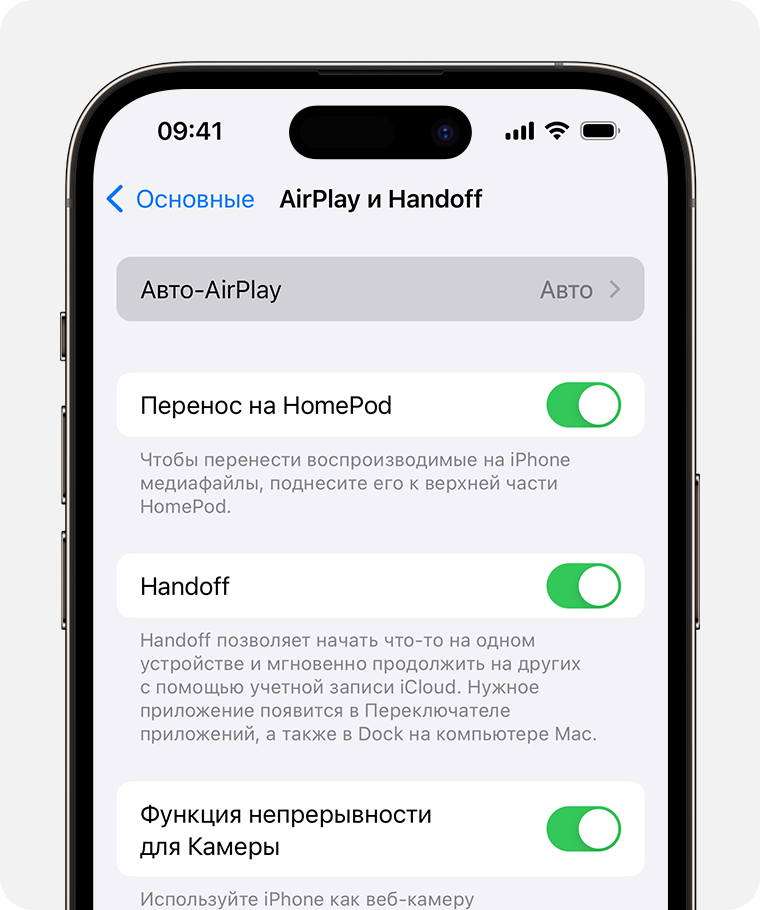Сегодня многие люди предпочитают смотреть контент на больших экранах, и неудивительно, что все чаще возникает желание подключить iPhone к телевизору. С помощью трансляции экрана с iPhone на ТВ вы сможете наслаждаться фотографиями, видеороликами и другими мультимедийными файлами на более крупном дисплее.
К счастью, благодаря функции AirPlay, сделать это несложно. Вам потребуется только iPhone и Wi-Fi сеть, а также поддерживающий устройство телевизор. Независимо от того, используете ли вы Apple TV, совместимый с Wi-Fi телевизор или специальный адаптер, эти простые шаги помогут вам включить трансляцию экрана с iPhone на ТВ.
Шаг 1: Подключите устройства к одной Wi-Fi сети
Перед началом трансляции убедитесь, что ваш iPhone и телевизор подключены к одной Wi-Fi сети. Откройте настройки Wi-Fi на обоих устройствах и выберите одинаковую сеть из списка. Если у вас есть поддерживающий устройство телевизор, убедитесь, что функция AirPlay активирована.
Как включить трансляцию экрана с iPhone на ТВ
Возможность транслировать содержимое экрана iPhone на телевизоре позволяет смотреть видео, просматривать фотографии, играть в игры и использовать другие приложения на большом экране. В этом руководстве приведены шаги, которые помогут вам активировать функцию трансляции экрана на iPhone и подключиться к телевизору.
1. Проверьте совместимость телевизора
Убедитесь, что ваш телевизор поддерживает функцию трансляции экрана. Некоторые более новые модели телевизоров имеют функцию AirPlay, которая позволяет подключиться к iPhone без дополнительного оборудования. Если ваш телевизор не поддерживает AirPlay, вам может потребоваться использовать адаптер Lightning HDMI или Apple TV.
2. Проверьте обновления ПО на iPhone
Перейдите в настройки iPhone и убедитесь, что у вас установлена последняя версия операционной системы iOS. Обновление программного обеспечения может содержать исправления ошибок и улучшения, которые могут повлиять на работу функции трансляции экрана.
3. Включите функцию трансляции экрана
Настройте телевизор на правильный источник сигнала для соединения с iPhone. Затем разблокируйте iPhone и прокрутите панель быстрых настроек, потянув пальцем вниз от верхнего правого угла экрана или снизу вверх, если у вас iPhone с Face ID. Нажмите на значок «Трансляция экрана», который выглядит как прямоугольник с треугольником вниз. В списке доступных устройств выберите свой телевизор.
4. Подключитесь к телевизору
Когда подключение будет успешно установлено, экран iPhone будет отображаться на телевизоре. Вы можете управлять отображением и звуком с помощью панели управления трансляцией экрана на iPhone.
5. Отключение трансляции экрана
Чтобы отключить трансляцию экрана, вернитесь к панели быстрых настроек на iPhone и нажмите на значок «Трансляция экрана». Затем нажмите на «Остановить трансляцию», чтобы прекратить отображение экрана на телевизоре.
| Устройство | Телевизор | Адаптер Lightning HDMI | Apple TV |
|---|---|---|---|
| Совместимость | Поддержка функции AirPlay | Требуется | Требуется |
| Цена | Зависит от модели | От $49 | От $149 |
| Мобильность | Поддержка только одного телевизора | Можно использовать с разными телевизорами | Можно использовать с разными телевизорами |
Шаг 1: Подготовка к подключению
Прежде чем начать процесс трансляции экрана вашего iPhone на телевизор, убедитесь, что у вас есть все необходимые элементы и что ваше устройство находится в рабочем состоянии. Вот несколько важных шагов, которые следует выполнить перед подключением:
1. Убедитесь, что ваш iPhone и телевизор находятся в одной Wi-Fi-сети. Для успешной трансляции экрана, ваш iPhone и телевизор должны быть подключены к одной сети Wi-Fi. Удостоверьтесь, что оба устройства подключены к той же сети перед началом процесса.
2. Установите последнюю версию iOS на вашем iPhone. Перед подключением к телевизору убедитесь, что ваш iPhone обновлен до самой последней версии операционной системы iOS. Для этого откройте настройки, выберите пункт «Общие» и нажмите на «Обновление программного обеспечения». Если доступно обновление, установите его.
3. Проверьте наличие подходящего кабеля или устройства для подключения. В зависимости от вашего телевизора, вам может потребоваться соединительный кабель или специальное устройство для подключения iPhone к ТВ. Убедитесь, что у вас есть правильный кабель или устройство, которые поддерживают соединение между iPhone и ТВ.
4. Убедитесь, что ваш телевизор поддерживает функцию трансляции экрана. Не все телевизоры поддерживают эту функцию, поэтому перед подключением убедитесь, что ваш телевизор способен принимать сигнал с телефона. Проверьте инструкции к вашему телевизору или обратитесь к его производителю для получения информации о поддержке функции трансляции экрана.
После выполнения всех указанных шагов вы будете готовы к подключению и трансляции экрана вашего iPhone на телевизор.
Проверка соединения
Перед тем, как начать транслировать экран с iPhone на ТВ, убедитесь, что ваш iPhone и ТВ находятся в одной Wi-Fi сети.
Выполните следующие шаги, чтобы проверить соединение:
| Шаг 1: Убедитесь, что Wi-Fi на вашем iPhone включен. Для этого перейдите в Настройки > Wi-Fi и убедитесь, что вы подключены к правильной Wi-Fi сети. | Шаг 2: Включите ТВ и убедитесь, что он подключен к той же Wi-Fi сети. Если ТВ имеет функцию Smart TV, вам может потребоваться открыть приложение Smart TV на ТВ и выполнить вход в Wi-Fi сеть. |
| Шаг 3: На вашем iPhone откройте Центр управления, просто смахнув пальцем вверх по экрану (на моделях с iPhone X или новее, вы можете просто смахнуть палец вниз с верхнего правого или нижнего правого угла экрана). | Шаг 4: В Центре управления нажмите на иконку «Скрининг» или «Скрининг экрана» (иконка, изображающая прямоугольник с треугольной точкой вверху). |
| Примечание: Если иконка «Скрининг» не отображается в Центре управления, возможно, вам нужно будет добавить ее. Для этого перейдите в Настройки > Центр управления > Настройки управления и нажмите на кнопку «+» рядом с «Скрининг экрана». | |
| Шаг 5: В появившемся окне выберите ваш ТВ из списка доступных устройств. | Шаг 6: После того как вы выберете ваш ТВ, на экране ТВ появится запрос на подключение. Нажмите «Разрешить». |
Если все шаги выполнены правильно, ваш iPhone будет транслировать экран на ТВ, и вы сможете наслаждаться просмотром контента на большом экране.
Установка специального приложения
Чтобы установить AirScreen, выполните следующие шаги:
- Откройте App Store на своем iPhone.
- Введите «AirScreen» в поле поиска.
- Найдите приложение AirScreen и нажмите на кнопку «Установить».
- Дождитесь завершения установки приложения.
После установки AirScreen на ваш iPhone вы будете готовы транслировать экран на ТВ. В следующем разделе мы расскажем, как подключить iPhone и ТВ для начала трансляции.
Подготовка ТВ
Перед тем, как начать транслировать экран с iPhone на ТВ, необходимо выполнить несколько шагов в отношении вашего ТВ:
- Убедитесь, что ваш ТВ поддерживает функцию AirPlay или имеет встроенный модуль Apple TV.
- Убедитесь, что ваш ТВ и iPhone находятся в одной Wi-Fi сети.
- Включите ТВ и убедитесь, что он подключен к Wi-Fi и готов к использованию.
- В случае, если ваш ТВ не имеет встроенного модуля Apple TV, подключите его к ТВ с помощью HDMI-кабеля.
- Настройте входное соединение вашего ТВ на порт, к которому вы подключили HDMI-кабель (например, HDMI1, HDMI2 и т.д.).
После того, как вы подготовили ТВ, можно переходить к следующему шагу — настройке iPhone для трансляции экрана.
Шаг 2: Подключение по Wi-Fi
Чтобы подключить iPhone к ТВ по Wi-Fi, убедитесь, что оба устройства подключены к одной и той же беспроводной сети:
Шаг 1: Включите Wi-Fi на iPhone. Для этого откройте «Настройки», выберите «Wi-Fi» и включите его.
Примечание: Если у вас на экране отображается замок рядом с названием сети Wi-Fi, значит, требуется ввод пароля. Введите пароль и нажмите «Присоединиться».
Шаг 2: Убедитесь, что ТВ подключен к Wi-Fi. Для этого используйте пульт дистанционного управления ТВ или настройки самого ТВ.
Примечание: Как подключить ТВ к Wi-Fi зависит от его модели и производителя. Обычно вы можете открыть меню ТВ и выбрать раздел «Сеть» или «Настройки Wi-Fi», а затем выбрать беспроводную сеть и ввести пароль, если необходимо.
Шаг 3: Проверьте, что iPhone и ТВ подключены к одной и той же Wi-Fi сети. Просмотрите список доступных сетей Wi-Fi на iPhone и сравните его с подключением ТВ. Убедитесь, что они идентичны.
Примечание: Если iPhone и ТВ подключены к разным сетям, вам может потребоваться изменить сеть на один из устройств. Для этого перейдите в настройки Wi-Fi на соответствующем устройстве и выберите ту же сеть, к которой подключено другое устройство.
Открытие приложения на iPhone
Чтобы начать трансляцию экрана с iPhone на ТВ, необходимо открыть соответствующее приложение на своем устройстве. Для этого следуйте данным шагам:
- Разблокируйте экран своего iPhone, введя пароль или используя функцию Face ID / Touch ID.
- Находясь в домашнем экране, пролистывайте страницы приложений, чтобы найти желаемое приложение. Вы также можете воспользоваться функцией поиска, чтобы быстро найти нужное приложение.
- Как только вы найдете приложение, каснитесь его иконки, чтобы открыть его.
Теперь вы готовы к настройке и использованию трансляции экрана с iPhone на ТВ. Продолжайте чтение, чтобы узнать о всех необходимых шагах.
Поиск доступных устройств
Перед тем как начать транслировать экран с iPhone на телевизор, убедитесь, что устройства находятся в одной Wi-Fi сети. Это важно, так как трансляция происходит через Wi-Fi соединение.
Чтобы найти доступные устройства для трансляции, выполните следующие шаги:
-
На своем iPhone откройте «Настройки».
-
Прокрутите вниз и выберите «Экран и яркость».
-
Нажмите на раздел «Трансляция экрана».
-
В списке доступных устройств вы увидите телевизор или другое устройство, подключенное к Wi-Fi сети и поддерживающее трансляцию экрана.
-
Нажмите на имя устройства, чтобы установить соединение.
После успешного подключения, экран вашего iPhone будет отображаться на телевизоре или другом выбранном устройстве. Вы можете наслаждаться просмотром фотографий и видео на большом экране, играть в игры и делиться содержимым с другими.