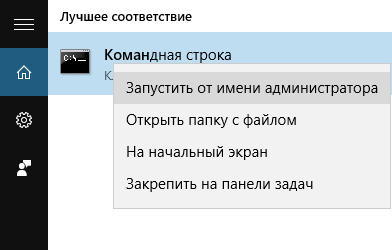Если ваш компьютер на базе операционной системы Windows начал вести себя странно, возможно, это связано с повреждением или удалением системных файлов. В таких случаях восстановление этих файлов может помочь вернуть вашу операционную систему в рабочее состояние и устранить проблемы.
Компьютерная помощь comphelp предлагает подробную инструкцию о том, как восстановить системные файлы Windows в нескольких простых шагах.
Шаг 1: Перезагрузите компьютер и нажмите клавишу F8 перед загрузкой операционной системы. Это откроет меню выбора режима загрузки Windows. Выберите «Безопасный режим с командной строкой» и нажмите клавишу Enter.
Шаг 2: В командной строке введите команду «sfc /scannow» и нажмите клавишу Enter. Эта команда запустит инструмент проверки целостности системных файлов и автоматически восстановит все поврежденные или отсутствующие файлы.
Шаг 3: Дождитесь завершения процесса сканирования и восстановления системных файлов. Это может занять некоторое время, поэтому будьте терпеливы.
Шаг 4: После завершения процесса выполните перезагрузку компьютера и проверьте, решена ли проблема. Если проблема остается, вы можете повторить процесс восстановления системных файлов или обратиться за помощью к специалистам компьютерной помощи comphelp.
Следуя этой подробной инструкции, вы сможете восстановить системные файлы Windows и вернуть ваш компьютер в рабочее состояние без необходимости переустановки операционной системы. Если у вас возникли трудности или вам нужна дополнительная помощь, не стесняйтесь обратиться в компьютерную помощь comphelp.
Почему необходимо восстановить системные файлы Windows?
Системные файлы Windows играют ключевую роль в работе операционной системы и обеспечивают ее стабильность и безопасность. Однако, со временем эти файлы могут стать поврежденными или удаленными, что может привести к неполадкам и сбоям системы.
Восстановление системных файлов Windows является необходимой процедурой для восстановления работоспособности операционной системы. Это может понадобиться в следующих случаях:
- Появляются ошибки при запуске или работе операционной системы
- Программы или приложения некорректно работают
- Появляются сбои, зависания или периодический перезагрузки компьютера
- Имеются проблемы с обновлениями операционной системы
Восстановление системных файлов Windows позволяет исправить ошибки и неполадки, восстановить работоспособность операционной системы и повысить ее стабильность. Это важный шаг в обеспечении безопасности и надежности работы компьютера.
Проблемы с работой ОС Windows
В ходе использования операционной системы Windows возможны различные проблемы, которые могут влиять на ее работоспособность и производительность. Некорректная работа ОС может проявляться в виде зависаний, ошибок, сбоев и других неполадок.
Одной из наиболее распространенных проблем является медленная загрузка ОС или приложений. Это может быть вызвано загруженностью системы, неправильной настройкой или недостаточностью аппаратных ресурсов.
Другой распространенной причиной проблем с работой ОС Windows являются вирусы и вредоносные программы. Инфекция компьютера может привести к снижению производительности, а также к проблемам с запуском и работой операционной системы.
Проблемы могут возникать и при установке обновлений операционной системы. Некорректная или неполная установка обновлений может привести к сбоям или неправильной работе системы.
Другими распространенными причинами проблем с работой ОС Windows могут быть конфликты между установленными программами или драйверами, неправильные настройки системы или проблемы с аппаратными компонентами.
Чтобы решить проблемы с работой ОС Windows, рекомендуется провести ряд действий, включающих проверку компьютера на наличие вирусов, обновление операционной системы, удаление ненужных программ и файлов, а также проверку и восстановление поврежденных системных файлов.
Если проблемы с работой ОС Windows продолжаются после выполнения базовых рекомендаций, рекомендуется обратиться к специалистам компьютерной помощи для получения дополнительной помощи и консультации.
Появление ошибок и сбоев
Появление ошибок и сбоев в работе операционной системы Windows может быть вызвано различными причинами, включая неправильную установку программного обеспечения, несовместимость драйверов, вирусные атаки или повреждение системных файлов.
Когда возникают ошибки и сбои, пользователь может столкнуться с такими проблемами, как медленная работа компьютера, зависания системы, автоматическая перезагрузка или внезапное выключение.
Появление ошибок и сбоев не только приводит к неудобствам в использовании ПК, но и может привести к потере важных данных или повреждению операционной системы.
Для исправления ошибок и сбоев в системе Windows рекомендуется воспользоваться специальными инструментами и методами, такими как проверка диска на наличие ошибок, обновление драйверов, сканирование на наличие вирусов и восстановление системных файлов.
В случае возникновения серьезных ошибок и сбоев, когда стандартные методы исправления не помогают, можно обратиться за помощью к специалистам компьютерной помощи, которые смогут проанализировать проблему и предложить наиболее эффективное решение.
Примеры ошибок и сбоев |
| BSOD (синий экран смерти) |
| Ошибка при запуске операционной системы |
| Ошибка при установке программного обеспечения |
| Ошибки DLL (динамически загружаемые библиотеки) |
Важно помнить, что для устранения ошибок и сбоев в системе Windows необходимо быть внимательным и последовательным в действиях, а также регулярно обновлять программное обеспечение и антивирусные базы данных.
Замедление работы компьютера
Одной из основных причин замедления может быть загруженность оперативной памяти или процессора. Если ваш компьютер работает на предельных или близких к ним режимах, производительность может значительно падать. Также проблема может возникнуть, если у вас мало свободного дискового пространства. Недостаточно места на диске может приводить к замедлению как работы системы в целом, так и выполнения отдельных задач.
Еще одной частой причиной замедления может быть наличие нежелательного программного обеспечения, такого как вирусы, трояны или шпионское ПО. Эти программы могут загружать систему и использовать ресурсы компьютера без вашего согласия. Поэтому очень важно регулярно сканировать компьютер на наличие вредоносного ПО и проводить антивирусную проверку.
| Причины замедления работы компьютера: | Решение проблемы: |
|---|---|
| Загруженность оперативной памяти или процессора | Закрытие неиспользуемых программ и процессов, добавление оперативной памяти |
| Мало свободного дискового пространства | Удаление ненужных файлов и программ, очистка диска |
| Наличие вредоносного ПО | Установка антивирусной программы, сканирование компьютера на наличие вирусов |
Однако, прежде чем предпринимать какие-либо действия, необходимо убедиться, что причина замедления работы компьютера именно в этих факторах. Если проблема не решается, следует обратиться к опытным специалистам, чтобы они провели комплексную диагностику и помогли восстановить нормальную работу системы.
Как восстановить системные файлы Windows?
Если ваша система Windows начала функционировать некорректно или вы столкнулись с появлением ошибок, возможно, в компьютере повреждены системные файлы. В этом случае важно принять меры для восстановления целостности операционной системы.
Прежде всего, рекомендуется воспользоваться инструментом проверки и восстановления системных файлов SFC (System File Checker). Для этого выполните следующие действия:
- Откройте командную строку от имени администратора. Нажмите клавишу Win+X и выберите пункт «Командная строка (администратор)».
- Запустите сканирование системных файлов. В командной строке введите команду sfc /scannow и нажмите Enter. Сканирование может занять некоторое время.
- Дождитесь завершения сканирования. По завершении процесса, программа SFC предоставит отчет о найденных проблемах и восстановит поврежденные файлы, если это возможно.
Если инструмент SFC не смог восстановить системные файлы или вы продолжаете испытывать проблемы, можно воспользоваться командой DISM (Deployment Image Servicing and Management). Для этого:
- Откройте командную строку от имени администратора так же, как в предыдущем случае.
- Выполните команду DISM. В командной строке введите команду dism /online /cleanup-image /restorehealth и нажмите Enter. Процесс восстановления может занять некоторое время.
Эти методы помогут восстановить системные файлы Windows и вернуть стабильную работу операционной системы. Если после выполнения этих действий проблемы не исчезнут, рекомендуется обратиться за помощью к специалистам компьютерной помощи для дальнейшего диагностирования и устранения неполадок.
Открытие командной строки с правами администратора
Чтобы восстановить системные файлы Windows, вам потребуется открыть командную строку с правами администратора. Это позволит вам выполнить необходимые действия для исправления проблем с системой.
Вот несколько способов открыть командную строку с правами администратора:
- Использование меню Пуск: Щелкните по кнопке «Пуск» в левом нижнем углу экрана, найдите раздел «Windows Системы» и щелкните по нему. В появившемся списке найдите «Командная строка» и щелкните правой кнопкой мыши. Затем выберите «Запуск от имени администратора».
- Использование сочетания клавиш: Нажмите клавиши «Win + X» на клавиатуре. В открывшемся меню выберите «Командную строку (администратор)» или «Windows PowerShell (администратор)».
- Использование поиска: Откройте поле поиска на панели задач, введите «командная строка». В результате поиска должна появиться «Командная строка». Щелкните правой кнопкой мыши по ней и выберите «Запуск от имени администратора».
После выбора одного из способов откроется командная строка с правами администратора, в которой вы сможете выполнить необходимые действия для восстановления системных файлов Windows.
Запуск команды sfc /scannow
Чтобы запустить команду sfc /scannow, выполните следующие шаги:
- Откройте командную строку с правами администратора. Для этого нажмите клавиши Win + X и выберите «Командная строка (Администратор)» или «Windows PowerShell (Администратор)».
- В открывшемся окне командной строки введите команду sfc /scannow и нажмите клавишу Enter.
- Дождитесь завершения процесса сканирования. Это может занять некоторое время.
После завершения процесса выполнения команды sfc /scannow рекомендуется перезагрузить компьютер, чтобы изменения вступили в силу. Если данная команда не смогла исправить проблему с системными файлами, возможно, потребуется другой способ восстановления, такой как использование утилиты DISM или выполнение переустановки операционной системы.
Ожидание завершения сканирования и восстановление файлов
Как только вы запустили сканирование системных файлов на вашем компьютере, остается только ожидать его завершения. Время сканирования может различаться в зависимости от размера вашей системы и скорости вашего компьютера. Пожалуйста, будьте терпеливы и не прерывайте процесс сканирования, чтобы избежать повреждения файлов.
После завершения сканирования, программа компьютерной помощи comphelp автоматически обнаружит любые поврежденные или отсутствующие системные файлы Windows. Затем она предложит вам восстановить эти файлы для нормального функционирования вашей операционной системы.
Чтобы восстановить файлы, следуйте простым указаниям и нажмите соответствующую кнопку или введите команду в программе comphelp. После этого программа начнет процесс восстановления файлов, который может занять некоторое время в зависимости от количества файлов, которые необходимо восстановить и их размера.
Пожалуйста, не прерывайте процесс восстановления и не выключайте компьютер, пока он не будет завершен. Это может привести к дополнительным проблемам и возможным повреждениям вашей операционной системы.
По завершении процесса восстановления файлов, необходимо перезагрузить компьютер, чтобы изменения вступили в силу. После перезагрузки вы сможете заметить улучшение работы системы, так как поврежденные или отсутствующие файлы были успешно восстановлены.
Если после восстановления файлов Windows продолжают возникать проблемы или ошибки, вы можете обратиться за дополнительной компьютерной помощью или попробовать другие методы восстановления системы.
Дополнительные советы для восстановления системных файлов Windows
1. Перезагрузите компьютер в безопасном режиме:
Если восстановление системных файлов в обычном режиме не помогло, попробуйте перезагрузить компьютер в безопасном режиме. Для этого нажмите кнопку запуска и затем удерживайте клавишу F8 до появления экрана выбора режимов загрузки. Выберите «Безопасный режим» и нажмите Enter.
2. Создайте точку восстановления:
Прежде чем проводить восстановление системных файлов, рекомендуется создать точку восстановления. Это поможет вернуть систему в исходное состояние, если что-то пойдет не так. Для создания точки восстановления откройте Панель управления, найдите раздел «Система и безопасность» и выберите «Система». Нажмите на ссылку «Создание точки восстановления» и следуйте указаниям мастера.
3. Используйте команду sfc /scannow:
Команда sfc /scannow помогает восстановить поврежденные системные файлы Windows. Для ее выполнения откройте командную строку с правами администратора. Введите команду sfc /scannow и нажмите Enter. Дождитесь завершения сканирования и выполнения восстановления.
4. Переустановите Windows:
Если предыдущие методы не помогли, последним решением может быть переустановка Windows. При этом важно создать резервные копии всех важных данных, так как переустановка приведет к обновлению операционной системы до последней версии. Следуйте инструкциям мастера установки Windows и выберите опцию «Сохранить личные файлы».
5. Обратитесь за помощью к специалистам:
Если все предыдущие методы не помогли восстановить системные файлы Windows, рекомендуется обратиться за помощью к компьютерной помощи. Специалисты смогут провести более сложные операции восстановления или запустить специальные программы для восстановления поврежденных файлов.