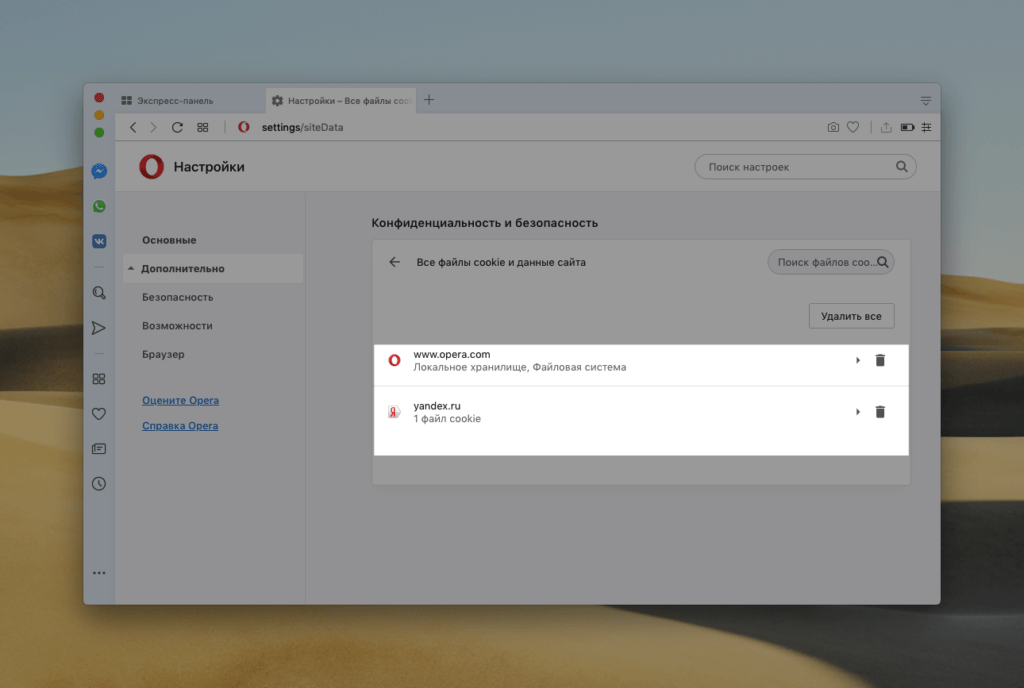Интернет стал неотъемлемой частью нашей жизни, и многие из нас проводят много времени в браузере, исследуя новые сайты, читая новости или ища информацию. Один из наиболее популярных браузеров, Opera, предлагает множество функций, которые делают его незаменимым инструментом для серфинга в Интернете.
Иногда мы случайно удаляем историю посещенных веб-страниц, что может быть проблемой, особенно если нам нужно найти определенный сайт, по которому мы ранее проходили. Однако, не стоит паниковать, потому что в браузере Opera есть способы восстановить удаленную историю и вернуться к посещенным веб-страницам.
В этой статье мы рассмотрим подробную инструкцию о том, как восстановить удаленную историю в браузере Opera. Мы покажем вам несколько методов, которые помогут вам вернуть все ваши посещенные веб-страницы и не потерять доступ к важной информации.
Как восстановить удаленную историю в браузере Opera: подробная инструкция
Удаление истории в браузере Opera может случиться по разным причинам: это может быть непреднамеренное удаление со стороны пользователя или автоматическое удаление после очистки кэша и файлов cookie. В любом случае, если вы хотите восстановить удаленную историю, в браузере Opera есть несколько способов сделать это.
Вот подробная инструкция о том, как восстановить удаленную историю в браузере Opera:
| Шаг | Действие |
|---|---|
| Шаг 1 | Откройте Opera на вашем компьютере. |
| Шаг 2 | Нажмите на иконку меню в верхнем левом углу окна браузера (три горизонтальные полоски). |
| Шаг 3 | Выберите пункт «Настройки» в появившемся меню. |
| Шаг 4 | На странице настроек выберите вкладку «Браузер». |
| Шаг 5 | Прокрутите страницу вниз и найдите раздел «История». |
| Шаг 6 | Нажмите на кнопку «Открыть папку с данными». |
| Шаг 7 | В открывшемся окне найдите файл с названием «History» и скопируйте его. |
| Шаг 8 | Закройте Opera. |
| Шаг 9 | Откройте папку, в которую вы скопировали файл «History». |
| Шаг 10 | Найдите файл «History» и переименуйте его, добавив в начало название «Old». |
| Шаг 11 | Вставьте скопированный ранее файл «History» в текущую папку. |
| Шаг 12 | Откройте Opera, и теперь вы должны увидеть восстановленную удаленную историю. |
Помните, что данная инструкция относится только к восстановлению удаленной истории в браузере Opera. Если вы хотите восстановить удаленные закладки или пароли, вам понадобится использовать другие методы или программы.
Надеемся, что эта подробная инструкция поможет вам восстановить удаленную историю в вашем браузере Opera!
Проверьте корзину
Если вы случайно удалите историю в браузере Opera, не отчаивайтесь! Во многих случаях удаленные данные остаются в корзине и можно их восстановить. Чтобы проверить корзину, следуйте этим шагам:
| 1 | Откройте браузер Opera и перейдите в меню. |
| 2 | Выберите «История» в списке доступных опций. |
| 3 | Нажмите на «Корзина» и перейдите в нее. |
| 4 | В корзине отобразятся все удаленные элементы. |
| 5 | Выберите историю, которую вы хотите восстановить. |
| 6 | Нажмите на кнопку «Восстановить», чтобы вернуть удаленную историю на свое место. |
Обратите внимание, что если вы изменили настройки браузера и отключили функцию сохранения истории, то корзины может не быть или в ней не будет сохранено удаленное содержимое.
Если удаленная история не найдена в корзине, вы можете попробовать другие методы восстановления данных, например, использовать специальные программы или файлы резервных копий.
Откройте Корзину в Опере
Если вам нужно восстановить удаленную историю в браузере Opera, вы можете воспользоваться функцией Корзины. Корзина в Опере предназначена для хранения удаленных элементов в определенный период времени. Чтобы открыть Корзину, выполните следующие шаги:
- Откройте браузер Opera на вашем устройстве.
- Щелкните на значок «Меню» в верхнем левом углу окна браузера.
- В выпадающем меню выберите «Настройки» и перейдите на вкладку «Основные».
- В разделе «Другие» найдите и нажмите на ссылку «Показать файловую систему…».
- Откроется окно файлового менеджера.
- В строке адреса введите следующий путь: «Profile/Trash» и нажмите клавишу «Enter».
- Откроется папка «Trash» с удаленными элементами.
Теперь вы можете просмотреть удаленные элементы и восстановить нужную историю в браузере Opera, переместив файл из папки «Trash» в соответствующую папку браузера.
Проверьте удаленные элементы
Используйте системное восстановление
Шаг 1: Зайдите в меню Пуск на своем компьютере и найдите пункт «Системные инструменты».
Шаг 2: В открывшемся меню выберите «Восстановление системы».
Шаг 3: В появившемся окне нажмите на кнопку «Далее».
Шаг 4: Вам будет предложено выбрать точку восстановления. Выберите дату, на которую хотите восстановиться, и нажмите на кнопку «Далее».
Шаг 5: Подтвердите выбор точки восстановления, нажав на кнопку «Далее».
Шаг 6: Компьютер перезагрузится и начнется процесс восстановления системы. Подождите, пока процесс завершится.
Примечание: В процессе восстановления системы могут быть утеряны некоторые недавние файлы и настройки, поэтому перед началом восстановления рекомендуется сделать резервную копию всех важных данных.
Запустите Системное восстановление
Если удаление истории в браузере Opera не помогло восстановить прежние данные, вы можете попробовать запустить Системное восстановление на своем компьютере. Этот метод позволяет восстановить системные файлы в предыдущее состояние, что может помочь восстановить удаленную историю браузера.
- Откройте «Панель управления» на вашем компьютере.
- Выберите опцию «Система и безопасность».
- В разделе «Система» выберите «Системное восстановление».
- Нажмите на кнопку «Запустить восстановление системы».
- Выберите дату восстановления, которая предшествует удалению истории в браузере Opera.
- Следуйте инструкциям на экране и дождитесь завершения процесса восстановления системы.
После завершения Системного восстановления, ваши системные файлы будут восстановлены в предыдущее состояние, а возможно, удаленная история в браузере Opera будет восстановлена. Однако имейте в виду, что этот метод может повредить некоторые установленные программы или файлы, поэтому рекомендуется создать резервные копии данных перед запуском Системного восстановления.
Выберите точку восстановления
После запуска браузера Opera и нажатия на кнопку «Опции» в верхнем левом углу окна, откроется выпадающее меню. Здесь выберите пункт «История» и нажмите на него.
В открывшемся окне «История» вы увидите список посещенных вами сайтов, отсортированных по дате и времени посещения. По умолчанию будут отображены последние 7 дней. Если вы желаете восстановить удаленную историю, вы можете изменить параметры поиска, выбрав другой период или введя ключевое слово в поле поиска.
Когда вы выберите нужный период и найдете интересующий вас сайт, нажмите правой кнопкой мыши на нем и выберите пункт «Открыть вкладку» или «Открыть окно», в зависимости от ваших предпочтений.
Если вы хотите сохранить все найденные сайты для дальнейшего изучения, нажмите на кнопку «Добавить все» в правом нижнем углу окна «История».
Важно! Обратите внимание, что этот метод будет работать только в том случае, если удаленная история была сохранена в браузере Opera. В противном случае, восстановление удаленной истории может быть невозможным.
Восстановление с помощью специализированных программ
Recuva – бесплатная программа, предназначенная для восстановления удаленных файлов различных форматов. Программа имеет интуитивно понятный интерфейс и широкие возможности по поиску и восстановлению данных.
Чтобы восстановить удаленную историю в Opera с помощью программы Recuva, следуйте указанным ниже инструкциям:
- Скачайте и установите программу Recuva с официального сайта разработчика.
- Запустите программу и выберите тип файлов, которые хотите восстановить. Для восстановления истории в Opera выберите тип «Интернет и Загрузка».
- Укажите директорию, в которой была удалена история в Opera.
- Нажмите кнопку «Начать» и дождитесь завершения процесса сканирования.
- После завершения сканирования, программа Recuva найдет все удаленные файлы, в том числе историю браузера Opera.
- Выберите нужную историю и нажмите кнопку «Восстановить».
- Укажите папку, в которой будет сохранена восстановленная история.
- После окончания процесса восстановления, откройте браузер Opera и проверьте восстановленную историю.
С помощью программы Recuva вы сможете восстановить удаленную историю в браузере Opera и пользоваться утерянными данными.