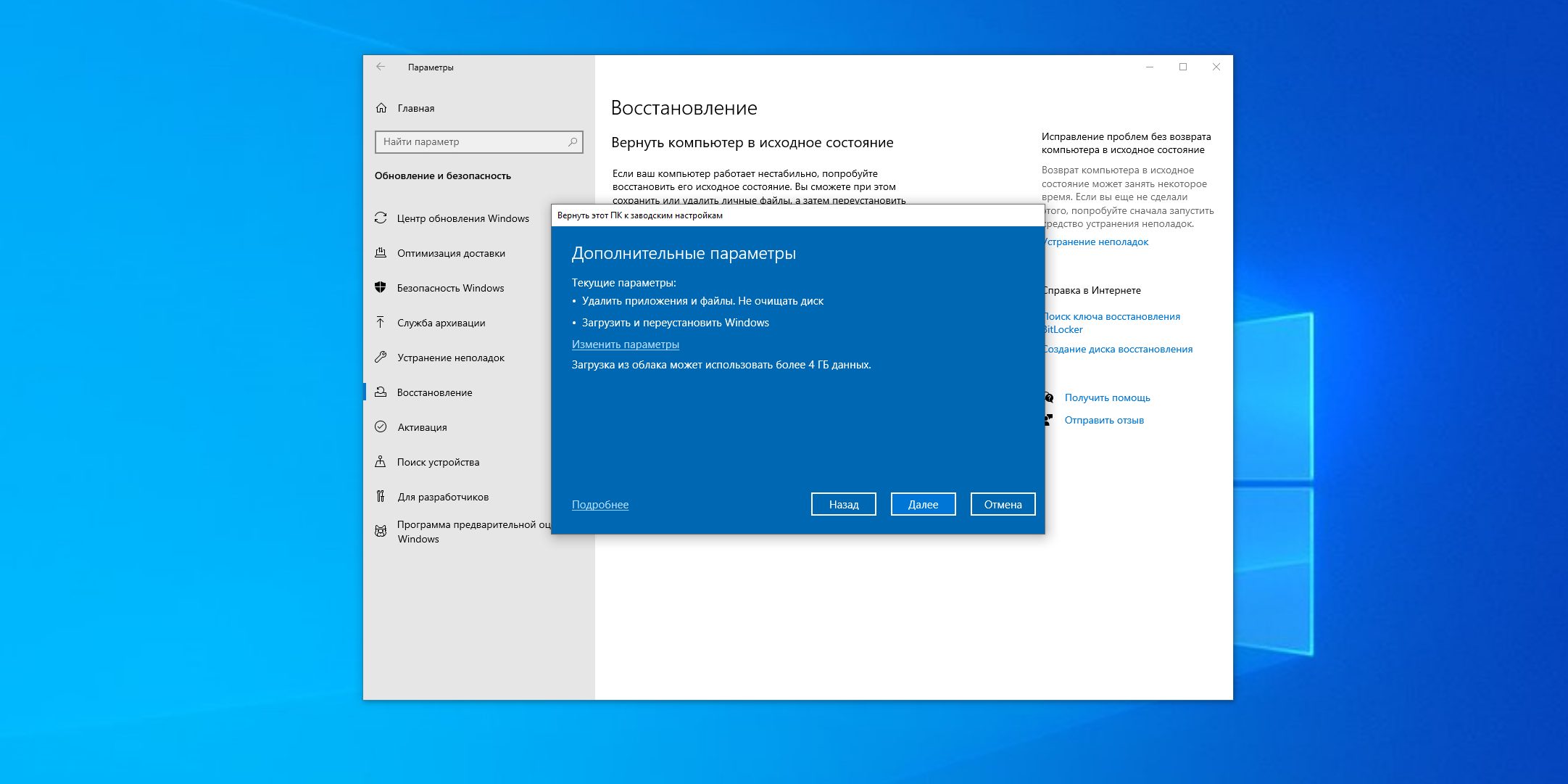Загрузчик Windows 10 — важная системная программа, отвечающая за запуск операционной системы. Иногда он может быть поврежден или удален в результате некорректных действий пользователя или вирусных атак. В таком случае необходимо восстановить загрузчик, чтобы система снова функционировала корректно.
В данной статье мы рассмотрим подробную инструкцию по восстановлению загрузчика Windows 10. Наши шаги помогут вам восстановить работоспособность вашей операционной системы и избежать установки системы заново, что может привести к потере данных.
Шаг 1: Перезагрузка в режиме восстановления
Первым делом вам необходимо перезагрузить компьютер в режиме восстановления. Для этого нажмите и удерживайте клавишу F8 (или F12) при загрузке операционной системы. В открывшемся меню выберите пункт «Восстановление системы» или «Отладка».
Шаг 2: Выбор опции «Восстановление загрузчика»
Далее вам нужно выбрать опцию «Восстановление загрузчика» из списка доступных вариантов. Обычно она расположена в разделе «Дополнительные параметры» или «Расширенные опции».
Следуя этим простым шагам вы сможете восстановить загрузчик Windows 10 и вернуть свою систему к нормальной работе. После завершения процесса восстановления, рекомендуется перезагрузить компьютер и убедиться, что проблема была успешно устранена.
Как вернуть загрузчик Windows 10 после сбоя
Вот пошаговая инструкция о том, как вернуть загрузчик Windows 10 после сбоя:
- Подключите загрузочное устройство, такое как флэш-накопитель или диск с установочным образом Windows 10.
- Перезагрузите компьютер и выберите соответствующую опцию загрузки, чтобы запуститься с загрузочного устройства.
- Выберите язык, время и другие настройки, а затем нажмите «Далее».
- Нажмите на ссылку «Восстановление системы» в левом нижнем углу экрана.
- Выберите «Дополнительные параметры», а затем «Восстановление загрузчика Windows».
- Нажмите на операционную систему, которую нужно восстановить (в вашем случае Windows 10).
- Введите пароль аккаунта администратора, если потребуется.
- Нажмите «Да», чтобы начать процесс восстановления загрузчика Windows 10.
- Когда процесс восстановления будет завершен, перезагрузите компьютер и проверьте, работает ли загрузчик Windows 10 исправно.
Если все прошло успешно, ваш загрузчик Windows 10 будет полностью восстановлен и вы сможете снова пользоваться операционной системой без проблем.
Обратите внимание: Процедура восстановления загрузчика Windows 10 может отличаться в зависимости от версии операционной системы и используемой методики восстановления. Всегда рекомендуется сохранять резервные копии данных и быть внимательным при выполнении любых изменений на компьютере.
Диагностика проблемы
Перед тем, как приступить к восстановлению загрузчика Windows 10, необходимо правильно диагностировать проблему. В этом разделе мы рассмотрим основные симптомы, которые могут указывать на неисправности загрузчика. Наблюдаемые признаки помогут определить, какие шаги необходимо предпринять для восстановления загрузчика.
1. Ошибка загрузки операционной системы.
Если при загрузке Windows 10 появляется сообщение об ошибке, например, «Отсутствует загрузочное устройство» или «Не удалось загрузить операционную систему», это может быть признаком проблемы с загрузчиком. В этом случае необходимо провести диагностику и принять меры для его восстановления.
2. Частые сбои и перезагрузки системы.
Если ваш компьютер периодически самопроизвольно перезагружается или падает, это может быть связано с неисправностями в загрузчике. Также стоит обратить внимание на появление синего экрана смерти (Blue Screen of Death, BSOD), так как это может быть одним из признаков проблемы с загрузчиком.
3. Замедление загрузки операционной системы.
Если ваш компьютер загружается дольше обычного, это может быть вызвано проблемами с загрузчиком. Загрузка может занять длительное время или показывать непонятные сообщения на экране, что означает, что необходимо проверить и исправить загрузчик.
Если у вас появились какие-либо из вышеперечисленных симптомов, то, скорее всего, ваш загрузчик Windows 10 испытывает проблемы. Продолжайте чтение, чтобы узнать, как восстановить его и вернуть работоспособность операционной системы.
Перезагрузка компьютера
1. Нажмите кнопку «Пуск» в левом нижнем углу экрана и выберите пункт «Включение/выключение».
2. Выберите пункт «Перезагрузить». Он находится рядом с иконкой замочка.
3. Подождите, пока компьютер перезагрузится. Это может занять несколько минут.
Примечание: Если компьютер не реагирует на команду перезагрузки, вы можете нажать на кнопку «Сбросить». Это приведет к быстрой перезагрузке системы.
4. После перезагрузки проверьте работу компьютера. Если проблема с загрузкой не решена, попробуйте другие методы восстановления системы, описанные в статье.
Перезагрузка компьютера может быть полезной, если у вас возникли проблемы с загрузкой операционной системы. Однако, помните, что некоторые ошибки могут потребовать более сложных действий и поиск помощи специалиста.
Проверка подключенных устройств
Перед восстановлением загрузчика Windows 10 рекомендуется выполнить проверку подключенных устройств для исключения возможных конфликтов и проблем с аппаратной частью компьютера. Ниже приведены шаги для выполнения данной операции:
- Откройте меню «Пуск» и выберите «Параметры».
- В разделе «Устройства» выберите «Связь с устройствами».
- На странице «Bluetooth и другие устройства» проверьте список подключенных устройств. Убедитесь, что все устройства отображаются и работают корректно.
- Проверьте список устройств в разделе «Мониторы». Убедитесь, что все мониторы правильно подключены и видны в системе.
- Если у вас есть другие внешние устройства, такие как принтеры или сканеры, проверьте их наличие и правильность подключения.
После выполнения всех указанных шагов вы можете быть уверены, что ваш компьютер работает с правильно подключенными устройствами, что поможет избежать возможных проблем при восстановлении загрузчика Windows 10.
Просмотр журналов событий
Чтобы открыть журнал событий, выполните следующие шаги:
- Нажмите комбинацию клавиш Win + X и выберите пункт «Просмотр событий».
- В открывшемся окне выберите «Журналы Windows», затем «Система».
- В правой части окна вы увидите список событий. Чтобы отфильтровать события, можно использовать поиск или фильтры в правом верхнем углу.
- Дважды щелкните на событии, чтобы просмотреть его подробности.
В журналах событий можно найти информацию о причинах возникновения проблемы с загрузчиком, например, ошибки в процессе загрузки или отказы драйверов. Анализируя журналы, вы сможете получить дополнительные сведения, которые помогут вам восстановить загрузчик Windows 10.
Восстановление загрузчика через командную строку
Если ваш загрузчик Windows 10 перестал работать или вы столкнулись с ошибками при загрузке операционной системы, вы можете восстановить его с помощью командной строки. Этот метод может быть полезен, если у вас нет доступа к интерфейсу пользователя или если вы предпочитаете работать через команды.
Для начала вам понадобится загрузочный носитель с Windows 10, например, флешка или DVD диск. Подключите его к компьютеру и перейдите в раздел «Режим восстановления».
Далее, откройте командную строку. Вы можете сделать это, выбрав соответствующую опцию в меню восстановления или нажав комбинацию клавиш Shift + F10 во время загрузки.
В командной строке введите следующую команду: bootrec /fixmbr. Эта команда восстановит основную загрузочную запись на вашем диске. После того, как команда завершит свою работу, перезагрузите компьютер и проверьте, появился ли ваш загрузчик.
Если первая команда не привела к результату, вы можете попробовать восстановить загрузчик с помощью команды bootrec /fixboot. Эта команда восстановит загрузочные файлы Windows 10 на вашем диске.
Если вы все еще столкнулись с проблемами загрузки, попробуйте выполнить команду bootrec /rebuildbcd. Эта команда перестроит конфигурацию загрузчика Windows 10, возможно, установив недостающие файлы или исправив ошибки.
После завершения всех команд перезагрузите компьютер и проверьте, восстановился ли ваш загрузчик. Если проблема не решена, возможно, вам потребуется обратиться к специалисту или обратиться в службу поддержки Windows.
Подключение к командной строке
Существует несколько способов подключиться к командной строке:
- Нажмите комбинацию клавиш Win + X, а затем выберите пункт «Командная строка (администратор)».
- Нажмите комбинацию клавиш Win + R, введите «cmd» и нажмите Enter.
- Нажмите правой кнопкой мыши на кнопке «Пуск» и выберите пункт «Командная строка (администратор)».
После выбора одного из способов вы увидите окно командной строки. Теперь вы можете приступить к восстановлению загрузчика Windows 10 с помощью соответствующих команд.
Запуск команды SFC
- Откройте командную строку с правами администратора.
- Введите команду
sfc /scannowи нажмите клавишу Enter. - Дождитесь завершения процесса сканирования. Это может занять некоторое время.
- После завершения сканирования, команда SFC автоматически исправит найденные поврежденные файлы, если это возможно.
- После завершения процесса восстановления файлов, перезапустите компьютер, чтобы изменения вступили в силу.
Запуск команды SFC поможет восстановить поврежденные или испорченные системные файлы, которые могут вызывать проблемы с загрузчиком Windows 10. Эта процедура рекомендуется в первую очередь при возникновении проблем с загрузкой операционной системы.
Запуск команд DISM
Для запуска команд DISM необходимо открыть командную строку с правами администратора. Для этого следуйте указанным ниже инструкциям:
- Нажмите правой кнопкой мыши на кнопке «Пуск» и выберите пункт «Командная строка (администратор)».
- В открывшемся окне командной строки введите команду «DISM /Online /Cleanup-Image /RestoreHealth» и нажмите клавишу Enter.
- Дождитесь завершения выполнения команды. Процесс может занять некоторое время, поэтому будьте терпеливы.
После завершения выполнения команды DISM вы получите информацию о результате операции. Если команда успешно выполнена, загрузчик системы будет восстановлен и проблемы с запуском Windows 10 могут быть устранены.
В случае возникновения каких-либо ошибок или проблем при выполнении команды DISM, рекомендуется обратиться к специалисту или обратиться за помощью на форумах сообщества Windows 10 для получения дополнительной поддержки.