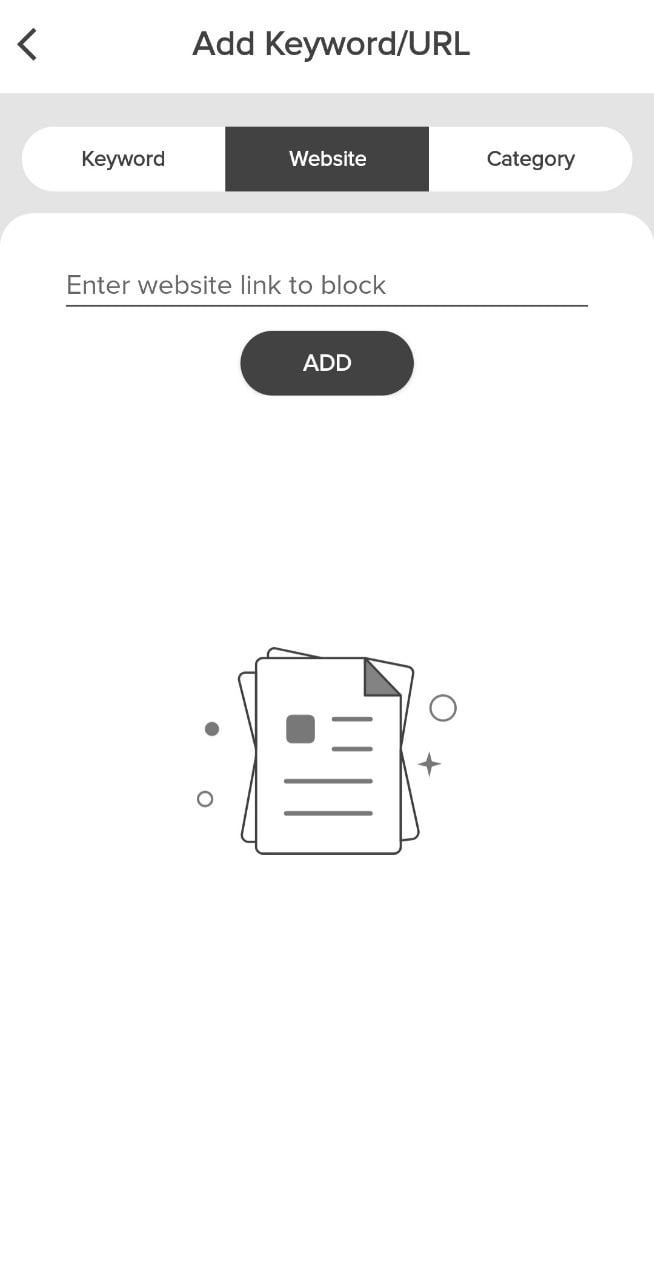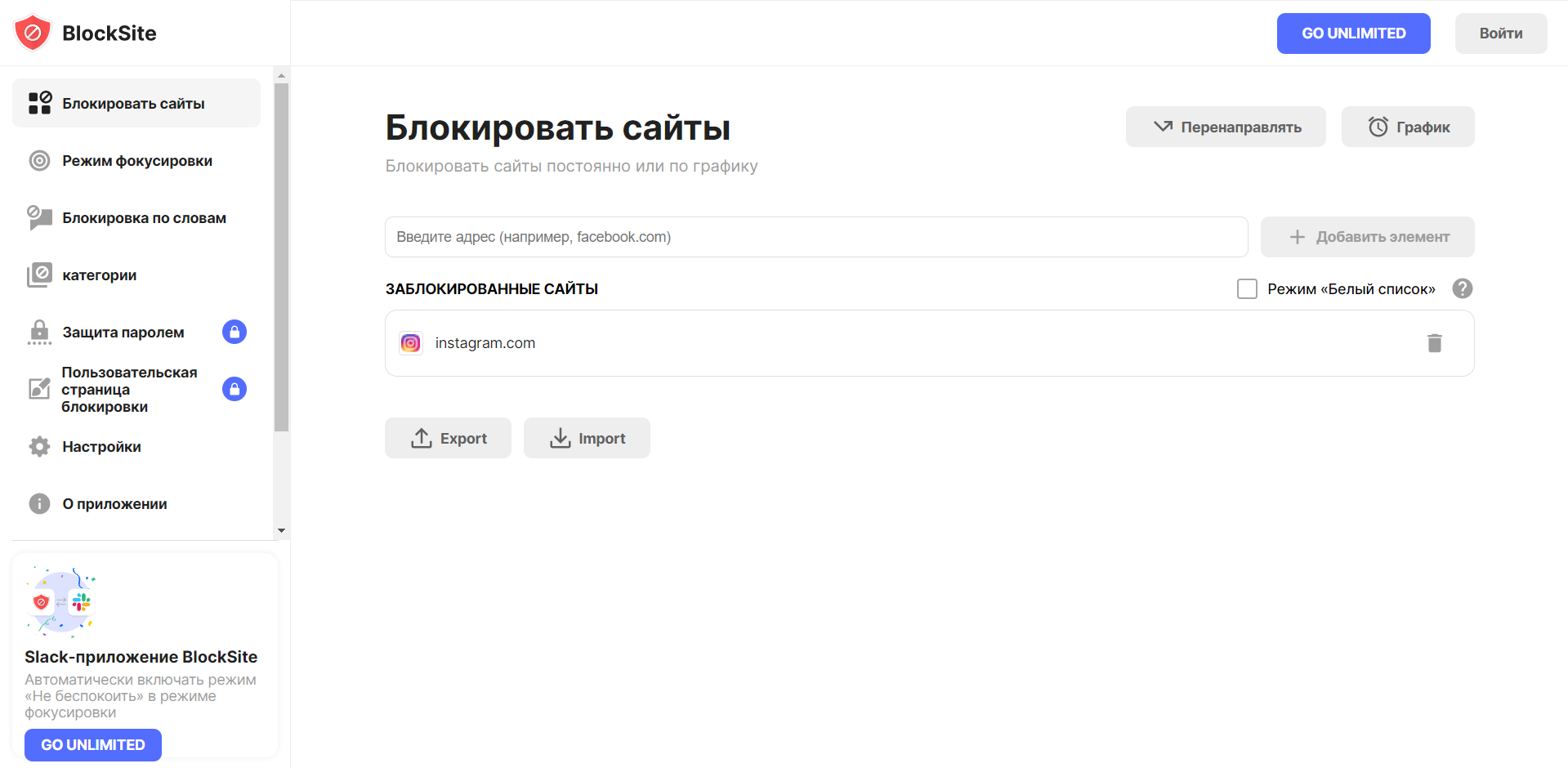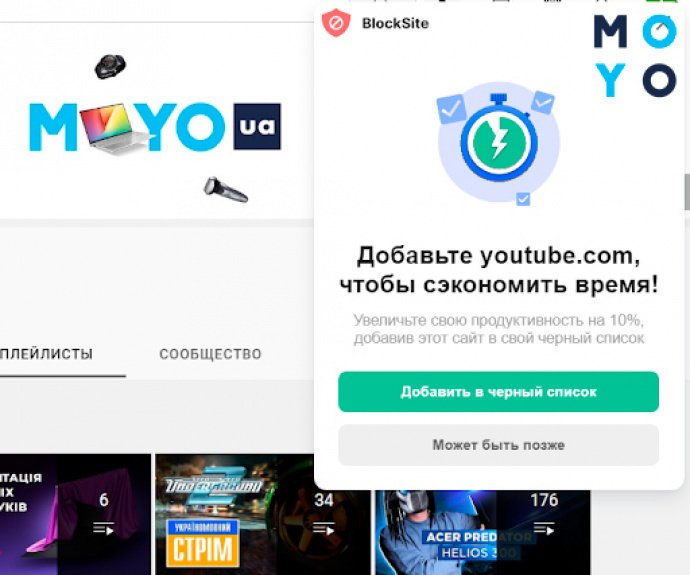Иногда мы сталкиваемся с ситуацией, когда нужно заблокировать доступ к определенному сайту. Это может быть сайт с нежелательным контентом, который вы хотите защитить от себя или других пользователей. Благодаря браузерам, таким как Google Chrome, вы можете легко выполнить это задание. В этой статье мы расскажем вам, как заблокировать сайт в браузере Google Chrome с помощью простой пошаговой инструкции.
Прежде чем мы начнем, следует отметить, что данный метод блокировки сайтов работает только на уровне браузера. Это значит, что если вы используете другой браузер или компьютер, настройки блокировки не будут применяться.
Итак, вот шаги, которые вам нужно выполнить, чтобы заблокировать сайт в браузере Google Chrome:
- Откройте браузер Google Chrome на вашем компьютере.
- Нажмите на иконку меню, расположенную в верхнем правом углу окна браузера. Иконка выглядит как три вертикальные точки.
- В выпадающем меню выберите пункт «Настройки».
- На странице «Настройки» прокрутите вниз до раздела «Конфиденциальность и безопасность».
- В этом разделе выберите пункт «Настройка контента».
- На странице «Настройка контента» найдите раздел «Дополнительные настройки» и выберите пункт «Блокировка сайтов».
- В открывшемся окне введите адрес сайта, который вы хотите заблокировать, в поле «Добавить сайт».
- Нажмите кнопку «Добавить» для сохранения настроек.
Теперь, когда вы выполнили все эти шаги, сайт, который вы указали, будет заблокирован в браузере Google Chrome. При попытке открыть этот сайт вы увидите сообщение о блокировке.
Если вам нужно разблокировать сайт, просто вернитесь в настройки браузера Google Chrome, найдите раздел «Блокировка сайтов» и удалите адрес сайта из списка заблокированных.
Теперь вы знаете, как заблокировать сайт в браузере Google Chrome с помощью простой пошаговой инструкции. Это простой способ контролировать доступ к определенным сайтам и защитить себя или других пользователей от нежелательного контента. Делайте интернет безопасным!
Как заблокировать сайт в браузере Google Chrome:
Браузер Google Chrome предлагает возможность блокировать доступ к определенным веб-сайтам, что может быть полезным в случае необходимости ограничить доступ к определенному контенту или снизить расходы на мобильный интернет. В этом руководстве рассмотрим, как загрузить расширение, которое позволит вам блокировать сайты, и рассмотрим шаги по его использованию.
- Откройте Google Chrome и перейдите в Chrome Web Store, введя в адресной строке URL: chrome://extensions.
- В поисковой строке введите название расширения «Block Site» и нажмите Enter.
- Найдите и выберите соответствующее расширение «Block Site — Website Blocker for Chrome» от разработчика «blocksite.co».
- Нажмите на кнопку «Добавить в Chrome» и подтвердите установку расширения, нажав «Добавить расширение».
- После установки расширения, в правом верхнем углу браузера появится иконка с изображением замка.
- Перейдите на веб-сайт, который вы хотите заблокировать, и нажмите на иконку замка.
- В открывшемся окне расширения нажмите на кнопку «Add current site to blacklist» (Добавить текущий сайт в черный список).
- Теперь веб-сайт будет заблокирован, и при попытке доступа к нему будет отображаться сообщение о блокировке.
- Чтобы разблокировать сайт, просто нажмите на иконку замка, найдите заблокированный сайт в списке и нажмите кнопку «X» рядом с ним.
Теперь вы знаете, как заблокировать сайт в браузере Google Chrome. Эта функция может быть полезной, когда вы хотите ограничить доступ к определенному контенту или снизить расходы на мобильный интернет.
Открыть настройки Chrome:
Чтобы блокировать сайт в браузере Google Chrome, следуйте этим простым шагам:
- Откройте браузер Google Chrome на своем компьютере.
- Нажмите на иконку трех точек в правом верхнем углу окна браузера, чтобы открыть выпадающее меню.
- В выпадающем меню выберите пункт «Настройки».
- На странице настроек прокрутите вниз и найдите раздел «Конфиденциальность и безопасность».
- В разделе «Конфиденциальность и безопасность» выберите вкладку «Блокировка контента».
- Далее, в разделе «Блокировка контента», выберите пункт «Добавить» рядом с «Запретить сайты».
После выполнения этих шагов вы получите доступ к настройкам блокировки сайтов в браузере Google Chrome.
Кликнуть на кнопку меню
Шаг 1: Откройте браузер Google Chrome на вашем компьютере. Находясь на главной странице браузера, вы увидите кнопку меню в правом верхнем углу окна. Кнопка выглядит как три горизонтальные линии, расположенные вертикально.
Шаг 2: Кликните на кнопку меню. После этого откроется выпадающий список с различными опциями.
Шаг 3: Прокрутите список вниз и найдите раздел «Настройки». Когда вы увидите этот раздел, кликните на него.
Шаг 4: Откроется новая вкладка с настройками браузера. На этой вкладке вы увидите различные категории и опции.
Выбрать «Настройки»
Для начала, откройте веб-браузер Google Chrome на своем компьютере. Нажмите на значок трех точек, расположенный в правом верхнем углу окна браузера.
В выпадающем меню, которое откроется, найдите и выберите пункт «Настройки».
После этого откроется страница с настройками браузера, где вы сможете внести необходимые изменения и настроить функции Chrome по своему усмотрению.
Рекомендуется ознакомиться с различными разделами настроек, чтобы узнать больше о возможностях браузера и выбрать наиболее подходящие варианты, соответствующие вашим потребностям и предпочтениям.
Перейти в раздел «Дополнительные настройки»:
1. Откройте браузер Google Chrome на своем компьютере.
2. Нажмите на иконку с тремя точками в правом верхнем углу окна браузера.
3. В выпадающем меню выберите пункт «Настройки».
4. Прокрутите страницу вниз до конца и нажмите на ссылку «Дополнительные»
5. В разделе «Дополнительные настройки» вы сможете управлять различными параметрами браузера, включая блокировку сайтов.
Прокрутить страницу вниз до конца
Если вам необходимо прокрутить страницу вниз до самого низа, следуйте следующим шагам:
Шаг 1: Откройте браузер Google Chrome и запустите веб-сайт, который вы хотите прокрутить до конца.
Шаг 2: В правом верхнем углу окна браузера Chrome найдите кнопку со стрелкой, направленной вниз.
Шаг 3: Нажмите на эту кнопку несколько раз, чтобы прокрутить страницу вниз. Каждое нажатие прокрутит страницу на определенное расстояние. Повторяйте нажатие, пока страница не будет прокручена до самого низа.
Примечание: Если на странице есть много контента, это может занять некоторое время. Для более быстрой прокрутки вы можете использовать клавишу «Page Down» на клавиатуре или установить расширение для автоматической прокрутки страницы.
Теперь вы знаете, как прокрутить страницу вниз до конца в браузере Google Chrome.
Кликнуть на «Дополнительные»
После открытия Google Chrome нужно найти кнопку с символом троеточия в правом верхнем углу окна. Кликнув на эту кнопку, откроется выпадающее меню с различными опциями.
В этом меню следует прокрутить вниз и найти секцию под названием «Дополнительные». Это может понадобиться прокрутить весь список, если секция находится внизу.
Как только нашли секцию «Дополнительные», необходимо ее кликнуть, чтобы открыть дополнительные настройки Google Chrome.
В этом разделе можно найти различные функции и настройки, например, настройки приватности, сеть, язык и многое другое.
Важно знать, что в разделе «Дополнительные» могут быть доступны только некоторые функции, которые могут быть установлены и активированы по умолчанию. Другие функции могут потребовать дополнительное скачивание и установку соответствующих расширений или плагинов.
После использования доступных функций в разделе «Дополнительные» можно изучить другие опции и функции браузера, чтобы настроить Google Chrome по своему вкусу и потребностям.
Заблокировать сайт:
Браузер Google Chrome предлагает встроенные инструменты для блокировки доступа к определенным сайтам. Это может быть полезно, если вы хотите предотвратить случайный доступ к определенным сайтам или установить ограничения для детей. Следуя простым шагам, вы сможете заблокировать сайт и обеспечить безопасность использования браузера.
Шаг 1: Откройте Google Chrome и щелкните на иконке с тремя точками в верхнем правом углу окна.
Примечание: Если вы используете мобильное устройство, иконка может отображаться в нижнем правом углу экрана.
Шаг 2: В выпадающем меню выберите пункт «Настройки».
Шаг 3: Прокрутите страницу вниз и выберите раздел «Блокировка сайтов».
Шаг 4: Введите адрес сайта, который вы хотите заблокировать, в поле «Добавить сайт». Вы также можете ввести ключевое слово для блокировки группы сайтов.
Шаг 5: Щелкните на кнопке «Добавить», чтобы сохранить изменения.
После завершения этих шагов, указанный сайт будет заблокирован в браузере Google Chrome. Пользователи, пытающиеся открыть заблокированный сайт, увидят сообщение о блокировке.