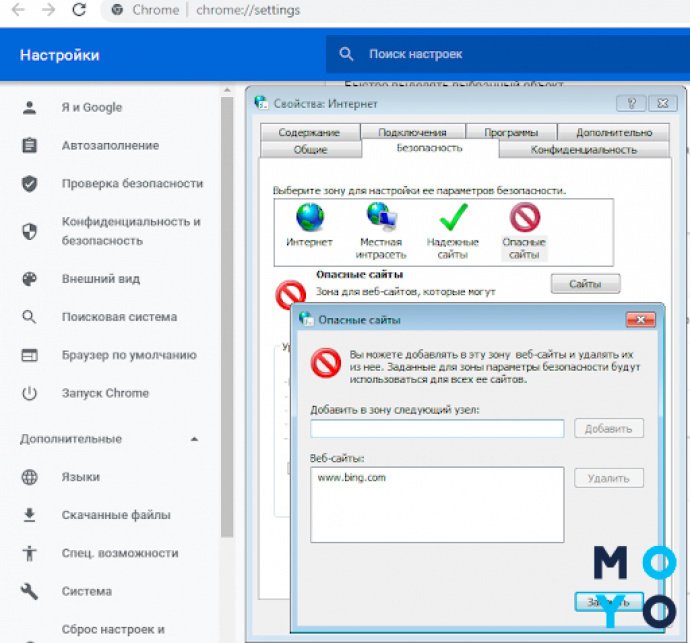Если вы хотите ограничить доступ к определенным сайтам на своем компьютере или ноутбуке, возможно, вам понадобится функция блокировки сайтов в браузере Mozilla Firefox. Благодаря этой функции вы сможете предотвратить доступ к нежелательным или вредоносным веб-ресурсам, что обеспечит безопасность ваших данных и сохранит ваше время и энергию.
Метод блокировки сайтов в браузере Mozilla Firefox требует небольшой настройки, но прост в использовании. Во-первых, вам понадобится установить дополнительное расширение для своего браузера. Расширение, которое мы рекомендуем, называется «Block Site». Оно позволяет легко добавлять сайты в список заблокированных и настроить параметры блокировки в соответствии с вашими предпочтениями.
Чтобы начать, откройте браузер Mozilla Firefox и перейдите в магазин расширений, используя меню браузера. Введите в поисковую строку название расширения «Block Site» и нажмите Enter. Затем выберите расширение «Block Site» из списка результатов поиска и нажмите на кнопку «Установить». После установки расширения вам потребуется перезапустить браузер, чтобы его изменения вступили в силу.
Как только ваш браузер перезапустится, вы увидите новое расширение «Block Site» в строке инструментов. Чтобы заблокировать сайт, просто щелкните на значок расширения и выберите «Настройки». В появившемся окне вы сможете добавить URL-адрес веб-сайта, который вы хотите заблокировать. Вы также можете указать, хотите ли вы заблокировать весь сайт или только его поддомены.
После добавления сайта в список заблокированных он станет недоступным для вас и других пользователей вашего компьютера. Если вам потребуется разблокировать сайт, вы можете сделать это, щелкнув на значок расширения «Block Site» в строке инструментов и выбрав «Настройки». Затем найдите сайт в списке заблокированных и удалите его или измените параметры блокировки, если необходимо.
Теперь вы знаете, как заблокировать сайт в браузере Mozilla Firefox. Эта функция может быть полезной для родителей, которые хотят защитить своих детей от нежелательного контента в Интернете, а также для тех, кто ищет дополнительные способы повысить свою онлайн-безопасность. Не забывайте, что блокировка сайта в браузере не является абсолютной гарантией безопасности, поэтому рекомендуется использовать и другие методы защиты своего устройства и данных.
Как заблокировать сайт в браузере Mozilla Firefox: подробная инструкция
Браузер Mozilla Firefox предоставляет пользователям удобный способ блокировки доступа к определенным сайтам. Это может быть полезно, если вы хотите ограничить доступ к нежелательным веб-ресурсам или защитить себя от отвлекающих сайтов во время работы или учебы.
Вот подробная инструкция о том, как заблокировать сайт в браузере Mozilla Firefox:
- Откройте браузер Mozilla Firefox на своем компьютере.
- Щелкните на значке меню в правом верхнем углу окна браузера. Иконка выглядит как три горизонтальные линии.
- В выпадающем меню выберите «Настройки».
- На странице настроек прокрутите вниз до раздела «Защита и безопасность».
- Нажмите на «Дополнительно», чтобы раскрыть подробные настройки.
- В разделе «Ограничения доступа» найдите и нажмите на кнопку «Настройка…» рядом с опцией «Разрешить/запретить сайты».
- Откроется диалоговое окно с настройками блокировки сайтов. В поле «Разрешить» введите адрес сайта, который вы хотите заблокировать, или его домен (например, «example.com»).
- Нажмите кнопку «Добавить», чтобы добавить сайт в список блокировки.
- Повторите шаги 7-8 для всех сайтов, которые вы хотите заблокировать.
- После завершения добавления сайтов нажмите кнопку «Готово» в диалоговом окне.
Теперь сайты, которые вы добавили в список блокировки, будут недоступны в браузере Mozilla Firefox. При попытке открыть заблокированный сайт вместо него будет отображаться страница с сообщением об ошибке.
Если вы хотите разблокировать сайты, повторите шаги с 1 по 5, затем найдите заблокированный сайт в списке и удалите его, щелкнув на кнопке «Удалить». После этого нажмите кнопку «Готово».
Теперь вы знаете, как заблокировать сайт в браузере Mozilla Firefox с помощью простой и удобной инструкции. Используйте эту функцию, чтобы ограничить доступ к нежелательным сайтам и повысить свою продуктивность!
Открытие браузера Mozilla Firefox
Чтобы открыть браузер Mozilla Firefox, выполните следующие шаги:
- Найдите ярлык для Mozilla Firefox на рабочем столе или в меню «Пуск».
- Нажмите левой кнопкой мыши на ярлык для Mozilla Firefox.
- После этого откроется главное окно браузера Mozilla Firefox.
- Вы можете также открыть браузер Mozilla Firefox, нажав на значок программы в панели задач или набрав «Mozilla Firefox» в строке поиска меню «Пуск».
- После открытия браузера Mozilla Firefox вы увидите окно, в котором можно вводить адреса веб-сайтов и проводить поиск в Интернете.
Теперь вы готовы использовать браузер Mozilla Firefox и продолжить настройку блокировки сайтов.
Шаг 1: Запуск браузера
Если браузер уже запущен, убедитесь, что активно окно браузера.
Примечание: Перед блокировкой сайта убедитесь, что у вас установлена последняя версия браузера Mozilla Firefox. Вы можете проверить наличие обновлений, выбрав пункт меню «Помощь» и затем «О Firefox».
Шаг 2: Переход в настройки
Чтобы заблокировать сайт в браузере Mozilla Firefox, вам необходимо перейти в настройки.
Для этого выполните следующие действия:
| 1. | Откройте браузер Mozilla Firefox. |
| 2. | В верхней части окна браузера нажмите на меню (три горизонтальные полоски). |
| 3. | В раскрывающемся меню выберите «Настройки». |
| 4. | Откроется окно с настройками браузера. |
Теперь вы готовы перейти к следующему шагу — блокировке сайта в браузере Mozilla Firefox. Продолжайте чтение нашей инструкции, чтобы узнать, как это сделать.
Блокировка сайта в браузере Mozilla Firefox
- Первым шагом необходимо открыть браузер Mozilla Firefox и перейти в Меню, которое находится в правом верхнем углу экрана.
- В раскрывающемся меню выберите пункт Дополнения.
- В окне дополнений в поисковой строке введите название нужного расширения для блокировки сайтов, например, Block Site или Site Blocker.
- Найдите нужное расширение в результатах поиска и нажмите на кнопку Добавить в Firefox, чтобы установить его.
- После установки расширения, перезапустите браузер Firefox.
- После перезапуска браузера, найдите иконку расширения в правом верхнем углу окна браузера.
- Нажмите на иконку расширения, чтобы открыть панель управления.
- В открывшейся панели управления найдите раздел для блокировки сайтов и введите адрес сайта, который вы хотите заблокировать.
- После ввода адреса сайта, нажмите на кнопку Добавить или подобную, чтобы сохранить настройки.
- Теперь сайт будет заблокирован и вам будет показано сообщение о блокировке при попытке его открыть.
Таким образом, вы можете легко и быстро заблокировать доступ к сайту в браузере Mozilla Firefox с помощью дополнительных расширений. Помните, что эти расширения могут работать только в пределах браузера и не ограничивают доступ к сайту на других устройствах или в других браузерах.
Шаг 1: Открытие раздела безопасности
Перед тем как начать блокировать сайт в браузере Mozilla Firefox, нужно открыть раздел безопасности, где находятся настройки блокировки сайтов. Следуйте инструкциям ниже, чтобы открыть этот раздел:
- Откройте браузер Mozilla Firefox на вашем компьютере.
- В верхней части окна браузера найдите и щелкните по кнопке меню, изображаемой тремя горизонтальными полосками.
- В открывшемся выпадающем меню выберите пункт «Настройки».
- В левой части окна настроек найдите и щелкните по разделу «Защита и приватность».
- В правой части окна настроек найдите и щелкните по подразделу «Блокировка содержимого».
Теперь вы открыли раздел безопасности, где можно настроить блокировку сайтов в браузере Mozilla Firefox. Продолжайте чтение, чтобы узнать, как выполнить следующие шаги.
Шаг 2: Добавление сайта в список блокировки
После того, как вы открыли панель настроек расширения Blocksite, вам нужно добавить сайт в список блокировки. Чтобы это сделать, выполните следующие действия:
- На панели настроек расширения найдите раздел «Блокировка сайтов» и нажмите на кнопку «Добавить блокировку».
- В открывшемся окне введите URL-адрес сайта, который вы хотите заблокировать, в поле «URL-адреса блокировки».
- Нажмите на кнопку «Добавить» для подтверждения добавления сайта в список блокировки.
После того, как вы добавили сайт в список блокировки, вы не сможете открывать этот сайт в браузере Mozilla Firefox. При попытке доступа к заблокированному сайту будет отображаться страница с сообщением о блокировке.
| | Пример добавления сайта в список блокировки |
Шаг 3: Сохранение настроек
После того как вы внесли все необходимые изменения, не забудьте сохранить настройки. Для этого выполните следующие шаги:
- Нажмите на кнопку «Сохранить».
- В открывшемся окне укажите название файла, в который будут сохранены настройки.
- Выберите расположение сохраняемого файла.
- Нажмите на кнопку «Сохранить», чтобы сохранить настройки.
После выполнения этих шагов, все внесенные вами изменения будут сохранены. Теперь сайт, который вы заблокировали, будет недоступен в браузере Mozilla Firefox. Если вам потребуется разблокировать сайт, вы можете вернуться в настройки и удалить его из списка заблокированных сайтов.