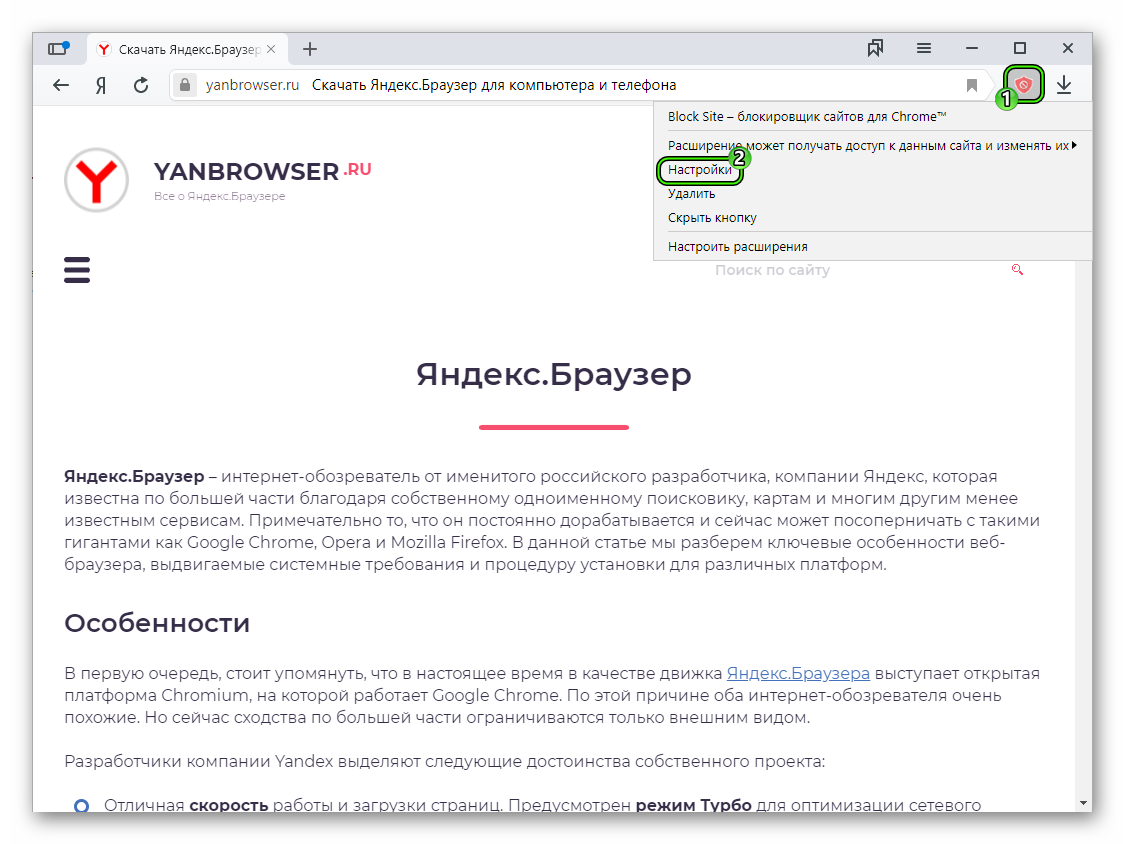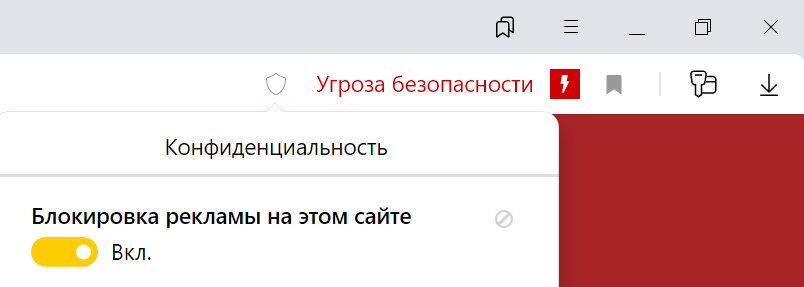Яндекс браузер — это популярный и мощный инструмент для работы в интернете. Он предлагает множество функций и настроек, одна из которых — возможность блокировать нежелательные сайты. Если вам необходимо ограничить доступ к определенным веб-страницам, то этот браузер может стать вашим надежным союзником.
Блокировка сайтов в Яндекс браузере — простой и удобный способ решить проблему с нежелательными ресурсами. Вы можете заблокировать сайты как на постоянной основе, так и временно, что позволяет более гибко настраивать фильтрацию информации. Используя эту функцию, вы значительно повысите безопасность и эффективность работы в интернете.
Для того чтобы блокировать сайты в Яндекс браузере, вам потребуется зайти в настройки программы и пройти по нескольким простым шагам. Внимательно следуйте инструкции, чтобы ничего не пропустить и достичь желаемого результата. Не забывайте, что блокировка сайтов — это мощный инструмент, который предназначен для вашего комфорта и безопасности в сети.
Как заблокировать сайты в Яндекс браузере: подробная инструкция [Компьютерная помощь comphelp]
Вы часто сталкиваетесь с отвлекающими сайтами, которые мешают вам быть продуктивным? Не беспокойтесь, в Яндекс браузере есть простой способ заблокировать такие сайты, чтобы вы могли сосредоточиться на выполнении своих задач.
Следуйте этим шагам, чтобы узнать, как заблокировать сайты в Яндекс браузере:
- Откройте Яндекс браузер на своем компьютере.
- Нажмите на иконку «три точки» в верхнем правом углу экрана, чтобы открыть меню браузера.
- Выберите пункт «Настройки» в раскрывающемся меню.
- В открывшемся окне настройки, прокрутите вниз и найдите раздел «Безопасность».
- Щелкните на ссылку «Защита от небезопасных сайтов».
- В разделе «Безопасность» выберите вкладку «Ограничения на доступ».
- Нажмите на кнопку «Добавить» рядом с пунктом «Черный список».
- Введите адрес сайта, который вы хотите заблокировать, и нажмите «Готово».
Теперь выбранный сайт будет заблокирован в Яндекс браузере, и вы не сможете получить к нему доступ. Если вам понадобится разблокировать сайт в будущем, просто удалите его из списка в настройках браузера.
Заблокировав нежелательные сайты, вы сможете сфокусироваться на своей работе или учебе без постоянных отвлечений. Используйте эту инструкцию, чтобы восстановить эффективность своего времени и достичь своих целей!
Настройка безопасности в Яндекс браузере:
Яндекс браузер предоставляет возможность настраивать безопасность в интернете с помощью нескольких инструментов. Это позволяет обеспечить защиту от вредоносных программ, блокировку определенных сайтов и защиту личных данных.
Вот несколько способов настройки безопасности в Яндекс браузере:
- Блокировка нежелательных сайтов:
- Установка пароля на настройки:
- Автоматическое обновление безопасных сайтов:
Чтобы заблокировать определенные сайты, вам необходимо перейти в настройки браузера и выбрать раздел «Безопасность». Затем нажмите на кнопку «Заблокировать сайт» и введите адрес сайта, который вы хотите заблокировать. После этого сайт будет автоматически блокироваться каждый раз, когда вы попытаетесь открыть его.
Если вы хотите защитить настройки браузера от несанкционированного доступа, вы можете установить пароль. Для этого перейдите в раздел «Безопасность» в настройках браузера, найдите опцию «Установить пароль» и следуйте инструкциям для создания пароля. После установки пароля, вы должны будете вводить его каждый раз при попытке изменить настройки безопасности.
Чтобы быть уверенным в актуальности защиты от вредоносных программ, вы можете включить автоматическое обновление списка безопасных сайтов. В настройках браузера найдите раздел «Безопасность», выберите опцию «Автоматическое обновление безопасных сайтов» и установите галочку. Теперь список безопасных сайтов будет автоматически обновляться, обеспечивая вам наилучшую защиту в интернете.
Настроив безопасность в Яндекс браузере, вы значительно повысите уровень защиты вашего компьютера и личных данных. Удобные инструменты безопасности помогут вам контролировать доступ к определенным сайтам и обеспечить защиту от вредоносного программного обеспечения. Не забывайте регулярно обновлять свои настройки безопасности, чтобы быть всегда в безопасности в интернете.
Вход в настройки безопасности
Чтобы заблокировать сайты в Яндекс браузере, необходимо открыть настройки безопасности. Для этого выполните следующие действия:
1. Откройте Яндекс браузер и нажмите на значок меню (три горизонтальные полоски) в верхнем правом углу окна.
2. В выпадающем меню выберите пункт «Настройки».
3. В открывшемся окне настройки перейдите в раздел «Безопасность».
4. В разделе «Безопасность» найдите подраздел «Блокировка сайтов» и нажмите на кнопку «Настроить».
5. Перед вами откроется окно с возможностью внесения изменений в блокировку сайтов. Здесь вы можете добавить адреса сайтов, которые хотите заблокировать, или удалить уже существующие блокировки.
6. Чтобы добавить сайт в список блокировки, нажмите на кнопку «Добавить блокировку» и введите адрес сайта в соответствующем поле. Затем нажмите на кнопку «Добавить».
7. Чтобы удалить сайт из списка блокировки, найдите его в списке и нажмите на кнопку «Удалить».
8. После внесения необходимых изменений нажмите на кнопку «Готово», чтобы сохранить настройки.
Теперь вы знаете, как заблокировать сайты в Яндекс браузере и защитить себя от нежелательного контента.
Блокировка небезопасных сайтов
Для того чтобы воспользоваться данной функцией, следуйте инструкции ниже:
Шаг 1. Откройте Яндекс браузер и перейдите в настройки.
Шаг 2. В разделе безопасность найдите пункт «Защита от фишинга и вредоносного ПО» и активируйте его.
Шаг 3. Дополнительно можно включить функцию «Безопасное обращение с ссылками», которая будет автоматически блокировать опасные ссылки в текстах и электронных письмах.
Шаг 4. Нажмите на кнопку «Настроить блокировку сайтов» и введите адреса сайтов, которые вы хотите заблокировать.
Шаг 5. После ввода адреса сайта, нажмите на кнопку «Добавить» и сайт будет добавлен в список заблокированных.
Шаг 6. Теперь Яндекс браузер будет блокировать доступ к указанным сайтам, предотвращая возможные угрозы.
Не забывайте, что блокировка небезопасных сайтов не может полностью гарантировать защиту от вредоносного контента, поэтому регулярное обновление антивирусного программного обеспечения и осмотрительность при посещении новых сайтов также являются важными мерами безопасности в сети.
Создание списка исключений
Если вы хотите заблокировать большинство сайтов, но оставить некоторые доступными, вам потребуется создать список исключений в настройках Яндекс браузера. Этот список позволит вам указать конкретные сайты, которые вы хотите исключить из общего блокирования.
Чтобы создать список исключений, выполните следующие шаги:
- Откройте Яндекс браузер и нажмите на иконку меню в правом верхнем углу.
- Выберите пункт «Настройки» в выпадающем меню.
- Прокрутите список настроек вниз и нажмите на ссылку «Дополнительные настройки».
- В разделе «Безопасность» найдите настройку «Блокировать сайты» и нажмите на ссылку «Настроить».
- В открывшемся окне настройки блокировки сайтов найдите раздел «Исключения» и нажмите на кнопку «Добавить исключение».
- Введите адрес сайта, который вы хотите исключить из блокировки, и нажмите «Добавить».
После добавления исключения указанный сайт не будет заблокирован, даже если блокировка сайтов включена в настройках браузера.
Использование расширений для блокировки сайтов:
В Яндекс браузере также можно использовать специальные расширения, которые позволяют блокировать доступ к определенным сайтам. Эти расширения можно установить из Яндекс.Маркета или из Chrome Web Store.
Одним из популярных расширений для блокировки сайтов в Яндекс браузере является «Block Site». Это расширение позволяет добавлять сайты в список запрещенных и блокировать их доступ для пользователя. Для установки данного расширения необходимо перейти в Яндекс.Маркет или Chrome Web Store, найти расширение «Block Site» и нажать кнопку «Установить».
После установки расширения «Block Site» на панели инструментов браузера появится значок с буквами «BS». Чтобы добавить сайт в список запрещенных, необходимо открыть этот сайт, нажать на значок «BS» и выбрать в появившемся меню пункт «Добавить в список запрещенных». В дальнейшем, при попытке открыть заблокированный сайт, пользователь увидит страницу блокировки.
Также в расширении «Block Site» есть возможность задать пароль на доступ к списку запрещенных сайтов. Для этого необходимо открыть настройки расширения, нажав на его значок на панели инструментов браузера, и ввести пароль в соответствующее поле.
Кроме расширения «Block Site» существуют и другие аналогичные расширения, позволяющие блокировать сайты в Яндекс браузере. Некоторые из них предлагают расширенные функции, такие как возможность задавать расписание блокирования или блокировать сайты по ключевым словам.
Установка и настройка расширения
Чтобы заблокировать сайты в Яндекс браузере, вам понадобится установить и настроить расширение «Блокиратор сайтов». Следуйте этим простым шагам:
- Откройте Яндекс браузер и перейдите в Меню (три горизонтальные линии в верхнем правом углу экрана).
- Выберите Расширения в выпадающем меню. Откроется страница со списком доступных расширений.
- Введите «Блокиратор сайтов» в поле поиска на странице расширений и нажмите на иконку поиска.
- В списке найденных расширений, найдите «Блокиратор сайтов» и нажмите на кнопку Установить.
- После установки расширения, нажмите на кнопку Настроить рядом с ним.
- В появившемся окне «Блокиратора сайтов» вы можете добавить сайты в список блокировки, введя их адреса в поле «Добавить сайт».
- Чтобы заблокировать сайт, нажмите на кнопку Добавить. Повторите этот шаг для каждого сайта, который вы хотите заблокировать.
- После завершения добавления сайтов, закройте окно настроек «Блокиратора сайтов» и наслаждайтесь блокировкой сайтов в Яндекс браузере!
Теперь вы знаете, как установить и настроить расширение «Блокиратор сайтов» в Яндекс браузере, чтобы заблокировать нежелательные сайты.
Добавление сайтов в черный список
Чтобы заблокировать доступ к определенным сайтам в Яндекс браузере, вы можете использовать функцию черного списка. Добавление сайтов в черный список позволяет предотвратить открытие этих сайтов и защитить себя от нежелательного контента.
Для добавления сайтов в черный список в Яндекс браузере выполните следующие шаги:
- Откройте Яндекс браузер и нажмите на значок «Меню» в правом верхнем углу окна браузера.
- В выпадающем меню выберите пункт «Настройки».
- В открывшемся окне настроек выберите вкладку «Безопасность и конфиденциальность».
- Прокрутите страницу до раздела «Безопасность» и найдите опцию «Черный список».
- Нажмите на кнопку «Добавить сайт» рядом с опцией «Черный список».
- В открывшемся окне введите адрес сайта, который вы хотите заблокировать, и нажмите «ОК».
После выполнения этих шагов выбранный сайт будет добавлен в черный список и доступ к нему будет заблокирован. При попытке открыть сайт браузер будет показывать сообщение о блокировке.
Вы можете добавлять в черный список несколько сайтов, повторив шаги с 5 по 6 для каждого сайта. Если вы хотите разблокировать сайт, сперва удалите его из черного списка.
Добавление сайтов в черный список позволяет эффективно фильтровать нежелательный контент и обеспечивать безопасность при использовании Яндекс браузера.