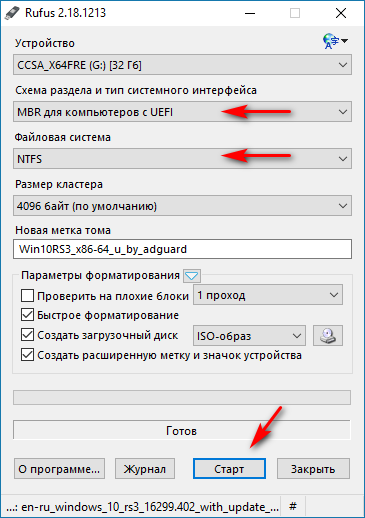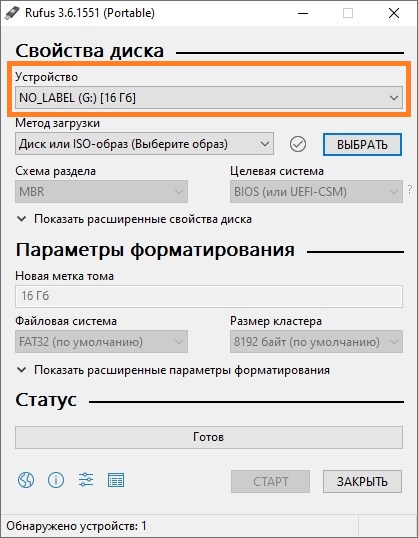Запись образа операционной системы на флешку — это часто используемая процедура, особенно при установке системы на компьютер или ноутбук. Однако, если размер образа превышает 4 Гб, многие пользователи сталкиваются с проблемой: файловая система FAT32 не позволяет записать файлы больше этого размера. В таком случае, часто возникает вопрос — как записать образ размером более 4 Гб на флешку с файловой системой FAT32 UEFI?
Для решения этой проблемы можно воспользоваться специальными программами, которые позволяют сделать флешку загрузочной и записать образ системы на ней. Одним из таких инструментов является Rufus — мощная, простая в использовании утилита, поддерживающая запись образа операционной системы на флешку с файловой системой FAT32.
С использованием Rufus, вам не нужно заменять файловую систему флешки на NTFS или другую поддерживающую файлы размером более 4 Гб. Программа автоматически разбивает образ на несколько частей, которые загружаются и объединяются при записи на флешку. Это значительно облегчает процесс записи образа и позволяет сохранить файловую систему FAT32 на флешке.
Как записать образ размером более 4 Гб на флешку с файловой системой FAT32 UEFI
Запись образа операционной системы на флешку может быть вызовом, особенно если его размер превышает 4 Гб и используется файловая система FAT32 в режиме UEFI. Однако существует несколько способов решения этой проблемы.
Первый способ — использовать утилиту Rufus.
Rufus — это маленькая, но мощная программа, которая позволяет создавать загрузочные USB-устройства различных операционных систем. Следуйте этим шагам, чтобы записать образ на флешку с FAT32 UEFI:
- Загрузите и установите программу Rufus с официального сайта.
- Подключите флешку к компьютеру и запустите Rufus.
- В разделе «Устройство» выберите свою флешку из выпадающего списка.
- В разделе «Схема разделов и тип файла» выберите «MBR» для совместимости с UEFI.
- В разделе «Смонтировать» выберите образ (.iso), который вы хотите записать на флешку.
- Установите файловую систему FAT32 и оставьте остальные настройки по умолчанию.
- Нажмите кнопку «Начать» и подождите, пока процесс не будет завершен.
Второй способ — использовать команду командной строки.
Этот способ требует от вас некоторых знаний командной строки, но он также позволяет записать образ на флешку с файловой системой FAT32 UEFI:
- Подключите флешку к компьютеру и откройте командную строку в режиме администратора.
- Введите команду «diskpart» и нажмите Enter, чтобы открыть утилиту управления дисками.
- Введите команду «list disk», чтобы показать все доступные диски на вашем компьютере.
- Найдите вашу флешку в списке и запомните ее номер диска.
- Введите команды «select disk X», где X — это номер диска вашей флешки.
- Введите команду «clean», чтобы очистить флешку.
- Введите команду «create partition primary», чтобы создать основной раздел на флешке.
- Введите команду «format fs=fat32 quick», чтобы отформатировать раздел в файловую систему FAT32.
- Введите команду «assign», чтобы назначить букву диска для раздела.
- Введите команду «exit», чтобы закрыть утилиту управления дисками.
- Введите команду «dism /Apply-Image /ImageFile:путь_к_образу /ApplyDir:путь_к_разделу», чтобы записать образ на флешку.
Выберите подходящий для вас способ и следуйте указанным инструкциям, чтобы успешно записать образ размером более 4 Гб на флешку с файловой системой FAT32 UEFI. Удачи!
Проблема записи больших образов на флешку с FAT32 UEFI
Вы, наверное, заметили, что при попытке записать образ размером более 4 Гб на флешку с файловой системой FAT32 UEFI возникают сложности. Дело в том, что FAT32 имеет ограничение на размер файлов в 4 Гб, и поэтому нельзя просто скопировать больший образ на флешку.
Однако, есть несколько способов обойти эту проблему. Один из них — использовать утилиту NTFS UEFI, которая позволяет создавать разделы с файловой системой NTFS, которая не имеет ограничений на размер файлов. Для этого нужно отформатировать флешку в NTFS и затем записать образ на нее.
Другой способ — использовать утилиту Rufus, которая автоматически разделит файлы размером более 4 Гб на несколько на диске с файловой системой FAT32. Это значит, что вы сможете записать образ на флешку без каких-либо сложностей.
Третий способ — использовать файловую систему exFAT, которая также не имеет ограничений на размер файлов. Однако, не все устройства поддерживают эту файловую систему, поэтому перед использованием стоит убедиться, что ваше устройство совместимо с exFAT.
Вот несколько способов решить проблему записи больших образов на флешку с FAT32 UEFI. Выберите тот, который наиболее удобен для вас и продолжайте сохранять необходимые данные без каких-либо ограничений размера.
Проблема выбора подходящей файловой системы
При записи образа размером более 4 Гб на флешку с файловой системой FAT32 UEFI возникает проблема, так как она поддерживает файлы объемом не более 4 Гб. В связи с этим возникает необходимость выбрать подходящую файловую систему, которая позволит записать большой образ на флешку и использовать его в устройствах с поддержкой UEFI.
Одним из вариантов решения этой проблемы является использование файловой системы exFAT. Она позволяет работать с файлами размером более 4 Гб и поддерживается в большинстве операционных систем, в том числе Windows, macOS и Linux. Однако, не все устройства, особенно старые модели, могут поддерживать exFAT.
Еще одним вариантом является файловая система NTFS. Она также позволяет работать с файлами размером более 4 Гб и широко распространена на устройствах под управлением Windows. Однако, не все устройства, особенно не поддерживающие Windows, могут поддерживать NTFS.
Таким образом, при выборе подходящей файловой системы необходимо учитывать совместимость с устройствами, на которых будет использоваться флешка. Также следует учесть, что при форматировании флешки в новую файловую систему все данные на ней будут удалены, поэтому перед форматированием рекомендуется создать резервную копию данных.
Ограничение FAT32 на размер файла
Файловая система FAT32, которая широко используется на различных устройствах, имеет ограничения на размер файла, которые могут привести к проблемам при записи образа размером более 4 Гб на флешку.
Основное ограничение FAT32 заключается в том, что максимальный размер файла на этой файловой системе не может превышать 4 Гб. Это ограничение было введено изначально для совместимости с более старыми операционными системами и устройствами, и поэтому применение FAT32 может быть неудобным при работе с файлами большего размера.
Если вам необходимо записать образ размером более 4 Гб на флешку с файловой системой FAT32, вы можете столкнуться с проблемами, так как файл будет отклонен из-за превышения ограничения. В этом случае вы можете рассмотреть использование другой файловой системы, такой как NTFS или exFAT, которые поддерживают большие размеры файлов.
Однако стоит отметить, что не все устройства и операционные системы поддерживают NTFS и exFAT. Поэтому перед выбором файловой системы необходимо убедиться, что ваше устройство и операционная система имеют соответствующую поддержку.
Решение проблемы с помощью специализированных программ
В случае, когда требуется записать образ размером более 4 Гб на флешку с файловой системой FAT32 UEFI, можно воспользоваться специализированными программами, которые позволяют обойти ограничения этой файловой системы.
Одной из таких программ является «FAT32 Format». Данная программа позволяет форматировать флешку или другое устройство с файловой системой FAT32 размером более 4 Гб. Для использования данной программы необходимо скачать ее с официального сайта разработчика и установить на компьютер.
После установки программы «FAT32 Format» необходимо запустить ее и выбрать нужное устройство для форматирования. Затем следует указать новый размер раздела и нажать кнопку «Start». Процесс форматирования займет некоторое время в зависимости от размера раздела.
Также, стоит упомянуть программу «Rufus». Это мощный инструмент для создания загрузочных USB-накопителей, который также может записывать образы с файлами размером более 4 Гб на флешку с файловой системой FAT32 UEFI. Для использования программы «Rufus» необходимо скачать ее с официальной страницы разработчика и запустить на компьютере.
После запуска программы «Rufus» следует выбрать нужное устройство для записи образа. Затем следует указать путь к образу и выбрать файловую систему FAT32 UEFI. После этого можно нажать кнопку «Start» и дождаться окончания процесса записи.
Таким образом, специализированные программы, такие как «FAT32 Format» и «Rufus», позволяют записать образ размером более 4 Гб на флешку с файловой системой FAT32 UEFI, обходя ограничения этой файловой системы.
Использование программы Rufus
Для записи образа размером более 4 Гб на флешку с файловой системой FAT32 UEFI, вам потребуется использовать специальную программу Rufus. Следуйте инструкциям, приведенным ниже, чтобы успешно записать свой образ:
- Скачайте и установите программу Rufus с официального сайта разработчика.
- Подключите флешку к компьютеру и запустите программу Rufus.
- Выберите вашу флешку из списка устройств.
- Установите следующие параметры в соответствии с вашим образом и требованиями:
- Файловая система: FAT32
- Схема разделов: UEFI (важно выбрать именно UEFI для поддержки больших размеров образа)
- Размер кластера: Если не знаете, оставьте значение «По умолчанию»
- Нажмите кнопку «Выбрать» и укажите путь к скачанному образу.
- Проверьте настройки и нажмите кнопку «Начать».
- Подтвердите предупреждение о форматировании флешки и нажмите «ОК».
- Дождитесь завершения процесса записи образа на флешку.
- После успешной записи можно отключить флешку и использовать ее для загрузки операционной системы.
С помощью программы Rufus вы сможете легко и быстро записать образ размером более 4 Гб на флешку с файловой системой FAT32 UEFI. Убедитесь, что ваша флешка достаточного размера и следуйте указанным инструкциям для успешной записи. Приятного использования!
Использование программы Etcher
Для начала, необходимо скачать и установить программу Etcher с официального сайта разработчика. После успешной установки, запустите программу.
Шаг 1: Выбор образа. Нажмите на кнопку «Select image» и укажите путь к образу операционной системы, который вы хотите записать на флешку.
Шаг 2: Выбор носителя. Нажмите на кнопку «Select drive» и выберите флешку, на которую будет записан образ. Убедитесь, что выбрана нужная флешка, так как все данные на ней будут удалены.
Шаг 3: Запись образа. Нажмите на кнопку «Flash!» и подождите, пока программа завершит запись образа на флешку. Процесс может занять несколько минут, в зависимости от размера образа и скорости работы флешки.
После того, как процесс записи завершен, программа Etcher выдаст уведомление о том, что запись успешно выполнена. Теперь вы можете использовать созданную флешку для установки операционной системы или других нужных вам задач.
Важно помнить, что при использовании программы Etcher все данные на выбранной флешке будут удалены, поэтому перед началом процесса убедитесь, что важные данные на флешке сохранены в безопасности.
Использование программы Etcher — это простой и надежный способ записи образов операционных систем на флешки с файловой системой FAT32 UEFI. С помощью этой программы вы сможете создать загрузочные флешки любого размера и использовать их по своему усмотрению.
Решение проблемы с помощью PowerShell
Если вам нужно записать образ размером более 4 Гб на флешку с файловой системой FAT32 UEFI, вы можете использовать PowerShell для выполнения этой задачи.
Для начала подключите флешку к компьютеру и откройте PowerShell. Затем выполните следующие шаги:
- Введите команду «diskpart» и нажмите Enter, чтобы открыть инструмент управления дисками.
- Введите команду «list disk» и нажмите Enter, чтобы увидеть список доступных дисков на компьютере.
- Найдите номер диска, соответствующий вашей флешке, и запомните его.
- Введите команду «select disk X», где X — номер диска вашей флешки, и нажмите Enter.
- Введите команду «clean», чтобы удалить все разделы с флешки.
- Введите команду «convert gpt», чтобы изменить раздел на GPT.
- Введите команду «create partition primary», чтобы создать новый раздел.
- Введите команду «format fs=fat32 quick», чтобы отформатировать раздел в файловую систему FAT32.
- Введите команду «assign letter=X», где X — буква диска, которую вы хотите назначить флешке, и нажмите Enter.
После выполнения всех этих шагов ваша флешка будет отформатирована в файловую систему FAT32 и готова к записи образа размером более 4 Гб.
Установка необходимых модулей для работы с UEFI
Для успешной установки образа размером более 4 Гб на флешку с файловой системой FAT32 и поддержкой UEFI необходимо установить следующие модули:
| Модуль | Описание |
|---|---|
| NTFS | Модуль, позволяющий работать с файловой системой NTFS. |
| GPT | Модуль для работы с таблицей разделов GPT. |
| Parttool | Модуль, предоставляющий возможность работы с разделами на диске. |
| Chain | Модуль для загрузки загрузчика с другого устройства. |
| Exfat | Модуль, обеспечивающий работу с файловой системой exFAT. |
Для установки модулей необходимо выполнить следующие шаги:
- Скачайте необходимые модули с официального сайта разработчика и распакуйте архив.
- Переместите файлы модулей на флешку.
- Подключите флешку к компьютеру, на котором будет производиться установка образа.
- Зайдите в BIOS или UEFI на компьютере и настройте загрузку с флешки.
- Сохраните изменения в BIOS или UEFI и перезагрузите компьютер.
- При появлении меню выберите загрузку с флешки.
- Выберите загрузчик и установите необходимые модули.
- После успешной установки модулей можно будет записать образ размером более 4 Гб на флешку с файловой системой FAT32 UEFI.
Теперь вы готовы к успешной установке образа на флешку с файловой системой FAT32 и поддержкой UEFI. Установка необходимых модулей позволит вам работать с образами любого размера и использовать все возможности UEFI.