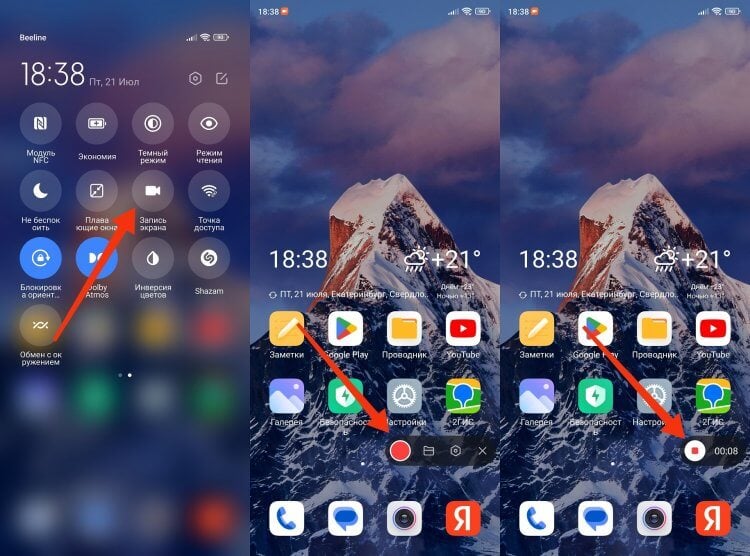В современном мире, где мобильные устройства стали неотъемлемой частью нашей жизни, важно знать, как записать видео с экрана своего Android-устройства. Большинство людей ищут способы и инструменты для записи экранного видео, чтобы делиться своими достижениями в играх, создавать обучающие ролики или просто сохранять интересные моменты для личного архива. Одним из самых популярных способов записи экрана Android-устройств является использование приложения Google Play Игры.
Google Play Игры — это официальное приложение от Google, разработанное специально для игрового контента. В его функционале есть возможность записывать экранное видео с устройств, которое можно потом поделиться с друзьями или опубликовать в социальных сетях. Преимуществом этого приложения является его простота использования и наличие всех необходимых инструментов для записи экрана.
Чтобы записать видео с экрана Android в Google Play Игры, вам нужно установить это приложение из официального магазина Play Market. После установки и запуска приложения откройте нужную вам игру или приложение, а затем, чтобы начать запись экрана, просто свайпните панель уведомлений вниз и нажмите на значок камеры с кнопкой «Запись» в разделе «Игры».
Примечание: Важно отметить, что не все устройства поддерживают запись экрана через Google Play Игры. Убедитесь, что ваше устройство имеет последнюю версию приложения и поддерживает эту функцию. Если ваше устройство не поддерживает эту функцию, вы можете воспользоваться сторонними приложениями для записи экранного видео, которые также доступны в Play Market.
Запись видео с экрана Android в Google Play Игры
Запись видео с экрана Android может быть полезной для создания обучающих роликов или демонстрации приложений. В Google Play Игры есть встроенный инструмент для записи экрана, который позволяет легко сохранять видео с вашего устройства.
Чтобы воспользоваться этой функцией, следуйте простым инструкциям:
- Откройте приложение Google Play Игры на вашем устройстве Android.
- Перейдите в раздел «Игры» и найдите приложение, экран которого вы хотите записать.
- Нажмите на название приложения, чтобы открыть его страницу.
- На странице приложения найдите вкладку «Видео» и нажмите на неё.
- В появившемся окне нажмите на кнопку «Записать экран».
- Настройте параметры записи, такие как качество видео и аудио, и нажмите на кнопку «Продолжить».
- Приложение Google Play Игры автоматически начнет запись экрана вашего устройства.
- Чтобы остановить запись, нажмите на кнопку «Остановить» в верхней панели.
- Полученное видео будет сохранено в вашей галерее и будет доступно для просмотра и редактирования.
Теперь вы знаете, как записать видео с экрана Android в Google Play Игры. Этот инструмент облегчает процесс создания видеоматериалов для демонстрации и обучения, а также позволяет сохранить важные моменты ваших приложений.
Раздел 1: Приготовления к записи
Прежде чем приступить к записи видео с экрана Android в Google Play Игры, необходимо выполнить несколько важных шагов:
- Убедитесь, что ваше устройство работает на операционной системе Android 5.0 или выше, чтобы обеспечить совместимость с функцией записи экрана.
- Включите режим разработчика на своем устройстве. Для этого откройте «Настройки», затем перейдите в раздел «О телефоне» или «О планшете». Найдите раздел «Номер сборки» и нажмите на него несколько раз, пока не появится сообщение о разблокировке режима разработчика.
- После разблокировки режима разработчика, вернитесь в «Настройки» и найдите новый раздел «Опции разработчика». В этом разделе убедитесь, что функция «Запись экрана» включена.
- Скачайте и установите приложение Google Play Игры из Google Play Store, если у вас еще нет его на вашем устройстве.
- Откройте приложение Google Play Игры и войдите в свою учетную запись Google, чтобы использовать все возможности записи видео с экрана.
- Настройте необходимые параметры записи видео, такие как разрешение и качество видео, а также звуковые настройки, если требуется.
После выполнения всех этих шагов вы будете готовы к записи видео с экрана вашего Android устройства в Google Play Игры и делиться им с другими пользователями. Убедитесь, что у вас достаточно свободного места на устройстве для сохранения записанного видео.
Проверьте доступность Google Play Игры на вашем Android устройстве
Прежде чем записывать видео с экрана Android в Google Play Игры, убедитесь, что ваше устройство поддерживает эту функцию. Вот несколько шагов, которые помогут вам проверить доступность Google Play Игры на вашем Android устройстве:
- Откройте Google Play Store на своем устройстве.
- Найдите и откройте раздел «Мои игры и приложения».
- Прокрутите вниз и найдите Google Play Игры. Если вы его не видите, значит, он не доступен для вашего устройства.
- Если Google Play Игры присутствует в списке, нажмите на него и проверьте наличие обновлений. Убедитесь, что у вас установлена последняя версия.
- Теперь, когда Google Play Игры доступны на вашем устройстве, вы можете приступить к записи видео с экрана.
Убедитесь, что ваше устройство соответствует минимальным требованиям для записи видео с экрана. Некоторые старые модели Android устройств могут не поддерживать эту функцию. Если вы используете самую новую версию Android, все должно работать без проблем.
Установите и настройте Google Play Игры, если они отсутствуют на вашем устройстве
Google Play Игры представляют собой приложение, которое позволяет пользователям играть, сохранять свой прогресс и социализироваться внутри игрового сообщества. Если у вас нет Google Play Игры на вашем устройстве Android, вам следует установить и настроить его, чтобы у вас была доступна вся функциональность этого сервиса.
Вот как установить и настроить Google Play Игры на вашем устройстве:
- Откройте Google Play Store на вашем устройстве.
- Нажмите на значок меню в левом верхнем углу экрана.
- Выберите «Игры» в выпадающем меню.
- Просмотрите список приложений и найдите Google Play Игры. Если оно не отображается, воспользуйтесь функцией поиска, введя «Google Play Игры» в поле поиска.
- Щелкните на значок Google Play Игры, чтобы открыть страницу приложения.
- Нажмите на кнопку «Установить», чтобы начать установку приложения.
- После установки приложения нажмите на кнопку «Открыть», чтобы запустить Google Play Игры.
- Затем войдите в свою учетную запись Google, чтобы связать ее с Google Play Игры.
- Прочтите и примите условия использования, а затем нажмите на кнопку «Принять».
- Теперь у вас есть Google Play Игры на вашем устройстве и вы можете наслаждаться всеми возможностями этого приложения.
После установки и настройки Google Play Игры вы можете создавать профиль игрока, присоединяться к сообществам, устанавливать достижения и лидерские таблицы для игр, просматривать свой игровой прогресс и многое другое.
Теперь вы знаете, как установить и настроить Google Play Игры на вашем устройстве Android. Не забудьте проверить, поддерживает ли ваше устройство это приложение и имеет достаточное количество свободного места для установки.
Раздел 2: Способы записи экрана Android с использованием Google Play Игры
Google Play Игры предоставляет встроенную функцию записи экрана, которая позволяет пользователям легко зафиксировать процесс игры или любую другую активность на своем устройстве Android. В этом разделе мы подробно рассмотрим способы использования этой функции и настройки для достижения наилучших результатов.
Шаг 1: Установите и обновите Google Play Игры на своем устройстве Android. Вы можете найти приложение в магазине Google Play и установить его бесплатно.
Шаг 2: Запустите Google Play Игры и авторизуйтесь в своей учетной записи Google. При необходимости выполните вход или создайте новую учетную запись.
Шаг 3: Перейдите в раздел «Игры» в приложении Google Play Игры. Здесь вы увидите список всех игр, установленных на вашем устройстве.
Шаг 4: Выберите игру, экран которой вы хотите записать, и откройте ее.
Шаг 5: Внутри игры нажмите на значок камеры в верхней части экрана. Затем выберите «Запись» в появившемся меню. В этот момент начнется запись экрана вашего устройства Android.
Шаг 6: Выполняйте нужные действия на экране, пока запись идет. При желании вы можете использовать различные опции и настройки, доступные в самом приложении Google Play Игры, чтобы улучшить качество и прочие параметры записи.
Шаг 7: Чтобы остановить запись, просто нажмите на значок камеры в верхней части экрана и выберите «Остановить запись». Затем сохраните видео на своем устройстве.
Теперь у вас есть запись экрана Android, сделанная с помощью Google Play Игры. Вы можете использовать ее для создания обучающих видео, обзоров игр или поделиться с друзьями через различные платформы социальных сетей.
Запись с помощью встроенных функций Google Play Игры
Google Play Игры предоставляет встроенные функции для записи видео с экрана Android, что делает процесс записи проще и удобнее. Для начала записи, следуйте этим шагам:
Шаг 1:
Откройте приложение Google Play Игры на своем устройстве Android.
Шаг 2:
Перейдите в раздел «Игры» и найдите игру, экран которой вы хотите записать.
Шаг 3:
Запустите игру и нажмите на значок камеры в верхнем левом углу экрана.
Шаг 4:
Выберите опцию «Записывать» и установите параметры записи, такие как разрешение и качество видео.
Шаг 5:
Нажмите на кнопку «Сохранить» и начните игру. Google Play Игры будет записывать видео с экрана в фоновом режиме.
Шаг 6:
Когда вы закончите запись, нажмите на значок камеры снова и выберите опцию «Остановить запись».
Шаг 7:
Видео будет автоматически сохранено в галерее вашего устройства Android. Вы можете найти его в разделе «Фото и видео» или «Google Play Игры».
Теперь у вас есть запись видео с экрана Android, сделанная с помощью встроенных функций Google Play Игры. Вы можете легко поделиться видео с друзьями или загрузить его на платформы для обмена видео.
Использование сторонних приложений для записи экрана Android в Google Play Игры
Если вам требуется записать видео с экрана вашего устройства Android и вы хотите использовать его для функции «Игры» в Google Play, то вы можете воспользоваться сторонними приложениями.
На Google Play существует широкий выбор приложений для записи экрана, которые позволят вам легко и быстро создавать видео в формате, необходимом для загрузки в Google Play Игры.
Одним из популярных и удобных приложений для записи экрана является [название приложения]. Оно предлагает простой интерфейс, который позволяет записывать видео без затруднений. Вы можете выбрать желаемый формат видео, настроить качество и разрешение записи, а также использовать различные дополнительные функции, включая запись аудио.
Кроме [названия приложения], на Google Play существуют и другие приложения для записи экрана, такие как [название приложения] и [название приложения]. Вы можете выбрать вариант, который наиболее соответствует вашим потребностям и предпочтениям.
После того, как вы установите выбранное приложение для записи экрана, вы сможете легко записывать видео с экрана вашего устройства Android и загружать его в Google Play Игры. Не забывайте настроить параметры и опции записи в соответствии с требованиями Google Play Игры, чтобы ваше видео было принято без проблем и соответствовало стандартам качества.
Раздел 3: После записи экрана Android в Google Play Игры
После того, как вы успешно записали видео с экрана вашего Android-устройства и загрузили его на Google Play Игры, вам может потребоваться выполнить несколько дополнительных шагов, чтобы максимально оптимизировать ваше видео.
1. Проверьте качество видео. Просмотрите записанное видео, чтобы убедиться, что качество изображения и звука соответствуют вашим ожиданиям. Если видео содержит сдвигающиеся или размывающиеся элементы, вы можете разрешить эту проблему, записав его с более высоким разрешением или увеличивая битрейт.
2. Проверьте длительность видео. Убедитесь, что длительность вашего видео соответствует требованиям Google Play Игры. Обычно рекомендуется ограничивать видео до 30-60 секунд, чтобы привлечь внимание потенциальных пользователей и предоставить им достаточно информации о вашей игре.
3. Добавьте описания и теги. Помимо видео, Google Play Игры также позволяет добавлять описания и теги для вашей записи экрана. Используйте эти разделы, чтобы включить ключевые слова, которые помогут повысить видимость вашего видео в поисковых запросах. Также убедитесь, что описание четко передает основные особенности и преимущества вашей игры.
4. Обновите и продвигайте ваше видео. Если вы вносите изменения в вашу игру, убедитесь, что ваше видео соответствует последней версии игры. После апдейта опубликуйте фрагмент вашего видео на социальных сетях, в блоге или на форумах, чтобы привлечь больше внимания к вашей игре.
5. Отслеживайте аналитику. Google Play Игры предоставляет аналитические данные о просмотрах и установках вашего видео. Отслеживайте эти данные, чтобы определить, какие аспекты вашего видео работают лучше всего и что может требовать дальнейшего улучшения.
Следуя этим рекомендациям, вы сможете использовать функцию записи экрана Android в Google Play Игры для максимального продвижения вашей игры и привлечения новых пользователей.
Просмотр и редактирование записанного видео с помощью Google Play Игры
Google Play Игры предоставляет не только возможность записывать видео с экрана вашего Android-устройства, но и предлагает инструменты для просмотра и редактирования записей. Вам необходимо выполнить несколько простых шагов, чтобы получить доступ к этим функциям.
Чтобы просмотреть записанное видео:
- Откройте приложение Google Play Игры на вашем Android-устройстве.
- Перейдите на вкладку Мои игры.
- Выберите игру, для которой вы записали видео. Если видео не привязано к определенной игре, оно будет находиться в разделе Просмотрено.
- В списке видеозаписей найдите нужное видео и нажмите на него.
- Видео будет воспроизводиться. Вы можете управлять воспроизведением, используя кнопки воспроизведения и паузы.
Чтобы отредактировать записанное видео:
- Откройте приложение Google Play Игры на вашем Android-устройстве.
- Перейдите на вкладку Мои игры.
- Выберите игру, для которой вы записали видео. Если видео не привязано к определенной игре, оно будет находиться в разделе Просмотрено.
- В списке видеозаписей найдите нужное видео и нажмите на кнопку Редактировать (иконка карандаша).
- Вам будет предложено выбрать приложение для редактирования видео. Выберите установленное на вашем устройстве приложение для редактирования видео (например, Google Фото или Adobe Premiere Rush).
- Вам будет предоставлен доступ к выбранному приложению для редактирования видео. Используйте доступные инструменты для редактирования видео по своему усмотрению.
- Сохраните отредактированное видео в выбранном приложении.
Обратите внимание, что доступные функции просмотра и редактирования видео могут отличаться в зависимости от приложения, установленного на вашем Android-устройстве.
Теперь вы знаете, как просматривать и редактировать записанное видео с использованием Google Play Игры. Наслаждайтесь процессом и делитесь своими эпическими победами и интересными игровыми моментами со всем миром!