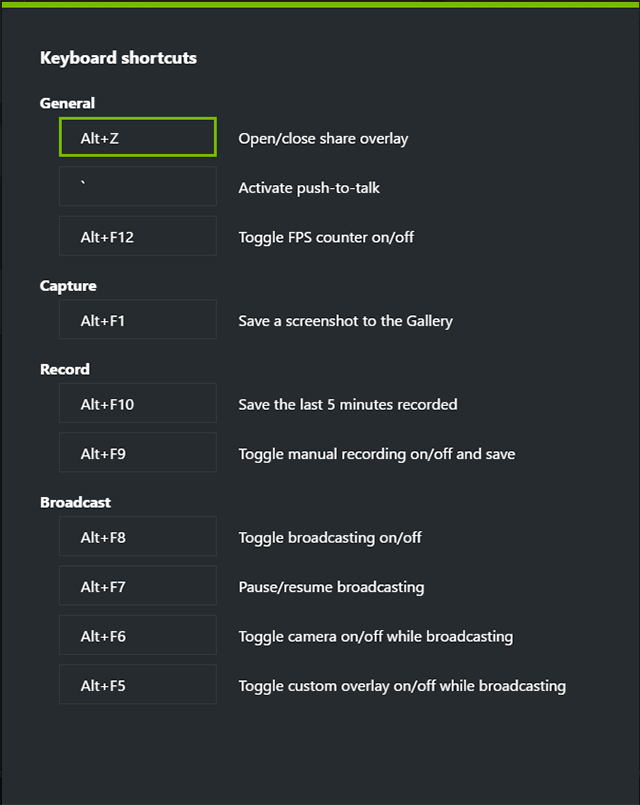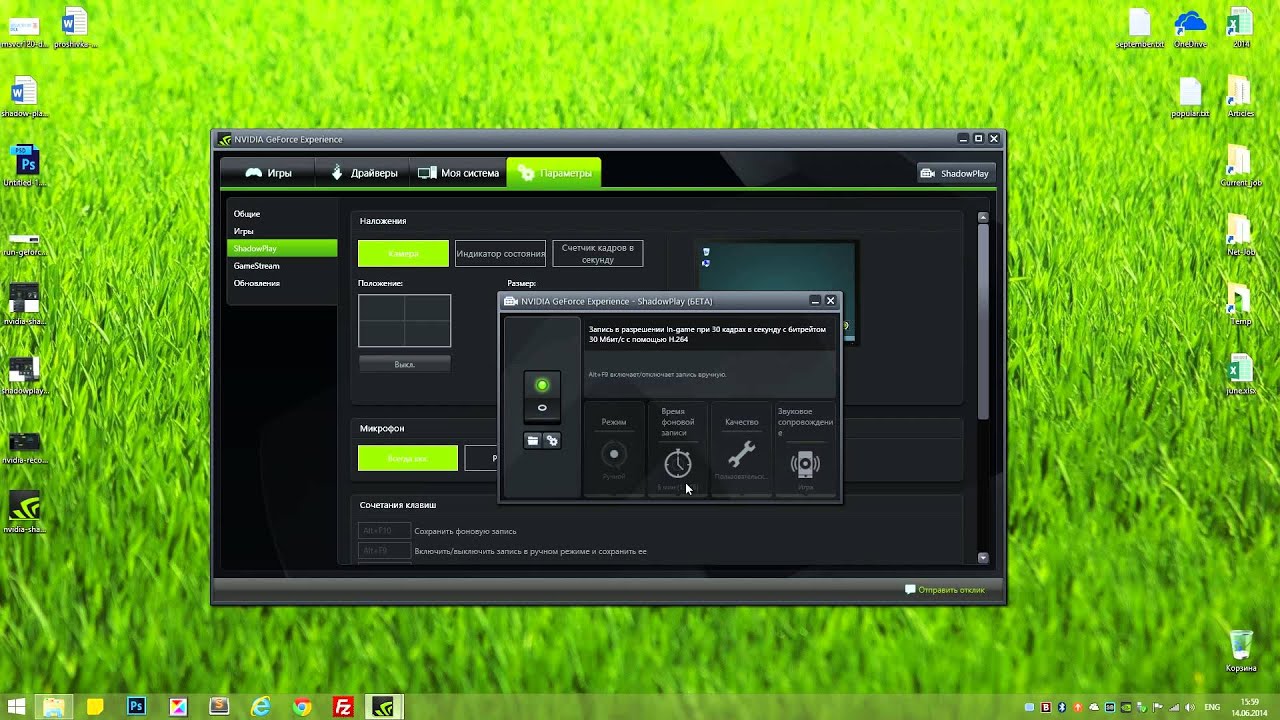NVIDIA ShadowPlay – это мощная программа, которая позволяет записывать видео с экрана вашего компьютера, будь то игра или рабочий стол. Эта функция очень полезна для создания обучающих видеоуроков, стриминга игрового процесса или просто для сохранения интересных моментов из игр или работы.
Чтобы начать записывать видео с экрана с помощью NVIDIA ShadowPlay, вам потребуется установить и настроить эту программу на своем компьютере. Во-первых, убедитесь, что у вас установлена последняя версия драйверов NVIDIA для вашей видеокарты. Затем загрузите и установите программу NVIDIA GeForce Experience, которая включает в себя и функцию ShadowPlay.
После установки программы запустите ее и в верхней панели выберите вкладку ShadowPlay. Здесь вы сможете настроить параметры записи видео, такие как качество, разрешение и скорость кадров. Для обычной записи игрового процесса рекомендуется выбрать разрешение 1080p и скорость кадров 60 кадров в секунду.
Когда вы закончите настройку параметров, нажмите на переключатель «Включить запись» в верхней панели и выберите исходный экран, который вы хотите записывать: игру или рабочий стол. Также вы можете включить функцию записи микрофона, если хотите добавить комментарии к видео.
Теперь вы готовы начать запись видео с экрана в NVIDIA ShadowPlay. При этом вы можете использовать горячие клавиши на клавиатуре, чтобы начать и остановить запись по необходимости. Записанные видеофайлы будут сохранены на вашем жестком диске в формате MP4, и вы сможете легко поделиться ими с друзьями или редактировать их с помощью других программ.
Таким образом, с помощью NVIDIA ShadowPlay вы сможете легко и удобно записывать видео с экрана вашего компьютера, будь то игровой процесс или работа с рабочим столом. Эта программа обладает множеством полезных функций и настроек, которые позволят вам создавать высококачественные видеоматериалы без лишних усилий.
Как использовать NVIDIA ShadowPlay для записи видео с экрана
Чтобы начать запись видео с экрана, следуйте этим простым шагам:
- Убедитесь, что у вас установлена последняя версия драйвера NVIDIA GeForce Experience, в которую входит ShadowPlay.
- Запустите программу GeForce Experience и войдите в свою учетную запись NVIDIA.
- Перейдите на вкладку ShadowPlay в программе GeForce Experience.
- Включите режим записи, переместив ползунок включения в правильное положение.
- Настройте параметры записи видео, выбрав качество, разрешение и другие настройки, которые соответствуют вашим потребностям.
- Выберите и установите клавишу быстрого доступа для старта и остановки записи.
- Теперь, когда вы готовы к записи видео, просто нажмите на сочетание клавиш, чтобы начать запись. Чтобы остановить запись, нажмите на клавишу снова.
- После окончания записи видео, вы можете найти его в папке, указанной в настройках ShadowPlay.
Теперь вы знаете, как использовать NVIDIA ShadowPlay для записи видео с экрана вашего компьютера. Наслаждайтесь созданием видео и делитесь своими впечатлениями с другими!
Установка и настройка ShadowPlay
- Первым делом необходимо убедиться, что ваша видеокарта поддерживает технологию ShadowPlay и что у вас установлены последние драйверы от NVIDIA. Проверить это можно на официальном сайте NVIDIA.
- После этого, необходимо запустить приложение GeForce Experience, которое поставляется вместе с драйверами NVIDIA. Если у вас его еще нет, вы можете скачать его с сайта NVIDIA.
- После запуска GeForce Experience необходимо войти в свою учетную запись NVIDIA (или создать новую, если у вас ее еще нет).
- После входа в аккаунт, необходимо перейти во вкладку ShadowPlay в главном меню GeForce Experience.
- На данной вкладке вы можете настроить параметры ShadowPlay в соответствии с вашими потребностями. Здесь вы можете выбрать качество видео, битрейт, разрешение и другие параметры записи.
- После настройки параметров вы можете нажать на кнопку «Включить ShadowPlay» и программа будет готова к записи видео с экрана.
ShadowPlay предлагает не только возможность записи игровых видео, но и потоковую передачу в реальном времени на сервисы стриминга, такие как Twitch. Вы также можете использовать функцию Instant Replay, которая позволяет сохранить последние несколько минут игрового процесса, не прерывая игру.
Установка и настройка ShadowPlay позволят вам легко и удобно записывать свои игровые приключения и моменты с рабочего стола. С помощью данной программы вы сможете создавать контент и делиться им со своими друзьями и подписчиками.
Скачайте и установите последнюю версию драйвера NVIDIA
Перед тем как начать использовать NVIDIA ShadowPlay, вам необходимо скачать и установить последнюю версию драйвера NVIDIA. Это важно для обеспечения оптимальной производительности и стабильной работы программы.
Вы можете скачать последнюю версию драйвера NVIDIA с официального веб-сайта NVIDIA. Перейдите на страницу загрузки драйверов и выберите соответствующую модель вашей графической карты.
После того как вы скачали установочный файл, запустите его и следуйте инструкциям установщика. Обычно процесс установки состоит из нескольких шагов, включая принятие лицензионного соглашения и выбор опций установки.
После завершения установки драйвера NVIDIA, перезагрузите компьютер, чтобы изменения вступили в силу. После перезагрузки вы будете готовы использовать NVIDIA ShadowPlay для записи видео с экрана из игр и рабочего стола.
Откройте программу GeForce Experience
Для начала записи видео с экрана из игр и рабочего стола в NVIDIA ShadowPlay, вам необходимо открыть программу GeForce Experience. Убедитесь, что у вас установлена последняя версия этой программы. Если у вас ее нет, вы можете скачать ее с официального сайта NVIDIA.
После установки или обновления GeForce Experience откройте программу. Обычно она автоматически запускается при загрузке операционной системы. Если это не произошло, просто найдите ярлык программы на рабочем столе или в панели задач и дважды щелкните по нему.
После открытия программы GeForce Experience вам понадобится войти в свою учетную запись NVIDIA. Если у вас ее нет, создайте новую учетную запись или войдите с помощью аккаунта Google или Facebook. Учетная запись позволит вам использовать дополнительные функции программы GeForce Experience, такие как облачное хранение видео или стриминг.
Включите функцию ShadowPlay
- Установите драйвер NVIDIA. Убедитесь, что у вас установлена последняя версия драйвера NVIDIA. Если нет, загрузите и установите его с официального веб-сайта NVIDIA.
- Откройте программу GeForce Experience. После установки драйвера откройте программу GeForce Experience. Если она еще не установлена, загрузите ее с официального веб-сайта NVIDIA и установите на компьютер.
- Настройте ShadowPlay. В окне GeForce Experience найдите раздел «Настройки» и выберите вкладку «ShadowPlay». Убедитесь, что ползунок «Включить ShadowPlay» переключен в положение «Вкл».
- Настройте параметры записи. Продвиньтесь дальше по вкладкам «ShadowPlay» и «Ролик» для настройки параметров записи видео. Вы можете выбрать качество видео, разрешение экрана, частоту кадров и другие параметры, чтобы получить наилучший результат.
- Запустите запись. Теперь, когда ShadowPlay включен и настроен, вы можете начать запись видео с экрана, нажав горячую клавишу, которую вы настроили ранее. По умолчанию это Alt+F9.
Теперь вы знаете, как включить функцию ShadowPlay и готовы начать запись видео с экрана вашего компьютера. Наслаждайтесь игровыми процессами или делитесь своим рабочим столом с друзьями или подписчиками!
Запись видео с рабочего стола
Кроме возможности записывать видео из игр, NVIDIA ShadowPlay также позволяет записывать видео с рабочего стола. Это полезно, если вы хотите создавать обучающие видеоуроки, демонстрировать работу программ или просто делиться экраном вашего компьютера с другими.
Чтобы записать видео с рабочего стола, выполните следующие шаги:
- Откройте программу NVIDIA GeForce Experience.
- В верхнем меню выберите вкладку «Share».
- На панели слева выберите «Instant Replay» или «Record».
- В разделе «Record» выберите «Record Desktop».
- Настройте параметры записи, такие как качество видео, разрешение и частота кадров.
- Нажмите кнопку «Start» или горячую клавишу (по умолчанию Alt+F9) для начала записи.
После того, как вы нажмете на кнопку «Start», программа начнет записывать видео с вашего рабочего стола. Вы можете остановить запись, нажав на кнопку «Stop» или горячую клавишу (по умолчанию Alt+F9).
Записанное видео будет сохранено в выбранное вами место на жестком диске в формате MP4. Вы можете воспроизвести его с помощью любого плеера, который поддерживает этот формат.
Запустите ShadowPlay Overlay
Чтобы запустить ShadowPlay Overlay, вам нужно сначала открыть программу GeForce Experience на вашем компьютере. После запуска GeForce Experience вы можете найти основное окно с информацией о вашей графической карте и драйверах.
Чтобы открыть ShadowPlay Overlay, вы должны нажать комбинацию горячих клавиш Alt + Z. После этого появится оверлей ShadowPlay с различными функциями, включая запись видео, снимки экрана и стриминг.
Чтобы начать запись видео с экрана, нажмите на значок видеокамеры на оверлее ShadowPlay. После этого откроется меню записи видео, где вы сможете настроить различные параметры записи, такие как качество видео и разрешение. Вы также можете назначить горячие клавиши для удобного управления процессом записи.
Когда вы будете готовы начать запись, просто нажмите кнопку «Запись» в меню записи видео. ShadowPlay начнет записывать видео с экрана в игре или на рабочем столе, и вы сможете увидеть индикатор записи в правом верхнем углу экрана.
Когда вы закончите запись, просто нажмите кнопку «Стоп» в меню записи видео. ShadowPlay остановит запись и сохранит видео на указанный вами диск или папку. Вы также можете настроить параметры сохранения видео, такие как формат файла и битрейт.
ShadowPlay Overlay также предлагает другие полезные функции, такие как стриминг игр, создание снимков экрана и настройка наложения веб-камеры. Вы можете найти эти функции в меню оверлея ShadowPlay и настроить их по своему усмотрению.
Теперь, когда вы знаете, как запустить ShadowPlay Overlay, вы можете начать записывать видео с экрана в играх и на рабочем столе с помощью NVIDIA ShadowPlay. Этот инструмент отлично подходит для создания игровых видео, обучающих роликов или для стриминга в реальном времени.