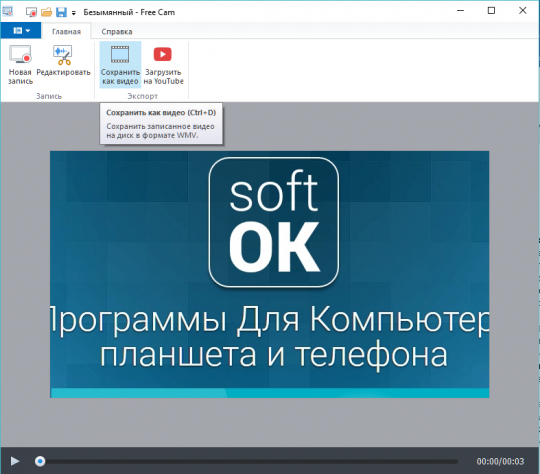iSpring Free Cam – это бесплатное программное обеспечение, которое позволяет записывать видео с экрана вашего компьютера. Безопасно и просто в использовании, оно идеально подходит для создания презентаций, обучающих видео и других видов контента. Если вы хотите научиться записывать видео с экрана с помощью iSpring Free Cam, следуйте нашей подробной инструкции, которая поможет вам с легкостью освоить все основные функции этой программы.
Шаг 1: Скачайте и установите iSpring Free Cam с официального сайта. После установки запустите программу и убедитесь, что она работает без проблем. Если у вас возникнут какие-либо трудности, обратитесь к документации пользователя или обратитесь в службу поддержки.
Шаг 2: Настройте параметры записи. Нажмите на иконку «Настройки» в правом верхнем углу главного окна программы и выберите нужные вам параметры. Вы можете выбрать разрешение записи, качество аудио, путь сохранения файлов и другие настройки.
Шаг 3: Начните запись видео. Чтобы начать запись видео с экрана, нажмите на кнопку «Запись» на панели инструментов программы или используйте горячие клавиши Ctrl+Alt+R. Перед началом записи вы можете выбрать нужную область экрана, которую вы хотите записать.
Шаг 4: Управляйте процессом записи. Во время записи у вас будет возможность управлять процессом записи с помощью инструментов на панели инструментов программы. Вы можете приостановить, возобновить или закончить запись, а также настраивать звук и другие параметры.
Шаг 5: Сохраните и экспортируйте видео. Когда вы закончите запись, нажмите на кнопку «Стоп» на панели инструментов программы или используйте горячие клавиши Ctrl+Alt+S. Затем сохраните видео на вашем компьютере или экспортируйте его в нужном формате для дальнейшего использования.
Теперь, когда вы знаете все шаги, необходимые для записи видео с экрана в iSpring Free Cam, вы готовы создавать и делиться своим контентом. Не забывайте практиковаться и экспериментировать с различными функциями программы, чтобы получить наилучшие результаты. Удачи вам!
Как записать видео с экрана в iSpring Free Cam: подробная инструкция
В этой подробной инструкции мы расскажем, как использовать iSpring Free Cam для записи видео с экрана компьютера:
| Шаг 1: | Скачайте и установите iSpring Free Cam с официального сайта. |
| Шаг 2: | Запустите программу и выберите «Записать экран» в главном меню. |
| Шаг 3: | Настройте область записи. Вы можете выбрать записывать весь экран или указать определенную область. |
| Шаг 4: | Нажмите на кнопку «Запись» и начните записывать видео. Вы также можете настроить параметры записи, такие как качество видео и звука. |
| Шаг 5: | Когда вы закончите запись, нажмите на кнопку «Стоп» и сохраните видео на вашем компьютере. |
| Шаг 6: | Редактируйте сохраненное видео с помощью iSpring Free Cam. Вы можете обрезать, объединять, добавлять аудио и применять различные эффекты к видео. |
| Шаг 7: | Сохраните отредактированное видео в нужном формате и поделитесь им с другими. |
Теперь у вас есть подробная инструкция по использованию iSpring Free Cam для записи видео с экрана. Не забывайте экспериментировать с различными функциями программы, чтобы получить идеальный результат!
Инструкция по записи видео с экрана в iSpring Free Cam
Шаг 1: Загрузите и установите программу iSpring Free Cam на свой компьютер. Вы можете скачать ее с официального сайта разработчика.
Шаг 2: Запустите iSpring Free Cam и нажмите на кнопку «Записать экран» на главном экране программы.
Шаг 3: Выберите необходимую область экрана, которую вы хотите записать. Вы можете выбрать весь экран или определенную область, выделив ее рамкой.
Шаг 4: Настройте необходимые параметры записи видео. Вы можете выбрать качество видео, установить звуковой источник и указать другие настройки.
Шаг 5: Нажмите на кнопку «Запись» для начала записи видео с экрана. Вы можете использовать клавишу пробела на клавиатуре вместо кнопки «Запись».
Шаг 6: По окончании записи видео нажмите на кнопку «Стоп» или используйте клавишу пробела для завершения записи.
Шаг 7: После завершения записи вы сможете просмотреть видео. Вы можете отредактировать видео, добавить различные эффекты, удалить ненужные фрагменты и экспортировать его в нужный формат.
Теперь вы знаете, как записать видео с экрана в iSpring Free Cam. Следуйте инструкции и создавайте качественные видео с вашего компьютера.
Шаг 1: Загрузка и установка iSpring Free Cam
Для начала вам нужно загрузить и установить программу на ваш компьютер. Для этого выполните следующие действия:
- Перейдите на официальный сайт iSpring и найдите раздел загрузки.
- Выберите соответствующую версию программы для вашей операционной системы.
- Щелкните по ссылке для загрузки и дождитесь завершения процесса.
- Запустите установочный файл и следуйте инструкциям мастера установки.
- После завершения установки запустите iSpring Free Cam.
Примечание: Убедитесь, что ваш компьютер соответствует системным требованиям программы, чтобы избежать возможных проблем в процессе ее работы.
Скачайте iSpring Free Cam с официального сайта
Для того чтобы использовать iSpring Free Cam для записи видео с экрана, вам необходимо сначала скачать его с официального сайта разработчика. Этот бесплатный программный продукт предоставляется для Windows и может быть загружен с сайта www.ispringsolutions.com.
На главной странице сайта найдите раздел «Продукты» или воспользуйтесь поиском, чтобы найти iSpring Free Cam. В открывшейся странице вы увидите информацию о продукте и кнопку «Скачать». Щелкните на кнопке, чтобы начать загрузку программы.
Выберите директорию, в которую хотите установить iSpring Free Cam, и дождитесь завершения процесса установки. После этого вы сможете запустить программу и начать использовать ее для записи видео с экрана в высоком качестве.
Запустите установщик и следуйте инструкциям
Чтобы начать использование iSpring Free Cam, вам необходимо скачать и установить программу на ваш компьютер. Для этого выполните следующие шаги:
- Перейдите на официальный сайт iSpring Free Cam.
- Нажмите на кнопку «Скачать», чтобы скачать установщик программы.
- После завершения загрузки откройте скачанный файл, чтобы запустить установку.
- В появившемся окне выберите язык установки и нажмите кнопку «Далее».
- Прочитайте лицензионное соглашение и, если вы согласны с условиями, поставьте галочку в соответствующем поле.
- Выберите путь установки программы и нажмите кнопку «Далее».
- Ожидайте завершения установки. Это может занять несколько минут, в зависимости от скорости вашего интернет-соединения.
- После успешной установки нажмите кнопку «Готово», чтобы закрыть установщик.
Теперь iSpring Free Cam готов к использованию. Вы можете начать запись видео с экрана вашего компьютера с помощью данной программы.
Дождитесь завершения установки
После того, как вы скачали файл установки iSpring Free Cam, откройте его и следуйте пошаговым инструкциям. Дождитесь завершения процесса установки.
На этом этапе вам может потребоваться ввести администраторский пароль для разрешения установки программы на ваш компьютер. Если у вас нет необходимых прав, обратитесь к системному администратору или пользователям с соответствующими правами.
После успешной установки iSpring Free Cam готов к работе, и вы можете начать запись видео с экрана своего компьютера. Далее в статье мы рассмотрим подробную инструкцию по использованию программы.
Шаг 2: Настройка записи видео
После успешной установки iSpring Free Cam, вы можете приступить к настройке параметров записи видео с экрана. В этом разделе мы рассмотрим основные настройки, которые помогут вам создать качественное и профессиональное видео.
1. Запустите программу iSpring Free Cam. Вы увидите главное окно программы.
2. В верхней части окна расположены кнопки и значки для управления записью и настройками.
3. Нажмите на кнопку «Настройки» (шестеренка в правом верхнем углу окна), чтобы открыть окно с настройками.
4. В окне настроек вы можете выбрать формат записываемого видео (AVI или MP4), а также настроить параметры видео (разрешение, кадров в секунду и т. д.).
5. Если вы хотите записывать звук с микрофона во время записи видео, поставьте галочку рядом с опцией «Записывать звук».
6. После настройки всех параметров нажмите кнопку «Готово».
7. Вернитесь в главное окно программы и нажмите на кнопку «Запись», чтобы начать запись видео.
Теперь вы знаете, как настроить параметры записи видео в iSpring Free Cam. Перед тем, как приступить к записи, рекомендуется проверить все настройки и убедиться, что все готово к созданию профессионального видео.