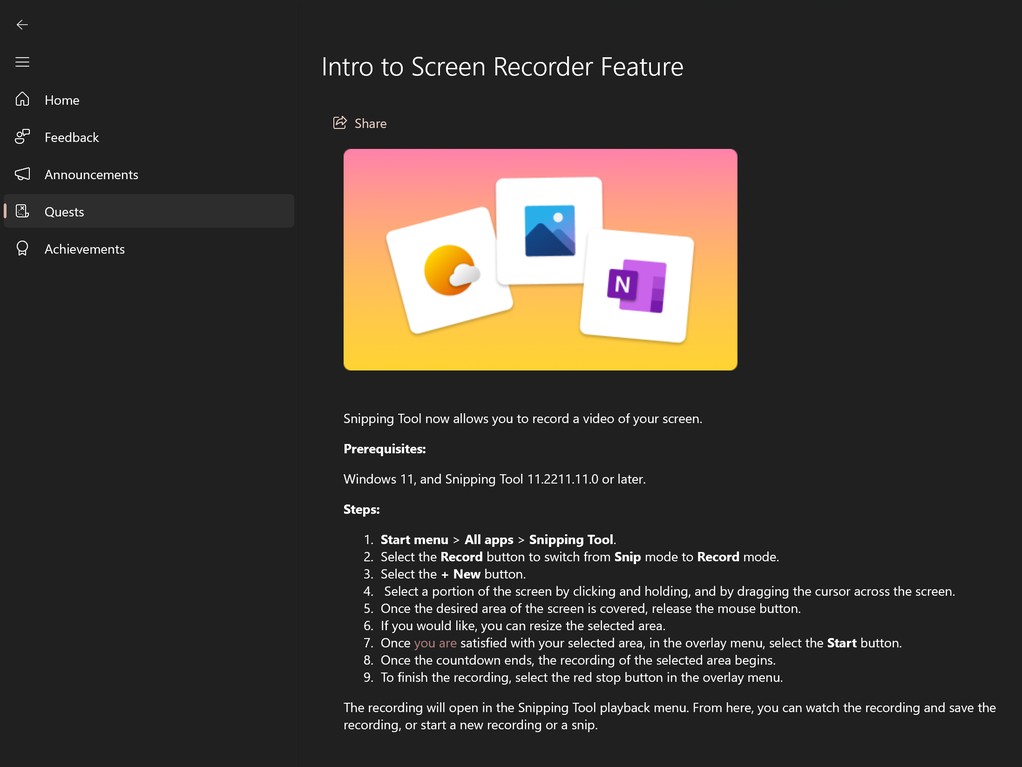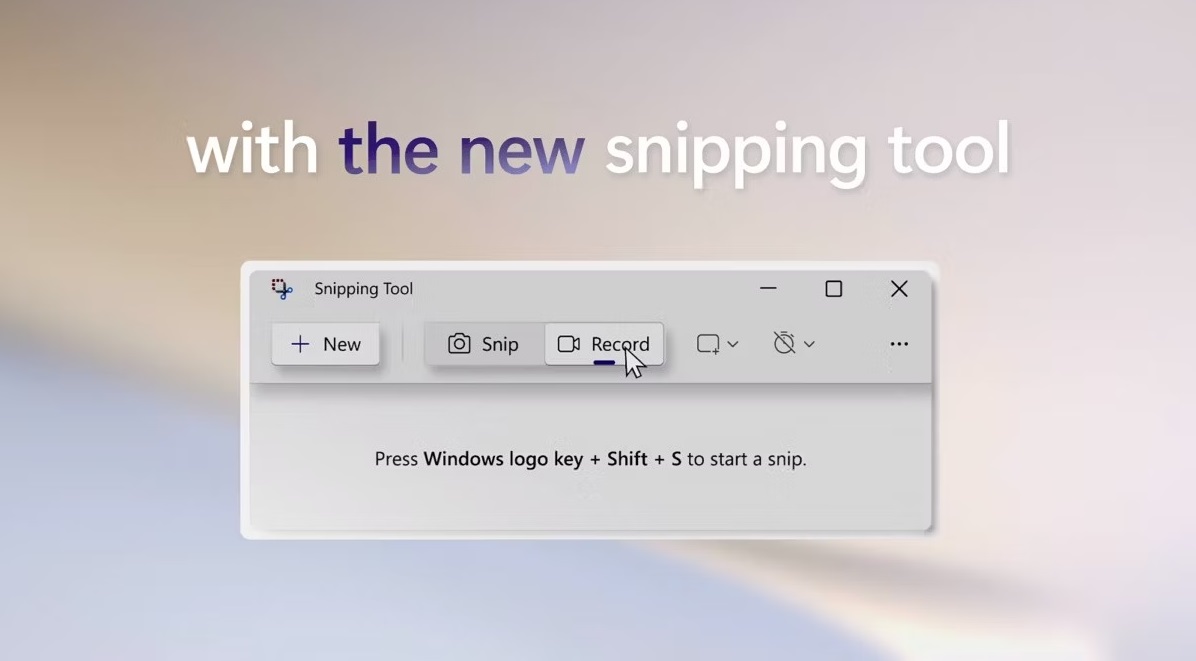С появлением операционной системы Windows 11 пользователи получили доступ к новым возможностям, в том числе к встроенному приложению «Ножницы». Оно не только позволяет делать скриншоты с экрана, но и записывать видео, что может быть очень полезно для создания обучающих материалов, обзоров или просто для сохранения интересного момента.
Запись видео с экрана в приложении «Ножницы» в Windows 11 – это просто. Для этого вам потребуется открыть приложение «Ножницы», которое вы можете найти в меню «Пуск» или через поиск. Затем, когда вы откроете приложение, вы увидите возможность выбрать один из трех режимов: скриншот, режим снимка экрана или режим записи экрана. Вам нужно выбрать режим записи экрана.
После того, как вы выберете нужный режим, у вас будет несколько секунд подготовки. Затем начнется запись. Во время записи видео вы можете использовать все функции, доступные вам в Windows 11, например, открывать и закрывать программы, переключаться между окнами и так далее. Когда вы закончите запись, нажмите на кнопку остановки в верхней панели управления или используйте горячие клавиши, чтобы остановить запись.
После завершения записи видео с экрана в приложении «Ножницы», вы сможете просмотреть запись, а также сохранить ее в удобном для вас формате. Это очень удобная функция, которая может быть полезна в различных ситуациях. Не забудьте проверить настройки записи экрана в настройках Windows 11 и убедитесь, что ваш звук и видео будут записываться с нужными параметрами. Желаем вам успешной и качественной записи видео!
Как записать видео с экрана в приложении «Ножницы» в Windows 11
Чтобы записать видео с экрана в приложении «Ножницы» в Windows 11, следуйте этим простым шагам:
- Откройте меню «Пуск» и найдите приложение «Ножницы» в списке установленных программ. Вы также можете воспользоваться поиском и ввести «Ножницы» в поле поиска.
- Как только вы откроете приложение, вы увидите небольшое окно с несколькими опциями. Для записи видео с экрана выберите опцию «Запись».
- После выбора опции «Запись» вы увидите панель управления записью, которая будет отображаться поверх других окон. В этой панели у вас будет возможность выбрать область экрана, которую вы хотите записать. Вы можете выбрать весь экран, определенное окно или свободно нарисовать прямоугольник вокруг нужной области.
- Кроме того, у вас будет возможность включить или выключить аудиозапись, а также задать качество видео и формат файла. Выберите настройки, которые соответствуют вашим потребностям.
- Как только вы настроите все параметры, нажмите на кнопку «Запись», чтобы начать запись видео. Вы также можете использовать горячую клавишу Win+Shift+R для запуска записи.
- Во время записи видео вы увидите индикатор времени в панели задач внизу экрана. Он будет показывать, сколько времени прошло с момента начала записи.
- Когда вы закончите запись видео, нажмите на кнопку «Стоп» в панели управления записью или используйте комбинацию клавиш Win+Shift+R.
- После остановки записи приложение «Ножницы» автоматически сохранит записанное видео в папке «Видео» вашего аккаунта.
- Чтобы открыть сохраненное видео, вы можете открыть папку «Видео» и найти файл записи. Вы также можете воспользоваться функцией поиска, чтобы быстро найти запись по имени.
Теперь вы знаете, как записать видео с экрана в приложении «Ножницы» в Windows 11. Это удобный инструмент для создания обучающих видео или захвата важных моментов из вашей работы.
Установка «Ножницы» на компьютер
Процесс установки приложения «Ножницы» на компьютер довольно прост и требует нескольких простых шагов. Для того чтобы начать, вам потребуется перейти на официальный сайт Microsoft Store и найти страницу приложения «Ножницы».
На странице приложения вы найдете кнопку «Установить», которую следует нажать для начала загрузки приложения на ваш компьютер.
После завершения загрузки, приложение «Ножницы» автоматически установится на ваш компьютер и будет доступно для использования. Откройте приложение и вы будете готовы для записи видео с экрана.
Если у вас возникнут проблемы при установке или использовании приложения, вы можете обратиться в службу поддержки Microsoft для получения дополнительной помощи.
Загрузка приложения с официального сайта
Для того чтобы получить приложение «Ножницы» на ваш компьютер, вы можете загрузить его с официального сайта Microsoft.
Следуйте этим простым шагам, чтобы скачать и установить «Ножницы»:
| Шаг 1: | Перейдите на официальный сайт Microsoft по адресу www.microsoft.com. |
| Шаг 2: | Найдите раздел «Продукты» или воспользуйтесь поиском на сайте для поиска приложения «Ножницы». |
| Шаг 3: | Кликните на ссылку, которая ведет на страницу приложения «Ножницы». |
| Шаг 4: | На странице приложения вы найдете кнопку «Скачать» или «Получить». Нажмите на нее. |
| Шаг 5: | Подтвердите загрузку приложения, если система попросит вас сделать это. |
| Шаг 6: | После завершения загрузки, запустите установку, следуя инструкциям на экране. |
| Шаг 7: | Готово! Теперь у вас есть приложение «Ножницы» на вашем компьютере. |
Обратите внимание, что официальный сайт Microsoft является наиболее безопасным и надежным источником загрузки приложений. Загружая приложение с официального сайта, вы защищаете свой компьютер от вредоносного программного обеспечения и мошенничества.
Теперь вы можете наслаждаться записью видео с экрана с помощью приложения «Ножницы». Удачи!
Установка «Ножницы» с помощью Microsoft Store
Вот как установить «Ножницы» с помощью Microsoft Store:
| Шаг 1: | Откройте Microsoft Store на вашем компьютере. Для этого нажмите на кнопку «Пуск» в левом нижнем углу экрана, а затем найдите и нажмите на значок Microsoft Store. |
| Шаг 2: | Введите в поисковую строку «Ножницы» и нажмите клавишу Enter. Вы увидите результаты поиска с различными приложениями. |
| Шаг 3: | В результатах поиска найдите приложение «Ножницы» и нажмите на него, чтобы открыть его страницу в Microsoft Store. |
| Шаг 4: | На странице приложения «Ножницы» нажмите на кнопку «Установить». Магазин начнет загрузку и установку приложения на ваш компьютер автоматически. |
| Шаг 5: | После завершения установки, вы можете найти и запустить приложение «Ножницы» в меню «Пуск» или поиском по имени приложения. Теперь вы готовы начать запись видео с экрана с помощью «Ножниц». |
Установив «Ножницы» из Microsoft Store, вы получаете удобный способ записи видео с экрана вашего компьютера в Windows 11. Приложение обладает интуитивно понятным интерфейсом и простыми настройками, что делает процесс записи и редактирования видео максимально доступным для всех пользователей.
Проверка наличия «Ножницы» в Windows 11
Прежде чем начать записывать видео с экрана при помощи приложения «Ножницы» в Windows 11, необходимо убедиться, что оно доступно на вашем устройстве. Вот несколько шагов, которые помогут вам проверить наличие «Ножниц»:
- Щелкните правой кнопкой мыши по панели задач Windows 11 и выберите пункт «Панель задач» в контекстном меню. Если в списке панелей задач отсутствует «Ножницы», перейдите к следующему шагу.
- Откройте меню «Пуск» и введите «Ножницы» в строку поиска. Если приложение «Ножницы» не появится в результатах поиска, перейдите к следующему шагу.
- Откройте Магазин Microsoft и введите «Ножницы» в строку поиска. Если приложение не появится в результатах поиска, возможно, оно не доступно для вашей страны или региона.
Если вы не можете найти приложение «Ножницы» с помощью указанных методов, это может означать, что оно не установлено на вашем устройстве или не поддерживается вашей версией Windows 11. В таком случае, вам рекомендуется обновить операционную систему до последней версии или связаться с технической поддержкой Microsoft для получения дополнительной информации.
Примечание: В Windows 11 приложение «Ножницы» интегрировано в приложение «Управление окнами». Если на вашем устройстве отсутствует отдельное приложение «Ножницы», вы все равно можете записывать видео с экрана при помощи функционала «Управление окнами».
Подготовка к записи видео с экрана
Перед тем как приступить к записи видео с экрана в приложении «Ножницы» в Windows 11, необходимо выполнить несколько предварительных шагов.
1. Убедитесь в наличии необходимых устройств и программ.
Проверьте наличие рабочего компьютера или ноутбука, подключите необходимые периферийные устройства, такие как микрофон или камера, если они требуются для записи видео с экрана. Также убедитесь, что на компьютере установлено приложение «Ножницы», и оно работает без сбоев.
2. Определите цель записи видео с экрана.
Понять, для чего вам нужно записать видео с экрана, поможет определение цели. Это может быть создание обучающего видео, демонстрация работы с определенным программным обеспечением или презентация проекта. Определение цели поможет вам сконцентрироваться на главных моментах и сделать запись более информативной.
3. Подготовьте рабочую область.
Перед записью видео убедитесь, что рабочая область на экране аккуратно организована и подготовлена для демонстрации. Закройте ненужные приложения и окна, чтобы сосредоточиться на главных элементах экрана.
4. Определите параметры записи.
Прежде чем начать запись видео с экрана, установите необходимые параметры, такие как разрешение видео, качество записи, аудионастройки и другие параметры, которые могут быть важны для вашей цели записи.
Следуя этим шагам перед началом записи видео с экрана, вы сможете максимально эффективно и качественно выполнять задачи, связанные с записью видео в приложении «Ножницы» в Windows 11.
Открытие «Ножницы» в Windows 11
В приложении «Ножницы» в Windows 11 есть множество полезных функций, включая возможность записи видео с экрана. Чтобы воспользоваться этой функцией, сначала нужно открыть «Ножницы».
Вот несколько способов открыть «Ножницы» в Windows 11:
- С помощью комбинации клавиш: нажмите клавишу «Win» на клавиатуре, чтобы открыть меню Пуск, а затем введите «Ножницы» в поле поиска. Приложение «Ножницы» будет отображаться в списке результатов поиска, и вы сможете выбрать его для открытия.
- Использование панели задач: если «Ножницы» были закреплены на панели задач, щелкните на иконке «Ножницы», чтобы открыть приложение.
- Использование меню Пуск: откройте меню Пуск, найдите папку «Windows Системные приложения» и выберите в ней «Ножницы». Приложение будет открыто.
После открытия «Ножницы» вы сможете использовать его множество возможностей, включая запись видео с экрана, чтобы делать полезные обучающие материалы или сохранять интересные моменты в видеоформате. Не забудьте проверить настройки приложения для получения наилучшего качества записи!
Установка необходимых настроек для записи экрана
Шаг 1: Откройте приложение «Ножницы», которое поставляется вместе с операционной системой Windows 11.
Шаг 2: Нажмите на кнопку меню в верхнем левом углу окна приложения и выберите «Настройки».
Шаг 3: В разделе «Общие» убедитесь, что функция «Запись экрана» включена. Если она выключена, включите ее, переключив соответствующий переключатель в положение «Включено».
Шаг 4: Перейдите в раздел «Качество записи» и выберите необходимое качество видео. Вы можете выбрать «Среднее», «Высокое» или «Очень высокое» качество.
Шаг 5: Если вы хотите записывать звук с микрофона вместе с видео, убедитесь, что функция «Записывать аудио» также включена. Вы можете включить ее, переключив соответствующий переключатель в положение «Включено».
Шаг 6: После того как вы настроили все необходимые параметры, закройте окно настроек и вернитесь к главному окну приложения «Ножницы». Теперь вы готовы записывать видео с экрана вашего компьютера.