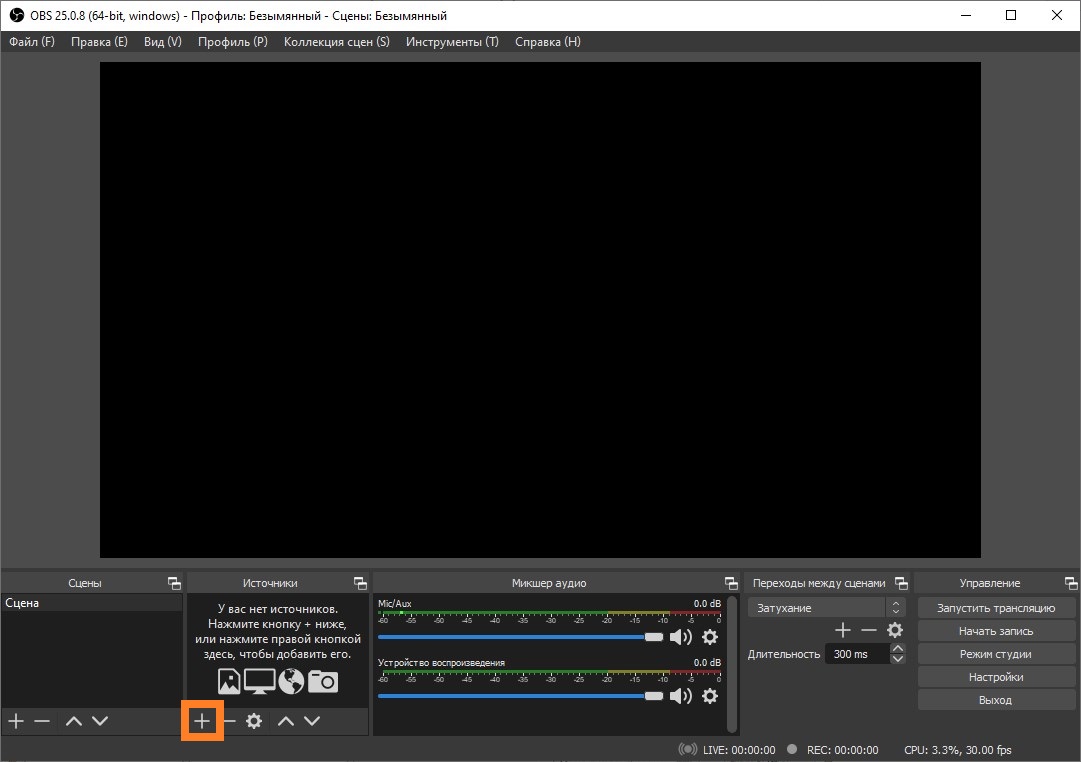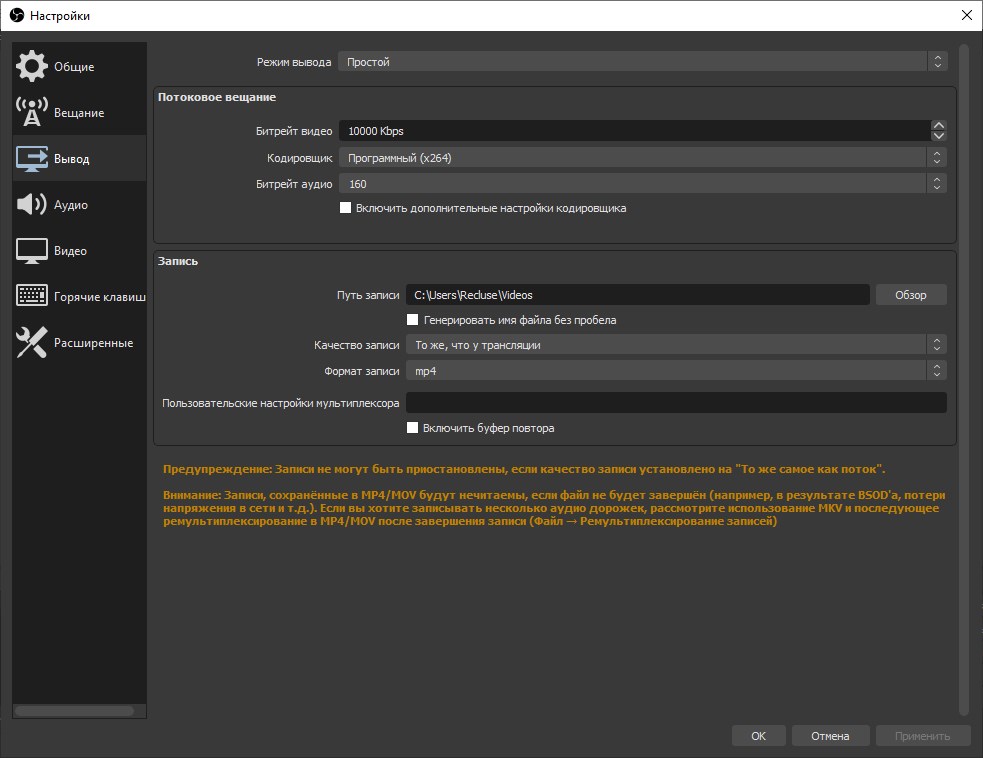Open Broadcaster Software (OBS) – это мощный и бесплатный инструмент для записи и стриминга видео с рабочего стола. Благодаря его широким возможностям и простоте использования, OBS стал популярным среди тех, кто хочет поделиться своими геймплеями, создать видеоуроки или стримить онлайн-конференции.
Для начала записи видео с рабочего стола в Open Broadcaster Software, вам понадобится загрузить и установить программу с официального сайта. После установки запустите OBS и перейдите в раздел «Настройки». В этом разделе вы сможете настроить ряд параметров, таких как разрешение и частота кадров, чтобы ваше видео выглядело качественно.
После настройки параметров вы можете перейти в раздел «Источники» и добавить нужные вам источники видео. Например, вы можете выбрать «Захват экрана» для записи всего рабочего стола или выбрать конкретное окно для записи. Вы также можете добавить второе видео или аудио-источник для комментирования вашего видео или добавить водяные знаки и различные эффекты.
После добавления источников вы можете перейти в раздел «Контроллы» и настроить нужные комбинации клавиш для старта и остановки записи видео или использовать кнопку «Старт записи» внизу интерфейса. При необходимости вы также можете настроить качество записи или формат сохранения файла.
Теперь вы готовы начать запись видео с рабочего стола в Open Broadcaster Software (OBS). Будьте креативны и делитесь вашими проектами с другими! Успехов вам!
Как записать видео с рабочего стола в Open Broadcaster Software (OBS)
Чтобы начать запись видео с рабочего стола в OBS, следуйте этим простым шагам:
- Установите и запустите OBS на своем компьютере.
- Настройте источник видео. Для этого щелкните правой кнопкой мыши в области «Источники» и выберите «Добавить». Затем выберите «Экран» и нажмите «ОК». Укажите, какую часть экрана вы хотите записать.
- Настройте аудио. Выберите вкладку «Аудио» в верхней части окна OBS и укажите источник звука – микрофон или системные звуки.
- Настройте параметры записи. Выберите вкладку «Настройки» и укажите желаемое разрешение видео, частоту кадров и другие параметры.
- Нажмите кнопку «Начать запись» в нижней части окна OBS, чтобы начать запись видео.
- Когда вы закончите запись, нажмите кнопку «Остановить запись» для завершения.
Теперь вы знаете, как записать видео с рабочего стола в Open Broadcaster Software (OBS). Попробуйте этот мощный инструмент и поделитесь своими творениями со всем миром!
Настройка программы Open Broadcaster Software
При использовании Open Broadcaster Software (OBS) для записи видео с рабочего стола важно правильно настроить программу. В этом разделе мы рассмотрим основные шаги для настройки OBS.
1. Установка OBS: Сначала необходимо установить программу OBS на свой компьютер. Вы можете скачать последнюю версию OBS с официального сайта и установить ее в соответствии с инструкциями.
2. Настройка видео: После установки программы откройте ее и перейдите в раздел «Настройки». Здесь вы можете задать разрешение и частоту кадров для записи видео. Рекомендуется выбрать разрешение и частоту кадров, оптимальные для вашей системы.
3. Настройка звука: Перейдите в раздел «Аудио» и задайте настройки для записи звука. Определите источник звука и выберите нужный уровень громкости.
4. Настройка источников видео: В разделе «Источники» вы можете добавить различные элементы, такие как окно программы, экран рабочего стола или веб-камеру. Выберите нужные источники для записи и настройте их по своему усмотрению.
Используя эти основные шаги, вы сможете настроить программу Open Broadcaster Software для записи видео с рабочего стола. Помните, что эффективность и качество записи могут зависеть от характеристик вашего компьютера и выбранных настроек в программе OBS.
| Шаг | Описание |
| 1. | Установка OBS |
| 2. | Настройка видео |
| 3. | Настройка звука |
| 4. | Настройка источников видео |
Установка и запуск Open Broadcaster Software
Для начала работы с Open Broadcaster Software (OBS) необходимо выполнить несколько простых шагов:
- Перейдите на официальный сайт OBS и скачайте последнюю версию программы.
- Запустите загруженный файл установки и следуйте инструкциям на экране.
- После завершения установки, откройте программу OBS.
После успешного запуска OBS, вы увидите главное окно программы, в котором находятся все основные настройки и функции.
Перед началом записи видео с рабочего стола, необходимо настроить параметры захвата экрана. Для этого выполните следующие действия:
- Выберите вкладку «Настройки» в главном окне OBS.
- В левой части окна выберите пункт «Видео».
- Настройте параметры захвата экрана, установив нужные разрешение и частоту кадров.
После настройки параметров захвата экрана, вы можете приступить к записи видео.
В этом разделе мы рассмотрели основные этапы установки и запуска Open Broadcaster Software. Готово! Теперь вы готовы записывать видео с рабочего стола с помощью OBS.
Настройка видео и аудио источников
Прежде чем начать записывать видео с рабочего стола в Open Broadcaster Software (OBS), необходимо настроить видео и аудио источники для вашей трансляции. Следуйте этим шагам, чтобы настроить их:
- Откройте OBS и перейдите во вкладку «Источники».
- Нажмите кнопку «+» под разделом «Источники» и выберите «Видео захвата».
- Выберите нужное устройство захвата с помощью выпадающего списка.
- Настройте разрешение видео и частоту кадров в соответствии с вашими потребностями.
- Нажмите «ОК», чтобы добавить видео источник в OBS.
Теперь настроим аудио источник:
- Вернитесь во вкладку «Источники» и нажмите «+».
- Выберите «Аудиозахват» и выберите нужное аудио устройство из выпадающего списка.
- Настройте уровень громкости аудио по вашему усмотрению.
- Нажмите «ОК», чтобы добавить аудио источник в OBS.
Теперь у вас настроены видео и аудио источники для записи с рабочего стола в Open Broadcaster Software (OBS). Вы можете перемещать и изменять их размеры, чтобы настроить их расположение на экране. Также вы можете добавить другие видео и аудио источники по вашему усмотрению.
Выбор кодека и настройка параметров записи
Один из наиболее популярных и широко используемых кодеков для записи видео — H.264. Он обеспечивает отличное качество видео при относительно низком размере файла. Но OBS также предлагает и другие кодеки, такие как VP8, VP9, AV1, которые могут обеспечить еще более высокое качество, но при этом файлы будут занимать больше места на диске.
Для выбора кодека и настройки параметров записи в OBS, откройте программу и перейдите в раздел «Настройки». Затем выберите вкладку «ВИДЕО». В этом разделе вы найдете список доступных видеокодеков и соответствующие параметры для настройки.
Bitrate (битрейт) — это скорость передачи данных видео. Вы можете выбрать одно из предложенных значений, но также можете задать свое значение вручную. Высокий битрейт обеспечивает более высокое качество видео, но требует больше ресурсов компьютера и может занимать больше места на диске.
Кадровая частота (FPS) — это количество кадров, отображаемых в секунду. Вы можете выбрать одно из предложенных значений от 24 до 60 кадров в секунду. Высокая частота кадров обеспечивает более плавное воспроизведение видео, но может требовать больше ресурсов компьютера.
Помимо выбора кодека и настройки параметров записи, также рекомендуется проверить опцию «Сенсорная функция» в разделе «ВИДЕО». Эта опция позволяет продолжать запись, даже если рабочий стол неактивен или простоин. Таким образом, вы не пропустите важные моменты во время записи видео с рабочего стола.
По завершению настройки кодека и параметров записи, сохраните изменения и перейдите к записи видео с рабочего стола в Open Broadcaster Software (OBS).
Запись видео с рабочего стола
Чтобы начать запись видео, вам понадобится установить OBS на свой компьютер и настроить его следующим образом:
- Запустите программу OBS на своем компьютере.
- В разделе «Источники» нажмите кнопку «+», а затем выберите «Захват экрана».
- В открывшемся окне выберите, какую часть экрана вы хотите записывать. Вы можете выбрать весь экран, конкретное окно или область на экране.
- Настройте параметры захвата, такие как разрешение видео и частота кадров в секунду.
- Нажмите кнопку «ОК», чтобы применить настройки.
- Теперь вы видите захваченную часть экрана в предварительном просмотре в OBS. Если все выглядит правильно, вы готовы к записи.
Чтобы начать запись, нажмите на кнопку «Старт записи» внизу программы OBS. Ваше видео будет сохранено на вашем компьютере по указанному пути. Когда вы закончите запись, нажмите кнопку «Стоп записи».
Не забывайте, что запись видео с рабочего стола может потреблять много ресурсов вашего компьютера, особенно если вы записываете игровой процесс. Убедитесь, что у вас достаточно места на жестком диске и достаточно высокая производительность компьютера для обработки видео.
Теперь, когда вы знаете, как записывать видео с рабочего стола в Open Broadcaster Software, вы можете начать создавать свои собственные видео и делиться ими с другими. Удачи!
Выбор области записи
Open Broadcaster Software (OBS) предоставляет возможность выбирать область записи на вашем рабочем столе. Это полезно, если вы хотите ограничить запись только определенной областью экрана или использовать несколько источников видео.
Для выбора области записи вам потребуется:
- Открыть вкладку «Sources»: Нажмите на вкладку «Sources» внизу окна OBS.
- Нажать на «+» кнопку: Щелкните на «+» кнопку под разделом «Sources», чтобы добавить новый источник.
- Выбрать тип источника: В выпадающем списке выберите «Display Capture» для записи всего экрана или «Window Capture» для записи определенного окна.
- Настроить параметры: В появившемся окне настроек выберите нужную область записи или окно, и настройте дополнительные параметры по вашему усмотрению.
- Добавить источник: Щелкните на кнопку «OK», чтобы добавить выбранную область записи в список источников.
Теперь выбранная область записи будет отображаться на вашем рабочем столе в окне предварительного просмотра OBS.
Обратите внимание, что вы можете добавить несколько источников видео и разместить их на своем рабочем столе по своему усмотрению. Это особенно полезно, если вы хотите создать сложную композицию видео, комбинируя различные области записи и другие источники OBS.
Начало и остановка записи
Чтобы начать запись видео с рабочего стола в OBS, вам необходимо выполнить несколько простых шагов:
- Откройте OBS и настройте видео-конфигурацию: Перед тем, как вы начнете запись, убедитесь, что ваши настройки видео конфигурации соответствуют вашим требованиям. Вы можете настроить различные параметры, такие как разрешение, частота кадров и битрейт, нажав на вкладку «Настройки» и выбрав «Видео».
- Выберите источник захвата экрана: Чтобы начать запись с рабочего стола, вам необходимо выбрать источник захвата экрана. Нажмите на кнопку «Источник» в верхней части экрана в OBS, выберите «Захват экрана» и выберите нужный экран или окно, которое вы хотите записать.
- Нажмите на кнопку «Начать запись»: Когда вы все настроили и выбрали нужный источник захвата экрана, нажмите на кнопку «Начать запись» в нижней части экрана. OBS начнет записывать видео с рабочего стола с заданными параметрами.
Чтобы остановить запись, вы можете нажать на кнопку «Остановить запись» в нижней части экрана, либо воспользоваться горячими клавишами. По умолчанию, горячие клавиши для начала и остановки записи — Ctrl + F10.