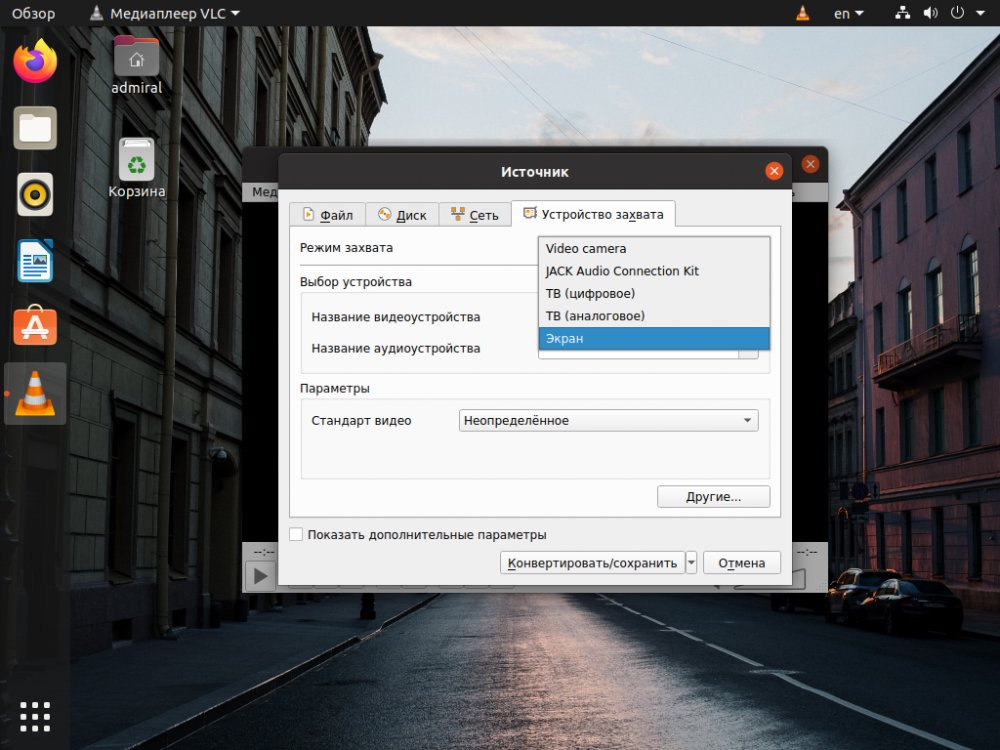Часто бывает так, что вам необходимо записать видео с вашего рабочего стола. Будь то демонстрация работы программы, создание обучающего ролика или сохранение интернет-страницы, VLC может стать вашим надежным помощником. В этой пошаговой инструкции мы расскажем, как записать видео с рабочего стола при помощи VLC.
Шаг 1: Загрузите и установите VLC на ваш компьютер. VLC является бесплатным и открытым проигрывателем мультимедиа, который поддерживает запись видео с рабочего стола. Вы можете скачать его с официального сайта VLC.
Шаг 2: Запустите VLC на компьютере и откройте вкладку «Медиа» в верхнем меню. Затем выберите «Захват устройства».
Шаг 3: В открывшемся окне «Захват устройства» выберите вкладку «Захват». Здесь вы увидите список доступных устройств захвата. Выберите «Рабочий стол» в качестве устройства захвата.
Шаг 4: Настройте параметры захвата, такие как формат видео и качество. Выберите желаемые опции и нажмите кнопку «ОК».
Шаг 5: Чтобы начать запись видео, нажмите кнопку «Воспроизвести» в VLC. Ваш рабочий стол будет записываться в реальном времени.
Шаг 6: Чтобы закончить запись, нажмите кнопку «Стоп» в VLC. Сохраните видео в формате, который вам удобен, и наслаждайтесь результатом!
Теперь вы знаете, как записать видео с рабочего стола в VLC. Этот простой процесс позволяет вам сохранять важные моменты и делиться ими с другими. Не стесняйтесь экспериментировать с разными настройками и форматами, чтобы получить наилучший результат.
Как записать видео с рабочего стола в VLC — пошаговая инструкция
Желаете записать видео с вашего рабочего стола, используя VLC Media Player? Продолжайте чтение для получения пошаговой инструкции по этому процессу.
Шаг 1: Открыть VLC Media Player
Первым делом откройте VLC Media Player на вашем компьютере. Вы можете найти его в меню «Пуск» или на рабочем столе.
Шаг 2: Нажать на «Медиа»
После запуска VLC Media Player найдите и нажмите в верхней панели на вкладку «Медиа».
Шаг 3: Выбрать «Захват устройства»
В меню «Медиа» выберите пункт «Захват устройства».
Шаг 4: Настроить параметры захвата
Откроется окно «Захват устройства». В разделе «Способ захвата» выберите «Экран». В поле «Частота кадров (fps)» можно установить желаемое значение кадров в секунду для захватываемого видео.
Шаг 5: Начать запись
После настройки параметров захвата нажмите на кнопку «Проиграть», чтобы начать запись видео с вашего рабочего стола.
Шаг 6: Остановить запись
Чтобы остановить запись, нажмите на кнопку «Стоп» в VLC Media Player. Записанное видео будет сохранено на вашем компьютере.
Теперь вы знаете, как записать видео с рабочего стола с помощью VLC Media Player. Наслаждайтесь использованием этой полезной функции для создания обучающих видео, игровых стримов или любых других целей!
Как записать видео с рабочего стола в VLC — пошаговая инструкция
Перед записью видео с рабочего стола в VLC убедитесь, что на вашем компьютере установлено последнее обновление программы VLC, доступное на официальном сайте разработчика.
- Откройте VLC на вашем компьютере.
- В верхней панели нажмите на вкладку «Медиа».
- В выпадающем меню выберите пункт «Открыть устройство» и затем «Захват видео».
- В открывшемся окне выберите вкладку «Захватисточник» и в поле «Видеоустройства» выберите «Рабочий стол».
- Настройте необходимые параметры видеозаписи, такие как формат файла, качество, разрешение и частота кадров. Если вы не знаете, какие параметры выбрать, оставьте значения по умолчанию.
- Нажмите кнопку «ОК», чтобы закрыть окно «Захватисточник».
- Вернитесь к основному окну VLC.
- Нажмите кнопку «Пуск» или «Сохранить», чтобы начать запись видео с рабочего стола.
- Чтобы остановить запись, нажмите кнопку «Стоп» или «Закрыть».
- Выберите место на вашем компьютере, где вы хотите сохранить видео, и укажите имя файла.
- Нажмите кнопку «Сохранить», чтобы завершить процесс записи видео.
Теперь вы знаете, как записать видео с рабочего стола в VLC с помощью пошаговой инструкции. Пользуйтесь этим методом для создания видеоуроков, записи игрового процесса или любых других нужных вам видео с рабочего стола.
Шаг 1: Установка VLC Media Player
Прежде чем записывать видео с рабочего стола в VLC Media Player, вам необходимо установить эту программу на ваш компьютер. Процесс установки VLC Media Player прост и не займет много времени.
Вот пошаговая инструкция о том, как установить VLC Media Player:
| 1. | Перейдите на официальный сайт VLC Media Player, введя в адресной строке вашего браузера адрес: https://www.videolan.org/vlc/index.ru.html |
| 2. | На главной странице сайта найдите раздел «Скачать VLC». Нажмите на кнопку «Скачать VLC» для начала загрузки программы. |
| 3. | Когда загрузка будет завершена, откройте установочный файл, нажав на его значок в списке загрузок или в папке загрузок на вашем компьютере. |
| 4. | Запустите установку, следуя инструкциям на экране. Обычно установщик программы автоматически определяет настройки для вашей операционной системы, но вы также можете внести свои собственные настройки. |
| 5. | После завершения установки VLC Media Player, вы можете запустить программу и начать использовать ее для записи видео с рабочего стола. |
Теперь, когда у вас установлен VLC Media Player, вы готовы перейти к следующему шагу по записи видео с рабочего стола.
Скачайте установочный файл
Перед тем как начать запись видео с рабочего стола в VLC, вам необходимо скачать и установить программу на ваш компьютер. Следуйте этим шагам, чтобы получить установочный файл:
- Откройте веб-браузер и перейдите на официальный сайт VLC.
- На главной странице сайта найдите раздел «Скачать VLC» и нажмите на ссылку скачивания.
- Выберите соответствующую платформу операционной системы вашего компьютера (Windows, Mac, Linux) и нажмите на кнопку «Скачать».
- Подождите, пока загрузка завершится. Это может занять несколько минут в зависимости от скорости интернет-соединения.
Когда загрузка будет завершена, вы получите установочный файл VLC на вашем компьютере. Теперь вы готовы перейти к установке программы и начать запись видео с рабочего стола!
Запустите установку
Перед тем, как начать записывать видео с рабочего стола в VLC, вам необходимо установить VLC Media Player на ваш компьютер. Вот пошаговая инструкция по установке программы:
- Перейдите на официальный сайт VLC Media Player (https://www.videolan.org).
- На главной странице найдите и нажмите на кнопку «Скачать VLC».
- Выберите подходящую версию VLC для вашей операционной системы (Windows, Mac, Linux) и нажмите «Скачать».
- Когда загрузка завершится, откройте установочный файл VLC.
- Следуйте инструкциям установщика, принимая все стандартные параметры установки. Если вам предлагают установить дополнительные компоненты или программы, ознакомьтесь с ними и выберите то, что вам нужно.
- По окончании процесса установки, запустите VLC Media Player.
Теперь у вас должна быть установлена последняя версия VLC Media Player на вашем компьютере.
Следуйте инструкциям по установке
Перед тем, как начать записывать видео с рабочего стола в VLC, необходимо установить программу на ваш компьютер. Следуйте нижеприведенным шагам для установки VLC:
| Шаг 1: | Перейдите на официальный сайт VLC по адресу https://www.videolan.org/vlc/. |
| Шаг 2: | На главной странице сайта найдите раздел «Скачать VLC» и нажмите на кнопку «Скачать сейчас». |
| Шаг 3: | Вам будет предложено выбрать операционную систему вашего компьютера. Выберите соответствующую версию VLC для вашей ОС (Windows, macOS, Linux и т.д.) и нажмите на ссылку для скачивания. |
| Шаг 4: | После завершения загрузки откройте установочный файл VLC и следуйте инструкциям мастера установки. Принимайте стандартные настройки, если необходимость в изменении не возникает. |
| Шаг 5: | После завершения установки VLC, запустите программу и убедитесь, что все работает должным образом. |
Теперь, когда программа VLC успешно установлена на ваш компьютер, вы можете приступить к записи видео с вашего рабочего стола.
Шаг 2: Подготовка к записи
Прежде чем начать записывать видео с рабочего стола в VLC, необходимо выполнить несколько подготовительных действий:
- Убедитесь, что у вас установлена последняя версия VLC Media Player на вашем компьютере. Если нет, загрузите и установите ее с официального сайта VLC.
- Откройте VLC Media Player и перейдите в меню «Медиа». Затем выберите пункт «Открыть захват устройства».
- В открывшемся окне выберите вкладку «Захватывать устройство» и убедитесь, что в поле «Видео устройство» выбрано «Скриншот».
- Настройте параметры записи, такие как разрешение и кадровая частота. Для этого нажмите на кнопку «Настройки» и внесите необходимые изменения.
- Если вы хотите записать звук с рабочего стола, выберите вкладку «Захватывать аудио» и установите соответствующие параметры.
После выполнения всех необходимых настроек вы будете готовы начать запись видео с рабочего стола в VLC Media Player.
Откройте VLC Media Player
Первое, что вам нужно сделать, чтобы записать видео с рабочего стола с помощью VLC, это открыть VLC Media Player. Если у вас еще нет этой программы, вы можете ее скачать и установить с официального сайта VLC.
Когда у вас уже есть VLC Media Player, откройте его, щелкнув по значку на рабочем столе или в папке «Приложения» на вашем компьютере.
После того, как VLC откроется, вы увидите главное окно программы с различными вкладками, кнопками и меню. Убедитесь, что у вас есть актуальная версия VLC Media Player, чтобы получить наилучший опыт использования всех функций и возможностей.
Теперь вы готовы начать записывать видео с рабочего стола с помощью VLC Media Player! Продолжайте чтение, чтобы узнать, какие дополнительные шаги нужно выполнить.