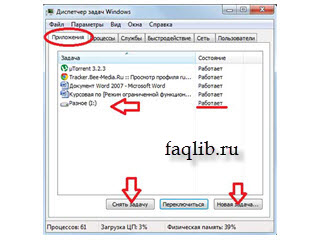Диспетчер задач в операционной системе Linux является инструментом, который позволяет контролировать и управлять запущенными процессами на компьютере. Он предоставляет мощные возможности по управлению системными ресурсами и позволяет пользователям эффективно контролировать и оптимизировать работу своих приложений.
Запуск диспетчера задач в Linux обычно выполняется с помощью командной строки. Один из самых распространенных способов — использовать команду «top». После ввода этой команды в терминале появится список всех запущенных процессов, отсортированных по использованию системных ресурсов.
В диспетчере задач Linux пользователям предоставляются различные инструменты для управления процессами. Например, вы можете приостановить выполнение процесса с помощью команды «kill» или изменить его приоритет с помощью команды «nice».
Если вы хотите более детально узнать о состоянии системы и изучить статистику работы процессов, то в диспетчере задач Linux вы также можете найти информацию о загрузке системы, использовании памяти, дисковом пространстве и других системных параметрах.
Как запустить диспетчер задач в Linux и эффективно управлять им
Существует несколько способов запустить диспетчер задач в Linux, но один из наиболее распространенных – использование командной строки. Вот несколько шагов, которые помогут вам запустить диспетчер задач:
- Откройте терминал, нажав клавиши Ctrl+Alt+T.
- Введите команду
top, чтобы запустить диспетчер задач в интерактивном режиме. - Дождитесь, пока диспетчер задач загрузится и отобразит информацию о процессах.
- Используйте клавиши навигации (например, стрелки вверх и вниз), чтобы перемещаться по списку процессов.
- Используйте клавишу
k, чтобы завершить выбранный процесс. - Используйте клавишу
q, чтобы выйти из диспетчера задач.
Также можно управлять диспетчером задач с помощью графического интерфейса. На большинстве дистрибутивов Linux можно найти графический диспетчер задач в меню приложений или панели задач. Просто щелкните по нему, чтобы запустить его.
Диспетчер задач предоставляет вам широкие возможности для мониторинга и управления процессами. Вы можете видеть информацию о загрузке центрального процессора, использовании памяти и дискового пространства. Вы также можете завершать процессы, которые заблокировали вашу систему или используют слишком много ресурсов.
Знание, как запустить и эффективно использовать диспетчер задач в Linux, является важным навыком для любого пользователя операционной системы Linux. Это поможет вам контролировать ресурсы вашей системы и улучшить ее производительность.
Запуск диспетчера задач в Linux
Диспетчер задач в Linux представляет удобный способ управления и контроля над работой процессов в операционной системе. С его помощью вы можете запускать, останавливать и следить за выполнением задач на вашем компьютере.
Чтобы запустить диспетчер задач в Linux, вам необходимо выполнить следующие шаги:
- Откройте терминал на вашем компьютере.
- Введите команду
topи нажмите клавишу Enter. - Появится список процессов, выполняющихся в системе. Вверху экрана вы увидите общую информацию о загрузке процессора и оперативной памяти.
- Диспетчер задач будет автоматически обновляться каждые несколько секунд, чтобы отобразить текущую ситуацию в системе.
- Вы можете использовать клавиши
kдля остановки процесса,nдля сортировки процессов по использованию процессора иmдля сортировки по использованию памяти. - Чтобы выйти из диспетчера задач, нажмите клавишу
q.
Теперь вы знаете, как запустить диспетчер задач в Linux и эффективно управлять им. Пользуйтесь этим инструментом для отслеживания и контроля за процессами на вашей системе, чтобы улучшить ее производительность.
Метод 1: Использование командной строки
Для запуска диспетчера задач в Linux и выполнения управляющих операций вы можете воспользоваться командной строкой. Здесь представлены основные команды, которые помогут вам эффективно управлять диспетчером задач:
1. top: Эта команда позволяет вам просмотреть список текущих работающих процессов. Она также отображает информацию о загрузке системы, использовании ЦП и памяти.
2. ps: Эта команда позволяет вам просмотреть список процессов. Она отображает информацию о PID (идентификатор процесса), пользователе, использовании ЦП и памяти каждого процесса.
3. kill: Эта команда позволяет вам завершить выполнение процесса. Вы можете указать PID процесса, который вы хотите остановить, или использовать другие параметры для выбора нужного процесса.
4. renice: Эта команда позволяет вам изменить приоритет выполнения процесса. Вы можете указать PID процесса и новый приоритет для изменения его приоритета выполнения.
Чтобы использовать эти команды, откройте терминал Linux и введите нужную команду. Затем вы увидите соответствующую информацию или выполнение операции.
Примечание: Перед выполнением команд, связанных с управлением процессами, будьте осторожны. Неправильное использование может привести к нежелательным последствиям, включая потерю данных или неработоспособность системы.
Шаг 1: Открытие терминала
Чтобы открыть терминал, нажмите сочетание клавиш «Ctrl + Alt + T». В большинстве дистрибутивов Linux можно также найти терминал в меню приложений или на рабочем столе.
Шаг 2: Ввод команды для запуска диспетчера задач
После того, как вы открыли терминал и вошли в систему Linux, для запуска диспетчера задач необходимо ввести специальную команду. Откройте терминал и наберите команду top или htop. Обе эти команды запускают диспетчер задач, но внешний вид и возможности немного отличаются.
Top — это стандартный диспетчер задач для Linux, который предоставляет информацию о загрузке процессора, использовании памяти, а также о запущенных процессах. Для запуска диспетчера задач top вам нужно просто ввести команду top и нажать Enter.
Htop — это более продвинутый вариант диспетчера задач для Linux. Он предоставляет более детальную информацию о запущенных процессах и позволяет выполнять различные действия, такие как убивание процессов или изменение приоритетов. Для запуска диспетчера задач htop вам нужно ввести команду htop и нажать Enter.
После ввода команды для запуска диспетчера задач, вы увидите окно с информацией о текущем состоянии вашей системы. В верхней части экрана будет отображаться общая информация о загрузке процессора и использовании памяти. Ниже будут отображаться запущенные процессы в виде списка с различной информацией о каждом процессе.
Теперь у вас есть возможность эффективно управлять своей системой, используя диспетчер задач в Linux.
Метод 2: Использование графического интерфейса
Для удобной и интуитивно понятной работы с диспетчером задач Linux можно воспользоваться графическим интерфейсом. В большинстве дистрибутивов Linux доступен графический менеджер задач, который позволяет просматривать и управлять процессами в удобной визуальной форме.
Для запуска графического диспетчера задач вам может потребоваться выполнить несколько простых шагов. В большинстве случаев вы можете найти ярлык для запуска диспетчера задач в меню приложений вашей системы или в панели инструментов.
Когда вы запускаете графический диспетчер задач, вы обычно видите список активных процессов, отображаемых в виде таблицы. В этой таблице вы можете видеть идентификаторы процессов (PID), использование процессора, объем памяти, имя процесса и многое другое.
Стандартные функции графического диспетчера задач включают возможность завершения процессов, приостановки и возобновления работы, а также отображение дополнительной информации о процессах. Вы также можете выполнить поиск и фильтрацию процессов, чтобы быстро найти нужный процесс.
Использование графического интерфейса диспетчера задач может быть крайне полезным, особенно если вы визуальный человек и предпочитаете работать с инструментами, не требующими командной строки. Графический диспетчер задач позволяет быстро и эффективно управлять процессами в Linux и упрощает отслеживание всех выполняющихся задач на вашей системе.
Шаг 1: Открытие меню приложений
1.1. Если у вас используется GNOME или Unity, щелкните правой кнопкой мыши на панели задач (обычно расположена внизу или сверху экрана) и выберите «Диспетчер задач» или «Открыть пусковое меню».
1.2. Если вы используете KDE, щелкните правой кнопкой мыши на панели задач и выберите «Панель задач». Затем выберите «Добавить плагин» или «Панель элементов управления» и найдите «Диспетчер задач».
1.3. Для пользователей XFCE нажмите на кнопку «Приложения» слева от панели задач и найдите «Диспетчер задач» в меню. Если вы не видите его, введите «диспетчер задач» в поисковой строке меню.
1.4. Если вы используете другую среду рабочего стола, вы можете найти опцию «Диспетчер задач» в меню приложений или в опциях настройки панели задач.
После выполнения этих шагов должно открыться окно диспетчера задач, готовое для использования. Для более эффективного управления задачами можно изучить следующие шаги в этой статье.
Шаг 2: Поиск и запуск диспетчера задач
1. Использование командной строки:
Откройте терминал и введите одну из следующих команд:
top — позволяет отслеживать активные процессы, использование процессора, память и другие ресурсы системы.
htop — предоставляет более удобный и информативный интерфейс для отслеживания процессов.
2. Использование графического интерфейса:
Если вы предпочитаете работать с графическим интерфейсом, вам может понравиться использование графического диспетчера задач, такого как System Monitor (Монитор системы) или Task Manager (Диспетчер задач). Эти приложения предоставляют интерактивный интерфейс, позволяющий контролировать и управлять процессами.
В большинстве настольных сред Linux вы можете найти эти приложения в меню приложений или в системной панели.
Теперь, когда вы знаете, как найти и запустить диспетчер задач в Linux, вы можете эффективно управлять запущенными процессами и ресурсами вашей системы.
Эффективное управление диспетчером задач
Вот несколько советов, как эффективно управлять диспетчером задач в Linux:
| Совет | Описание |
|---|---|
| 1 | Изучите команды |
| 2 | Используйте фильтры |
| 3 | Управляйте приоритетами |
| 4 | Просматривайте системные ресурсы |
| 5 | Убивайте процессы |
Изучение команд диспетчера задач поможет вам понять, какие функции доступны и как ими пользоваться. Некоторые полезные команды: `top`, `htop`, `ps`, `kill`. Чтение документации или поиск в Интернете поможет вам использовать эти команды эффективно.
Использование фильтров позволяет отобразить только интересующие вас процессы или задачи. Например, можно использовать фильтр по имени процесса или его идентификатору.
Управление приоритетами позволяет оптимизировать загрузку системы. Вы можете изменять приоритет процессов, чтобы увеличить или уменьшить их приоритет выполнения. Важно быть осторожным при изменении приоритетов, чтобы не вызвать нежелательные последствия.
Просмотр системных ресурсов помогает определить, какие процессы используют большую часть CPU, памяти или дискового пространства. Это позволяет оптимизировать использование ресурсов и улучшить производительность системы.
И, наконец, необходимо уметь «убивать» процессы, которые заблокированы, зависли или просто выполняются слишком долго. Для этого используется команда `kill`, которая завершает указанный процесс.
Следуя этим советам, вы сможете эффективно управлять диспетчером задач в Linux, оптимизировать работу системы и улучшить производительность вашего компьютера.