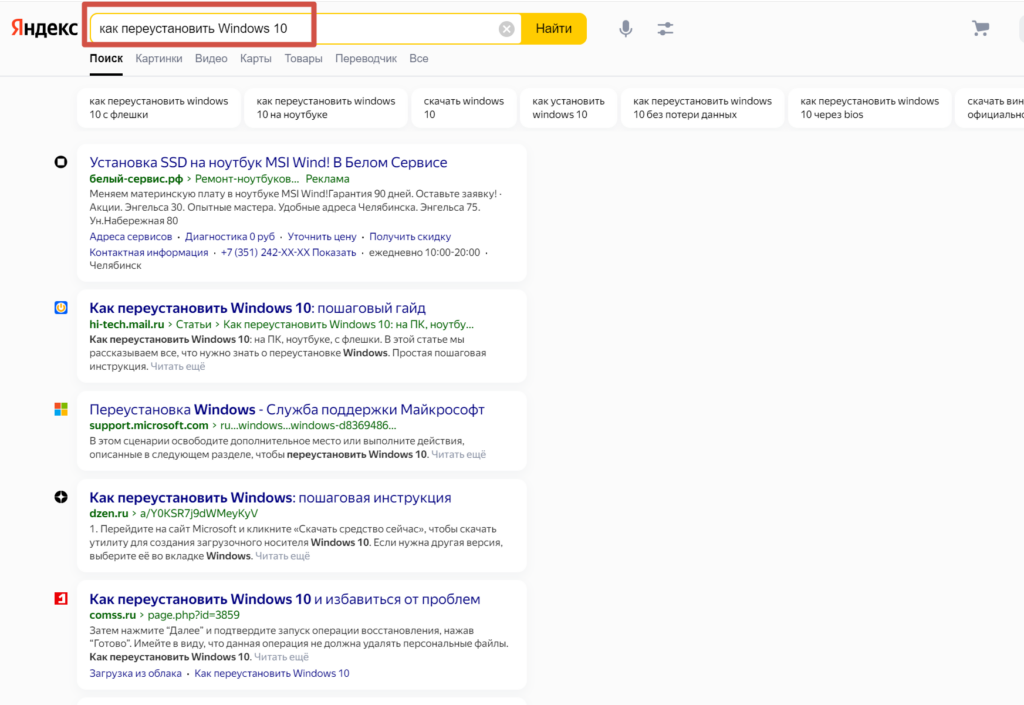Операционная система Windows 10 является одной из самых популярных на сегодняшний день. Но что если вы решите обновить свою текущую версию Windows до Windows 10? В этом случае вы можете воспользоваться услугой резервирования Windows 10, которая позволяет вам забронировать бесплатное обновление операционной системы до Windows 10. Таким образом, как только Windows 10 будет доступна для загрузки, вы сможете установить ее без проблем.
Чтобы зарезервировать Windows 10, вам понадобится компьютер с работающей версией Windows 7 или Windows 8.1. Далее следуйте инструкции ниже, чтобы узнать, как зарезервировать Windows 10 и быть готовым к обновлению вашей операционной системы.
Важно отметить, что бронировка Windows 10 доступна только для активных пользователей Windows 7 и Windows 8.1 с лицензионными копиями операционной системы. Если ваша версия Windows не является лицензионной, вам придется приобрести ключ или обратиться за помощью к специалистам.
Как зарезервировать Windows 10 — простая инструкция
Шаг 1: Откройте «Параметры» путем нажатия на значок Windows в левом нижнем углу экрана, а затем выберите «Параметры».
Шаг 2: В открывшемся окне «Параметры» выберите раздел «Обновление и безопасность».
Шаг 3: В левой панели выберите «Резервное копирование».
Шаг 4: В разделе «Резервное копирование» нажмите на кнопку «Добавить диск».
Шаг 5: Выберите диск или сетевое устройство, на которое вы хотите создать резервную копию, и нажмите «ОК».
Шаг 6: В разделе «Мои файлы» выберите папки и файлы, которые вы хотите зарезервировать, а затем нажмите «Готово».
Шаг 7: Вернитесь в предыдущее окно «Резервное копирование» и убедитесь, что ползунок «Резервное копирование файлов» включен. Нажмите «Вкл».
Шаг 8: Нажмите «Сохранить сейчас», чтобы сразу выполнить резервное копирование, или установите расписание для автоматического резервного копирования.
Поздравляем, вы успешно зарезервировали вашу операционную систему Windows 10! Теперь вы можете быть уверены в безопасности ваших данных и операционной системы в случае возникновения сбоев или потери информации.
Помните, что регулярное создание резервных копий является одной из важнейших мер по обеспечению безопасности вашего компьютера. Не забывайте делать резервные копии ваших данных регулярно!
Почему нужно зарезервировать Windows 10
1. Гарантия безопасности данных
Зарезервирование Windows 10 является одной из важных мер безопасности для ваших данных. Оно позволяет создать резервную копию вашей системы, которая может быть использована в случае сбоя или потери данных. В случае, если ваша операционная система столкнется с проблемой или будет повреждена, вы сможете быстро восстановить ее с помощью ранее созданного резервного образа.
2. Предупреждение потери данных
Зарезервирование Windows 10 позволяет предотвратить потерю важных данных при сбое системы. Оно сохраняет все ваши файлы, программы и настройки, позволяя вам вернуться к нормальной работе после сбоя или повреждения системы. Это особенно важно для пользователей, которые работают с большим объемом данных или хранят ценные файлы, такие как финансовые документы, фотографии или видео.
3. Обновления операционной системы
Зарезервирование Windows 10 также облегчает процесс обновления операционной системы. При установке новых версий Windows может возникнуть риск потери данных или проблем с совместимостью программ. Зарезервирование позволяет сохранить все важные файлы и программы, а также создать точку восстановления, которая позволяет вернуть систему к предыдущему состоянию в случае неудачного обновления.
4. Удобство и экономия времени
Зарезервирование Windows 10 предлагает удобство и экономию времени. Создание резервной копии системы помогает избежать длительной процедуры установки операционной системы, настройки программ и восстановления данных в случае сбоя. Вместо этого вы можете просто восстановить резервную копию и продолжить работу сразу после сбоя или повреждения.
5. Надежность и защита
Зарезервирование Windows 10 обеспечивает надежность и защиту вашей системы. В случае возникновения сбоя или проблемы с компьютером, вы можете быть уверены, что ваши данные в безопасности. Резервная копия позволяет вам восстановить систему к рабочему состоянию без потери данных, предоставляя вам надежную защиту от потери драгоценных файлов или программ.
Не забывайте регулярно создавать резервные копии системы, чтобы обеспечить безопасность и сохранность ваших данных!
Защита важных данных
Для обеспечения безопасности важных данных рекомендуется использовать несколько методов:
- Резервное копирование данных. Возможность создания резервных копий файлов и папок предоставляется встроенными средствами операционной системы Windows 10. Пользователь может выбрать определенные папки или файлы для резервного копирования и настроить периодичность создания копий.
- Использование облачного хранилища. Современные сервисы облачного хранения данных, такие как Google Диск, Яндекс.Диск и Dropbox, позволяют сохранять важную информацию в интернете, обеспечивая ее доступность с любого устройства.
- Шифрование данных. Для повышения уровня безопасности рекомендуется использовать методы шифрования данных. В операционной системе Windows 10 доступна функция BitLocker, позволяющая шифровать данные на диске.
- Установка антивирусного программного обеспечения. Регулярное обновление и использование антивирусного ПО помогает защитить компьютер от вирусных атак и потенциальных угроз безопасности.
Соблюдение этих рекомендаций поможет минимизировать риски потери важных данных и обеспечить их надежную защиту на компьютере под управлением операционной системы Windows 10.
Безопасное хранение фото, видео и документов
Для обеспечения безопасности своих данных есть несколько решений:
- Внешний накопитель. Это отличный выбор, если у вас есть необходимость хранить большие объемы информации. Внешний накопитель может быть подключен к компьютеру через провод или быть беспроводным, что позволяет брать его с собой в поездки.
- Облачное хранилище. Облачные сервисы, такие как Google Диск, Яндекс.Диск, Dropbox и другие, предоставляют возможность сохранить ваши файлы в удаленном хранилище. Это обеспечивает доступ к данным с любого устройства, а также их сохранность в случае поломки компьютера или потери устройства.
- Локальное хранение. Если вы предпочитаете хранить данные на своем компьютере или ноутбуке, то для обеспечения безопасности рекомендуется регулярно создавать резервные копии. Для этого можно использовать встроенные в Windows инструменты или специальные программы для резервного копирования.
Не важно, какое решение вы выберете, главное — не забывать про регулярность создания резервных копий и проверку сохранности данных. И помните, что безопасность ваших фотографий, видео и документов зависит от вас и вашего внимания к этой задаче.
Предотвращение потери данных при сбое системы
1. Регулярное создание резервных копий данных. Непрерывное регулярное создание резервных копий всех важных файлов и папок поможет вам избежать потери данных в случае сбоя операционной системы. Для этого вы можете использовать встроенные инструменты резервного копирования Windows 10 или сторонние программы.
2. Использование облачного хранилища. Сохранение данных в облачных хранилищах, таких как OneDrive, Google Drive или Dropbox, позволяет вам иметь доступ к важным файлам с любого устройства и надежно хранить данные на удаленных серверах.
3. Установка надежной антивирусной программы. Установка и регулярное обновление надежной антивирусной программы поможет вам защитить данные от вирусов и вредоносных программ, которые могут повредить или уничтожить данные при сбое системы.
4. Периодическая проверка и исправление ошибок диска. Встроенный инструмент проверки диска в Windows 10 позволяет обнаружить и исправить физические и логические ошибки на жестком диске, что поможет предотвратить потерю данных при сбое системы.
5. Использование системы обновления операционной системы. Регулярное обновление операционной системы Windows 10 поможет вам получить последние исправления и улучшения безопасности, что также поможет предотвратить потерю данных при сбое системы.
Никогда не пренебрегайте сохранением и защитой данных. Следуя приведенным выше рекомендациям, вы сможете предотвратить потерю данных при возникновении сбоев системы и обеспечить их безопасность.
Восстановление операционной системы
Windows 10 предлагает несколько способов восстановления операционной системы, если что-то пошло не так или возникли проблемы с работой компьютера.
Пункт восстановления. Один из самых простых способов восстановить систему — использовать точку восстановления. Она создается автоматически при установке новых программ или обновлений. Чтобы восстановить систему до состояния, когда точка была создана, откройте «Панель управления» > «Система и безопасность» > «Система» > «Защита системы». В разделе «Восстановление системы» нажмите на «Открыть восстановление системы» и следуйте инструкциям.
Перезагрузка в безопасном режиме. Если проблема не удается решить с помощью точки восстановления, можно попробовать загрузить компьютер в безопасном режиме. Это позволяет загрузить операционную систему с минимальным количеством программ и служб, что может помочь выявить и устранить проблему. Чтобы перезагрузить компьютер в безопасном режиме, зажмите клавишу F8 при запуске ПК. Выберите пункт «Безопасный режим» и нажмите Enter.
Сброс операционной системы. Если все вышеперечисленные методы не помогли, то можно попытаться сбросить операционную систему до заводских настроек. Это процесс, который вернет ваш компьютер к состоянию, в котором он был при покупке. При этом все файлы будут удалены, поэтому перед сбросом необходимо создать резервную копию данных. Чтобы сбросить систему, откройте «Панель управления» > «Система и безопасность» > «Восстановление» > «Сброс этого ПК». Следуйте инструкциям на экране, чтобы завершить процесс.
Помните, что восстановление операционной системы может потребовать время, поэтому будьте терпеливы. Если ни один из способов не помог, рекомендуется обратиться за помощью к специалистам или службе поддержки производителя компьютера.
Быстрое восстановление Windows 10 после сбоя
- Перезагрузите компьютер в безопасном режиме. Для этого нажмите и удерживайте клавишу «Shift» при запуске компьютера, затем выберите «Отладочная загрузка» и перейдите в безопасный режим.
- Проверьте наличие ошибок системного диска. Запустите «Диспетчер задач» (Ctrl+Shift+Esc), выберите вкладку «Производительность», а затем «Диспетчер задач». Во вкладке «Основные» найдите раздел «Дисковая активность» и проверьте наличие ошибок на системном диске.
- Восстановите систему с помощью точки восстановления. Зайдите в «Параметры» (Win+I), выберите «Обновление и безопасность», а затем «Восстановление». Нажмите на «Начать» рядом с «Восстановление системы» и выберите точку восстановления, созданную ранее.
- Выполните обновление системы. Откройте «Параметры» (Win+I), перейдите в «Обновление и безопасность» и выберите «Проверить наличие обновлений». Если обновления доступны, установите их.
- Переустановите Windows 10. Если все предыдущие шаги не помогли, можно попробовать переустановить операционную систему. Для этого зайдите в «Параметры», выберите «Обновление и безопасность», а затем «Восстановление». Нажмите на «Начать» рядом с «Переустановить этот компьютер» и следуйте инструкциям на экране.
Следуя этим простым шагам, вы сможете быстро восстановить работоспособность Windows 10 после сбоя и продолжить свою работу без проблем.