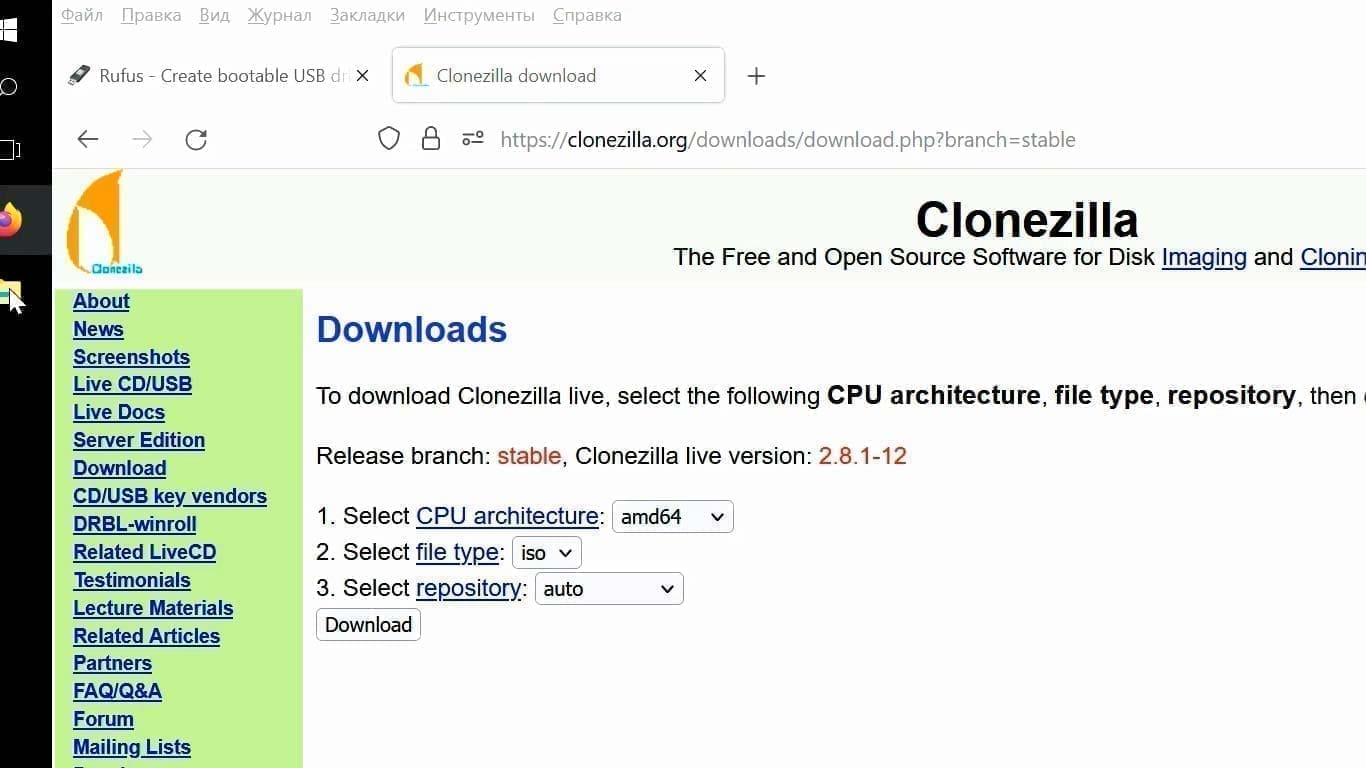Клонирование диска или перенос системы — это одна из важных процедур, которую пользователи могут испытать при переходе на новый жесткий диск или SSD. Клонирование позволяет безболезненно передать все данные и настройки с одного носителя на другой без необходимости устанавливать и настраивать операционную систему и программное обеспечение заново.
Сегодня мы рассмотрим подробное руководство по клонированию диска или переносу системы на SSD с помощью Clonezilla — мощного и бесплатного инструмента для создания резервных копий и клонирования дисков.
Clonezilla — это программа, основанная на Linux, которая предоставляет возможность создания точных копий дисков и их последующего восстановления. Она поддерживает различные форматы файловых систем и предлагает множество расширенных настроек для выполнения необходимых операций.
Важно отметить, что клонирование диска или перенос системы на SSD с помощью Clonezilla может потребовать некоторых технических навыков и знания операционной системы. Поэтому перед началом рекомендуется полностью понимать последовательность действий и принимать все необходимые меры предосторожности.
Клонирование диска или перенос системы на SSD с помощью Clonezilla: подробное руководство
Шаг 1: Подготовка
Перед началом процесса клонирования необходимо подготовиться. Вам понадобится:
| Жесткий диск с установленной операционной системой |
| SSD-накопитель, на который будет происходить клонирование |
| Компьютер с установленным Clonezilla |
| USB-диск или другое хранилище для временного хранения образа диска |
Убедитесь, что ваши диски и устройства правильно подключены.
Шаг 2: Создание загрузочного USB-диска с Clonezilla
Прежде чем начать клонирование, вам нужно создать загрузочный USB-диск с установленным Clonezilla. Для этого выполните следующие действия:
- Скачайте последнюю версию Clonezilla с официального сайта.
- Запишите образ Clonezilla на USB-диск с помощью специального программного обеспечения для создания загрузочного диска, например, Rufus.
- Подключите загрузочный USB-диск к компьютеру, на котором вы хотите произвести клонирование.
Шаг 3: Запуск Clonezilla и выбор режима клонирования
Теперь, когда у вас есть загрузочный USB-диск, вы можете запустить Clonezilla и начать процесс клонирования. Следуйте этим шагам:
- Перезагрузите ваш компьютер и выберите загрузку с USB-диска.
- После загрузки Clonezilla выберите язык и раскладку клавиатуры.
- Выберите режим клонирования, который вам нужен: «device-device» для клонирования диска на SSD или «disk-image» для создания образа диска.
- Следуйте инструкциям на экране для выбора источника и назначения клонирования.
Шаг 4: Настройка параметров клонирования
После выбора источника и назначения клонирования вы можете настроить параметры клонирования в зависимости от ваших потребностей:
- Выберите «Beginner mode» для простого и автоматического клонирования или «Expert mode» для расширенных параметров.
- Настройте параметры файловой системы, компрессии и разделов в зависимости от ваших требований.
- Подтвердите настройки и начните процесс клонирования.
Шаг 5: Ожидание завершения процесса клонирования
После настройки параметров клонирования Clonezilla начнет процесс клонирования диска на SSD. Дождитесь завершения процесса, он может занять некоторое время, в зависимости от размера диска и скорости передачи данных.
Шаг 6: Проверка клонирования и удаление старого диска (при необходимости)
После завершения процесса клонирования рекомендуется проверить, что клонирование прошло успешно. Загрузите компьютер с помощью нового SSD-диска и убедитесь, что операционная система и данные работают нормально.
Если проверка успешна, вы можете удалить старый диск или использовать его для других целей.
Заключение
Clonezilla — это мощный инструмент для клонирования дисков и переноса системы на SSD. Следуя этому подробному руководству, вы сможете без проблем перенести операционную систему на новый SSD без потери данных. Помните, что перед началом клонирования всегда рекомендуется создавать резервные копии важных данных, чтобы избежать потери информации.
Выбор подходящего программного обеспечения
Clonezilla предоставляет несколько режимов работы: «Диск-к-диску» клонирование, «Раздел-к-разделу» клонирование и «Изображение-к-диску» восстановление. Выбор режима зависит от ваших потребностей и желаемых функций.
Альтернативным вариантом является Acronis True Image, коммерческое программное обеспечение, которое также предоставляет возможность клонирования диска и переноса системы на SSD. Оно имеет более удобный и простой интерфейс, а также дополнительные функции, такие как создание резервных копий в облаке.
Выбор программного обеспечения зависит от ваших потребностей, уровня опыта и бюджета. Если вам нужна простая и бесплатная программа, мощный и гибкий Clonezilla будет идеальным выбором. Если же вы готовы потратить деньги на более удобное и функциональное решение, Acronis True Image будет правильным выбором.
Преимущества Clonezilla для клонирования диска
2. Простота использования: Clonezilla обладает простым и понятным интерфейсом, что делает процесс клонирования диска более доступным для пользователей всех уровней навыков.
3. Высокая скорость клонирования: Clonezilla может обеспечить высокую скорость клонирования диска, что позволяет вам быстро передавать данные с одного носителя на другой.
4. Поддержка различных форматов файлов: Clonezilla поддерживает различные форматы файлов, включая NTFS, FAT, EXT, XFS и другие, что обеспечивает совместимость с различными операционными системами и файловыми системами.
5. Гибкие возможности клонирования: Clonezilla предлагает гибкие настройки для клонирования диска, включая возможность выбора разделов или целого диска для клонирования, изменения размера разделов и многое другое.
6. Поддержка множества устройств: Clonezilla может быть использован для клонирования дисков на различных устройствах, включая жесткие диски, SSD, USB-накопители и т. д.
7. Поддержка сетевого клонирования: Clonezilla позволяет клонировать диск через сеть, что удобно для массового использования или удаленного клонирования.
8. Резервное копирование и восстановление: В дополнение к клонированию дисков, Clonezilla также предлагает возможность создания резервных копий и восстановления данных, что позволяет пользователям защитить свою информацию от потери.
9. Поддержка разных операционных систем: Clonezilla совместим с различными операционными системами, включая Windows, Linux, macOS и другие.
В итоге, Clonezilla является мощным инструментом для клонирования диска, обеспечивающим простой и надежный способ перенести систему на SSD или создать резервную копию важных данных. Независимо от ваших потребностей, Clonezilla предлагает широкий набор функций и возможностей, делая его одним из лучших выборов для этих задач.
Описание основных функций Clonezilla
Основные функции Clonezilla:
- Клонирование диска: Clonezilla позволяет создавать точную копию всего диска или отдельных разделов. Это полезно, когда требуется перенести операционную систему, все приложения и данные на новый диск или сохранить резервную копию данных.
- Инкрементное резервное копирование: Clonezilla поддерживает инкрементное резервное копирование, что означает, что вы можете создавать резервные копии только измененных файлов после первоначальной полной копии. Это экономит место на диске и время при создании резервных копий.
- Перенос системы на SSD: С помощью Clonezilla вы можете легко перенести операционную систему и все данные на новый SSD. Это позволяет значительно улучшить скорость и производительность вашего компьютера.
- Создание загрузочного USB-диска: Clonezilla позволяет создавать загрузочный USB-диск, который можно использовать для восстановления системы или клонирования диска без использования операционной системы.
- Поддержка нескольких файловых систем: Clonezilla поддерживает множество файловых систем, включая NTFS, FAT32, ext2, ext3, ext4 и др.
- Графический и текстовый режимы: Clonezilla предлагает графический и текстовый режимы интерфейса, что делает его удобным для использования как для новичков, так и для опытных пользователей.
В целом, Clonezilla — это отличное решение для клонирования диска и переноса системы на SSD. Он предлагает множество функций и имеет простой в использовании интерфейс.
Совместимость Clonezilla с различными операционными системами
При клонировании диска с операционной системой Windows, Clonezilla поддерживает все версии ОС, начиная с Windows XP. Он успешно клонирует все разделы диска, включая системный раздел, файловую систему и загрузочные записи. Важно отметить, что при клонировании системного диска с Windows, рекомендуется использовать режим клонирования «одинаковая файловая система».
Для пользователей Mac OS Clonezilla также предлагает полную совместимость. Он поддерживает все версии операционной системы Mac OS, начиная с 10.6 (Snow Leopard). Clonezilla клонирует все разделы диска Mac OS, включая Time Machine и другие важные разделы.
Более того, Clonezilla является предпочтительным выбором для пользователей Linux. Он совместим со всеми популярными дистрибутивами Linux, такими как Ubuntu, Fedora, CentOS и другими. Clonezilla может клонировать и восстанавливать разделы файловой системы Linux, включая root-раздел, /home, /boot и другие. Он поддерживает различные файловые системы Linux, такие как ext4, ext3, xfs, btrfs и многие другие.
Таким образом, Clonezilla обеспечивает полную совместимость с различными операционными системами, что делает его отличным выбором для клонирования дисков и переноса системы на новый SSD независимо от используемой ОС.
Подготовка к клонированию диска
Перед клонированием диска или переносом системы на SSD необходимо выполнить ряд подготовительных действий.
1. Создайте резервные копии важных данных. Клонирование диска может быть рискованным процессом, поэтому необходимо заранее сохранить все важные файлы и документы.
2. Подготовьте пустой SSD диск. Убедитесь, что SSD диск подключен к компьютеру и готов к использованию. Если требуется, отформатируйте его и создайте разделы.
3. Подготовьте запусочный носитель с Clonezilla. Для клонирования диска потребуется загрузить компьютер с помощью Clonezilla. Скачайте Clonezilla ISO-образ с официального сайта и создайте запусочный носитель, например, USB-флешку.
4. Проверьте правильность подключения всех дисков. Убедитесь, что исходный диск и SSD диск правильно подключены к компьютеру и обнаруживаются в системе.
5. Запишите конфигурацию диска. Если у вас есть особенности в настройках диска, например, использование GPT или RAID, убедитесь, что вы записали конфигурацию и настройки перед клонированием. Это позволит восстановить систему в случае возникновения проблем.
Резервное копирование важных данных перед клонированием
Прежде чем приступить к процессу клонирования диска или переноса системы на SSD с помощью Clonezilla, важно обеспечить безопасность ваших данных путем создания резервной копии. Данное действие поможет избежать потери важных файлов, если что-то пойдет не так во время процесса.
Вот некоторые варианты резервного копирования данных, которые вы можете рассмотреть:
- Внешний жесткий диск или SSD: подключите внешний накопитель к компьютеру и скопируйте на него все важные файлы и папки. Убедитесь, что внешний накопитель имеет достаточно свободного места для хранения всех данных.
- Облачное хранилище: загрузите свои важные файлы и папки на платформу облачного хранения, такую как Google Диск, Dropbox или Microsoft OneDrive. Это обеспечит дополнительную защиту от потери данных и позволит вам получить к ним доступ из любого устройства с доступом к Интернету.
- Локальная сеть: если у вас есть другой компьютер или сетевое хранилище, настроите общий доступ к этому хранилищу и скопируйте на него все свои важные файлы и папки.
Не забывайте также проверить целостность созданной резервной копии, убедившись, что все файлы и папки сохранены и доступны для восстановления после окончания процесса клонирования.
Создание резервной копии важных данных — неотъемлемый шаг перед клонированием диска или переносом системы на SSD с помощью Clonezilla. Это поможет вам избежать нежелательных последствий и защитить свои ценные файлы.
Проверка целостности и доступности исходного диска
Перед началом процесса клонирования диска или переноса системы на SSD с помощью Clonezilla необходимо убедиться в целостности и доступности исходного диска. Это важный шаг, который поможет избежать потери данных и ошибка при клонировании.
Для проверки целостности и доступности исходного диска можно использовать различные инструменты и программы. Один из них — CrystalDiskInfo. Эта программа позволяет получить детальные сведения о состоянии исходного диска, а также проверить его на наличие ошибок и неисправностей.
| Шаг | Описание |
|---|---|
| 1 | Скачайте и установите CrystalDiskInfo с официального сайта программы. |
| 2 | Запустите программу и дождитесь, пока она определит и отобразит список доступных дисков на вашем компьютере. |
| 3 | Выберите исходный диск, который вы собираетесь клонировать или перенести на SSD. |
| 4 | Нажмите кнопку «Проверка» или «Сканирование», чтобы начать процесс проверки диска. |
| 5 | Дождитесь завершения процесса сканирования. В результате вы получите детальный отчет о состоянии исходного диска. |
| 6 | Проанализируйте отчет и убедитесь, что исходный диск не имеет ошибок или неисправностей. |
Если CrystalDiskInfo обнаружит ошибки или неисправности на исходном диске, рекомендуется исправить их перед началом процесса клонирования или переноса системы. Если проблемы с диском не могут быть исправлены, рекомендуется заменить исходный диск перед продолжением процесса.
Проверка целостности и доступности исходного диска является важным шагом при клонировании диска или переносе системы на SSD с помощью Clonezilla. Следуя приведенному выше руководству, вы сможете убедиться в надежности исходного диска и избежать потери данных и ошибок во время процесса клонирования.