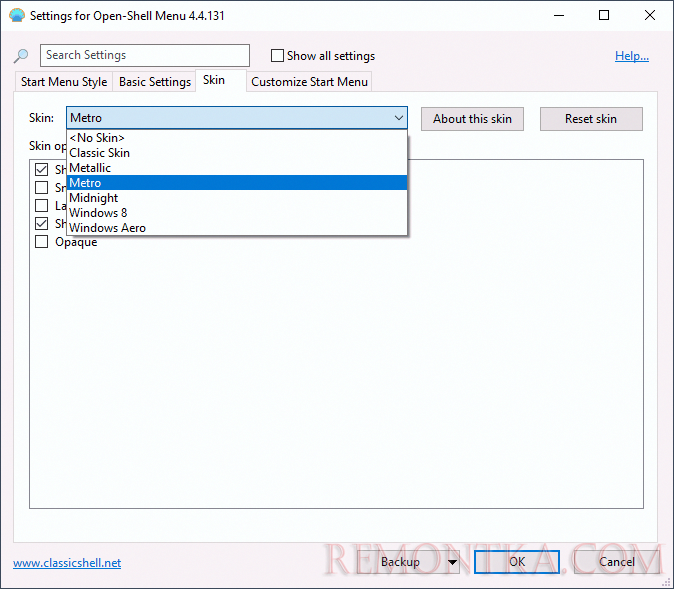Перед нами Windows 10 — современная и функциональная операционная система, которую используют миллионы пользователей по всему миру. Однако, она также имеет свои недостатки, особенно когда дело касается комфорта использования. Один из основных недостатков в Windows 10 — это новое меню пуск, которое, на первый взгляд, выглядит упрощенным и неудобным для навигации.
Вместак искомого меню пуск в Windows 10 вы можете восстановить классическое меню, известное многим пользователям Windows 7. Open Shell — это бесплатная и отличная альтернатива для восстановления классического меню пуск в Windows 10. Это мощное и простое в использовании программное обеспечение, которое добавляет к стандартному меню пуск дополнительные возможности и функции, которые позволяют настраивать его по своему вкусу.
Одним из основных преимуществ Open Shell является его простота установки и настройки. Программа автоматически настраивает классическое меню пуск, но также позволяет вам добавлять и удалять ярлыки, изменять иконки и настраивать расположение и порядок элементов меню. Вы можете полностью настроить внешний вид и функциональность вашего меню пуск, чтобы оно соответствовало вашим потребностям и предпочтениям.
Open Shell: классическое меню пуск Windows 10 и лучшая альтернатива Classic Shell
В отличие от меню пуск в Windows 10, которое может быть неудобным для некоторых пользователей, Open Shell предлагает более привычный интерфейс, основанный на классическом меню пуск из предыдущих версий операционной системы Windows.
Open Shell предлагает большой выбор настроек, позволяющих настроить меню пуск под свои потребности. Вы можете выбирать между различными стилями оформления, настраивать размеры и цвета, добавлять или удалять элементы меню. Кроме того, Open Shell поддерживает поиск файлов и программ прямо из меню пуск, что делает его еще более удобным и функциональным.
Однако главное преимущество Open Shell — это его совместимость с Windows 10. В отличие от Classic Shell, который был разработан для более ранних версий Windows, Open Shell специально адаптирован для работы в Windows 10, что обеспечивает стабильную и безопасную работу программы.
Если вы привыкли к классическому меню пуск и хотите использовать его в Windows 10, Open Shell — это идеальное решение для вас. Скачайте программу, настройте ее под свои предпочтения и наслаждайтесь комфортом работы с вашим компьютером.
| Преимущества Open Shell | Преимущества Classic Shell |
|---|---|
| Совместимость с Windows 10 | Удобство использования |
| Большой выбор настроек | Поддержка различных стилей оформления |
| Возможность поиска файлов и программ прямо из меню пуск | Гибкость в настройке |
Что такое Open Shell
Open Shell является развитием и обновленной версией популярного Classic Shell, который перестал разрабатываться после выхода Windows 8. Новое решение Open Shell было создано с целью исправить некоторые проблемы и добавить новые функции, чтобы удовлетворить нужды пользователей Windows 10.
С помощью Open Shell вы сможете настроить меню пуск по своему вкусу, добавить или удалить пункты, изменить иконки и цветовую схему. Программа также поддерживает поиск по файлам и приложениям, что значительно упрощает навигацию по компьютеру.
Open Shell обеспечивает гибкость и привычный интерфейс, который пользователи Windows привыкли видеть в предыдущих версиях операционной системы. Если вы скучаете по старому меню пуск или хотите улучшить удобство использования Windows 10, то Open Shell является лучшей альтернативой для вас.
Классическое меню пуск Windows 10
Open Shell – это популярная программа, которая предлагает пользователю знакомое и удобное меню пуск. Она воссоздает классический интерфейс Windows с панелью задач и меню пуск, позволяя с легкостью переключаться между приложениями и находить нужные функции.
С помощью Open Shell вы можете:
- Настроить внешний вид и расположение меню пуск
- Добавить или убрать пункты меню пуск
- Настроить горячие клавиши для быстрого вызова меню пуск
- Использовать поиск в меню пуск для быстрого поиска программ и файлов
Open Shell предлагает пользователю гибкий и настраиваемый интерфейс, который позволяет адаптировать меню пуск под свои нужды. Это особенно полезно для пользователей, которые предпочитают классический дизайн и функционал меню пуск Windows.
Таким образом, благодаря программе Open Shell вы можете восстановить классическое меню пуск Windows 10 и наслаждаться удобством и простотой использования операционной системы.
Лучшая альтернатива Classic Shell
Open Shell, как и Classic Shell, позволяет изменить внешний вид меню пуск, включая стиль и цветовую схему. Благодаря этому инструменту, пользователи могут создавать персонализированные и удобные рабочие среды, а также легко найти нужные приложения и файлы.
Однако Open Shell имеет ряд преимуществ по сравнению с Classic Shell. Во-первых, он поддерживается активным сообществом разработчиков, что означает, что программное обеспечение постоянно обновляется и исправляются ошибки. Во-вторых, Open Shell имеет лучшую совместимость с Windows 10, что позволяет полностью насладиться новыми функциями операционной системы.
Одной из наиболее полезных функций Open Shell является возможность добавлять или удалять элементы меню пуск в зависимости от предпочтений пользователя. Также можно изменить настройки поиска, отключить живые плитки и применять другие настройки, чтобы сделать меню пуск идеально подходящим для своих нужд.
Более того, Open Shell позволяет настроить горячие клавиши для доступа к определенным приложениям или командам. Это значительно повышает эффективность работы и позволяет пользователю легко управлять компьютером.
| Преимущества Open Shell: | Функции Open Shell: |
| Поддержка сообщества разработчиков | Изменение внешнего вида меню пуск |
| Лучшая совместимость с Windows 10 | Настройка элементов меню пуск |
| Возможность настройки горячих клавиш | Изменение настроек поиска |
| Отключение живых плиток |
Почему стоит использовать Open Shell
Рассмотрим несколько причин, почему стоит использовать Open Shell:
| 1. Возвращение к классическому формату Open Shell позволяет вернуть привычное и удобное классическое меню пуск, которое было в Windows 7 и предыдущих версиях операционной системы. Это позволяет быстро и легко находить нужные программы и функции без лишних усилий. | |
| 2. Настройка под свои потребности Open Shell дает возможность настроить меню пуск под свои потребности. Вы можете добавлять или удалять пункты меню, изменять их порядок, а также настраивать внешний вид. | |
| 3. Удобство использования Open Shell предлагает ряд удобных функций, которые делают работу с меню пуск более эффективной. Например, вы можете использовать поиск прямо из меню пуск, быстро запускать программы из списка недавно использованных и так далее. | |
В целом, использование Open Shell позволяет улучшить опыт работы с меню пуск в Windows 10. Он дает возможность вернуть классический интерфейс, настроить его под свои потребности и делает использование меню пуск более удобным и эффективным.
Удобство и привычность
Open Shell предлагает уникальное решение для пользователей Windows 10, которые скучают по классическому меню пуск. С помощью этой программы вы сможете вернуть себе привычный интерфейс и удобно управлять компьютером.
Возвращение классического меню пуск позволяет пользователям быстро находить нужные программы, файлы и настройки. Open Shell создает привычное дерево категорий и ярлыков, что значительно упрощает навигацию по системе.
Программа также предлагает широкие возможности для настройки пользовательского интерфейса. Вы можете изменять внешний вид меню пуск, добавлять или удалять элементы, настраивать горячие клавиши и события мыши. Таким образом, вы сможете настроить программу под свои индивидуальные потребности и предпочтения.
Open Shell не только возвращает привычный интерфейс, но и расширяет его возможности. Вам доступны функции поиска по файлам и программам, а также поиск в интернете. Вы можете быстро найти нужную информацию, не покидая меню пуск.
Благодаря Open Shell вы сможете чувствовать себя комфортно и уверенно в работе с Windows 10. Привычное и удобное меню пуск поможет вам быстро находить нужные программы и файлы, а также легко настраивать систему под себя. Попробуйте Open Shell и ощутите удобство и привычность!
Настройка под себя
Чтобы настроить меню пуск, вам потребуется открыть окно настроек Open Shell. Сделать это можно, щелкнув правой кнопкой мыши на кнопке «Пуск» и выбрав «Настройки Open Shell».
В окне настроек вы найдете различные вкладки, каждая из которых отвечает за определенные функции или элементы интерфейса меню пуск. Здесь можно изменить внешний вид и расположение элементов, указать горячие клавиши для быстрого доступа к приложениям, добавить в меню пуск собственные папки или ярлыки.
Кроме того, Open Shell поддерживает возможность импорта и экспорта настроек. Это позволяет сохранить созданную вами конфигурацию и быстро восстановить ее на другом компьютере или после переустановки операционной системы.
Настройка под себя меню пуск Windows 10 с помощью Open Shell – это простой и эффективный способ сделать работу с операционной системой более удобной и персонализированной.
Расширенные возможности
Open Shell предлагает ряд расширенных возможностей, которые помогут вам настроить меню пуск под свои предпочтения. Вот некоторые из них:
1. Персонализация внешнего вида
Вы можете настроить внешний вид меню пуск под себя, выбрав одну из множества цветовых схем и фоновых изображений. Это позволит вам создать уникальный и стильный вид своего меню пуск.
2. Кастомизация элементов меню
Вы можете легко добавлять, удалять и переименовывать элементы меню пуск. Это позволит вам организовать все необходимые программы и папки для быстрого доступа и повысить свою продуктивность.
3. Горячие клавиши
Вы можете назначать горячие клавиши для запуска конкретных программ и функций, что позволит вам быстро запускать нужные вам приложения и сократить время на поиск их в меню пуск.
4. Поиск и управление файлами
Open Shell предлагает более продвинутый поиск файлов в меню пуск, чем стандартное меню Windows 10. Вы сможете быстро находить нужные вам файлы и управлять ими без необходимости открывать проводник.
5. Интеграция с командной строкой
Если вы любите работать с командной строкой, то Open Shell предлагает интеграцию с ней. Вы сможете запускать команды прямо из меню пуск и значительно ускорить свою работу.
Вот несколько примеров расширенных возможностей, которые предлагает Open Shell. Отличительная черта программы — ее гибкость и настраиваемость. Вы сможете создать идеальное меню пуск, которое полностью отвечает вашим потребностям и предпочтениям.
Как установить и настроить Open Shell
Шаг 1: Скачайте Open Shell с официального сайта разработчика или с надежного источника и сохраните файл установки на вашем компьютере.
Шаг 2: Запустите файл установки Open Shell. При необходимости подтвердите разрешение на выполнение файла.
Шаг 3: Следуйте инструкциям мастера установки. Вы можете выбрать язык установки и место установки программы. По умолчанию Open Shell устанавливается в папку «Program Files».
Шаг 4: После завершения установки, откройте Open Shell, щелкнув по ярлыку на рабочем столе или в меню пуск.
Шаг 5: При первом запуске вы увидите окно настроек Open Shell. Здесь вы можете настроить внешний вид и функциональность меню пуск. Выберите настройки по вашему усмотрению и нажмите «Применить».
Шаг 6: После применения настроек, новое меню пуск будет активировано. Вы можете изменить его расположение на экране, добавить или удалить ярлыки и папки, настроить цветовую схему и многое другое.
Шаг 7: Чтобы настроить дополнительные параметры Open Shell, нажмите правой кнопкой мыши на иконку Open Shell рядом с часами в системном лотке. В меню выберите «Настройки» и внесите нужные изменения.
Шаг 8: Перезапустите компьютер, чтобы внести все изменения в работу системы.
Шаг 9: После перезагрузки компьютера вы можете наслаждаться новым меню пуск, которое сочетает в себе удобство классического меню и возможности Windows 10.