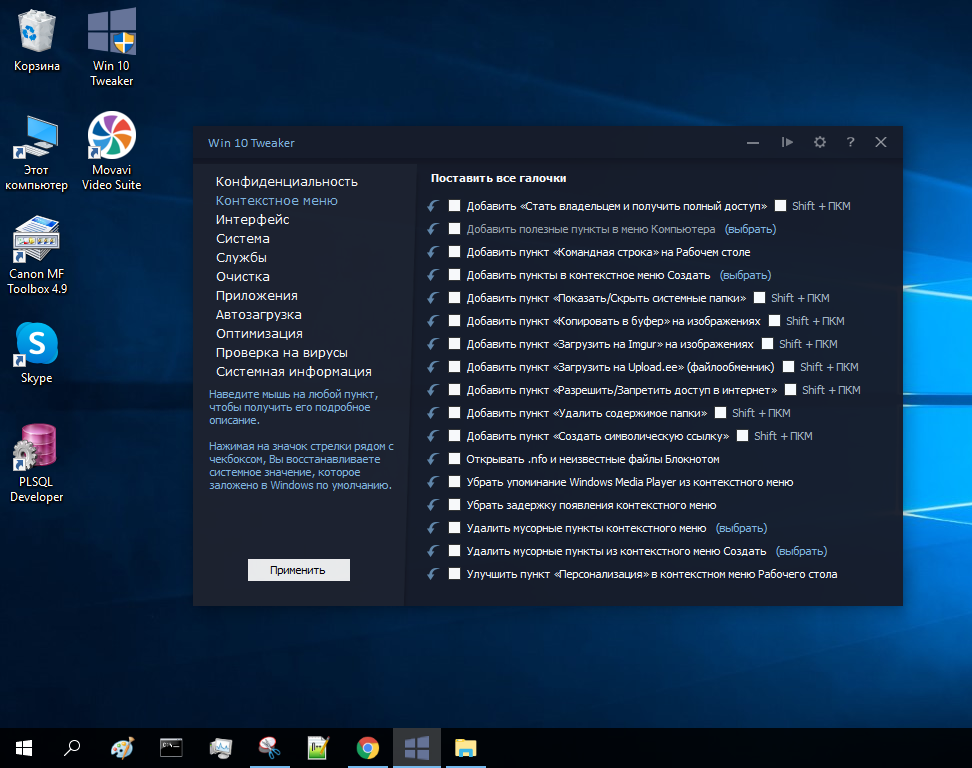Каждый владелец компьютера хочет, чтобы его операционная система работала максимально эффективно и быстро. Однако, с течением времени Windows может начать замедляться и терять производительность. В такой ситуации нет необходимости сразу обращаться к специалистам или покупать новый компьютер. Существуют несколько простых и доступных способов оптимизации работы Windows, которые позволят вашему компьютеру функционировать на полную мощность. В этой статье мы рассмотрим основные советы и рекомендации для оптимизации работы операционной системы Windows.
Первый шаг – очистка системы
Перед тем как приступить к оптимизации работы Windows, необходимо провести очистку системы. В ходе эксплуатации компьютера накапливаются временные файлы, кэш, ненужные программы и другие «мусорные» данные, которые замедляют работу системы. Очистка системы позволит избавиться от лишних файлов и освободить оперативную память. Для этого можно воспользоваться встроенными инструментами Windows, такими как «Диспетчер задач», «Диспетчеры устройств», «Очистка диска» и другими. Данные инструменты позволяют проверить состояние системы, определить причины замедления и удалить ненужные файлы.
Кроме того, следует обратить внимание на запущенные программы, которые автоматически запускаются при старте Windows. Некоторые из них могут быть неактуальными или ненужными, и их отключение позволит освободить ресурсы системы и увеличить ее производительность.
Оптимизация работы Windows: советы и рекомендации
Если вы хотите улучшить производительность своего компьютера с операционной системой Windows, следуя простым советам и рекомендациям, вы сможете существенно оптимизировать его работу. В данной статье мы подробно рассмотрим несколько полезных советов, которые помогут вам повысить эффективность работы вашего компьютера.
1. Очистка системы от лишних файлов.
С течением времени на жестком диске вашего компьютера скапливаются временные файлы, мусорные файлы и другие ненужные данные. Поэтому своевременная очистка системы от этого мусора является важной задачей для оптимизации работы Windows. Используйте встроенные инструменты Windows или сторонние программы для очистки и дефрагментации диска.
2. Отключение ненужных служб и программ.
Запуск лишних служб и программ при старте Windows может замедлить работу системы. Проверьте список программ, установленных на вашем компьютере, и отключите те, которые вам не нужны. Также можете отключить ненужные службы, перейдя в меню «Управление компьютером» и выбрав «Службы».
3. Обновление драйверов.
Старые версии драйверов могут приводить к проблемам с производительностью компьютера. Проверьте наличие и обновите драйвера для вашего оборудования. Для этого можете воспользоваться программами, которые предлагают автоматическое обновление драйверов.
4. Очистка реестра.
Реестр Windows — это база данных, в которой хранятся настройки и информация о программном обеспечении и оборудовании компьютера. Если реестр содержит много ошибок и ненужных записей, это может сказаться на производительности системы. Используйте специальные программы, чтобы очистить и оптимизировать реестр Windows.
5. Установка антивирусного ПО.
Установка антивирусного программного обеспечения поможет защитить ваш компьютер от вредоносных программ и вирусов. Регулярно обновляйте антивирусные базы данных и проводите сканирование системы для обнаружения и удаления потенциально опасных файлов.
Следуя данным советам и рекомендациям, вы сможете значительно усовершенствовать работу вашего компьютера под управлением Windows. Не забывайте также проводить регулярное обслуживание и чистку компьютера от пыли, чтобы избежать перегрева и повреждения системных компонентов.
Оптимизация работы Windows может значительно повысить эффективность работы вашего компьютера и обеспечить более комфортное использование. Следуйте нашим советам и настройте вашу систему для оптимальной производительности!
Оптимизация работы Windows: советы и рекомендации
- Удалите ненужные программы: избавьтесь от приложений, которые вы уже не используете. Они могут занимать место на жестком диске и замедлять систему.
- Очистите жесткий диск: регулярно удаляйте временные файлы и ненужные загрузки. Это поможет освободить место и ускорить работу системы.
- Обновите драйверы: установите последние версии драйверов для вашего оборудования. Это может повысить производительность и стабильность работы компьютера.
- Отключите автозагрузку: выключите программы, которые запускаются автоматически при загрузке системы. Это сможет сократить время загрузки Windows и ускорить работу компьютера.
- Оптимизируйте память: закройте неиспользуемые программы и вкладки браузера. Это поможет освободить оперативную память и улучшить производительность системы.
- Проведите дефрагментацию диска: регулярно запускайте инструмент дефрагментации, чтобы упорядочить данные на жестком диске. Это может ускорить доступ к файлам и повысить общую производительность системы.
Следуя этим советам, вы сможете оптимизировать работу вашей операционной системы Windows и получить более быструю и эффективную работу компьютера.
Скорость загрузки
Для оптимизации скорости загрузки Windows есть несколько рекомендаций. Во-первых, регулярно обновляйте операционную систему и устанавливайте все необходимые патчи и пакеты обновлений. Это позволит исправить ошибки и улучшить производительность системы.
Во-вторых, отключите автозагрузку ненужных программ. Некоторые приложения автоматически запускаются при включении компьютера и занимают ресурсы системы, замедляя процесс загрузки. Чтобы выключить автозагрузку, откройте менеджер задач, перейдите на вкладку «Автозагрузка» и отключите ненужные программы.
Кроме того, очистка жесткого диска от временных файлов и ненужных данных также поможет ускорить загрузку Windows. Для этого можно воспользоваться встроенной в операционную систему утилитой «Очистка диска». Она позволяет удалить временные файлы, скачанные обновления и другие ненужные данные.
Не забывайте также о дефрагментации дисков. Это процедура, которая помогает упорядочить файлы на жестком диске и улучшить их доступность для операционной системы. Для дефрагментации можно использовать встроенную утилиту «Дефрагментация дисков».
И наконец, для ускорения загрузки Windows можно настроить оптимальные параметры BIOS. В BIOS можно включить быструю загрузку (Fast Boot) и отключить загрузку с CD и других ненужных устройств. Это поможет уменьшить время загрузки компьютера.
Соблюдение данных рекомендаций поможет значительно увеличить скорость загрузки операционной системы Windows и сделать работу с компьютером более эффективной и комфортной.
Очистка автозагрузки
Очистка автозагрузки позволяет удалить ненужные программы из списка автозагрузки и ускорить загрузку операционной системы. Важно отметить, что удаление программы из автозагрузки не удаляет саму программу с компьютера, а только предотвращает ее автоматический запуск при старте системы.
Чтобы очистить автозагрузку в Windows, можно воспользоваться встроенными инструментами:
- Откройте диспетчер задач, нажав комбинацию клавиш Ctrl + Shift + Esc.
- Перейдите на вкладку Автозагрузка.
- В списке программ найдите те, которые вы хотите удалить из автозагрузки.
- Выделите ненужную программу и нажмите кнопку Отключить.
Также можно воспользоваться сторонними программами для очистки автозагрузки, которые предлагают дополнительные возможности и функции, такие как анализ и оптимизация автозагрузки, резервное копирование и восстановление списка автозагрузки.
Очистка автозагрузки является одним из эффективных способов оптимизации работы Windows. Уменьшение количества программ, запускающихся при старте системы, позволяет значительно сократить время загрузки операционной системы и улучшить общую производительность компьютера.
Обратите внимание, что перед удалением программы из автозагрузки рекомендуется убедиться, что она действительно необходима и не является важной для стабильной работы системы.
Удаление ненужных программ
Ненужные программы могут негативно влиять на производительность компьютера, занимать драгоценное место на диске и приводить к нестабильности системы.
Чтобы избавиться от них, следуйте следующим рекомендациям:
- Перейдите в меню «Пуск» и откройте панель управления.
- Выберите раздел «Установка и удаление программ» или «Программы и компоненты».
- В открывшемся списке найдите программы, которые вы хотите удалить.
- Выберите программу и нажмите на кнопку «Удалить».
- Дождитесь завершения процесса удаления и перезагрузите компьютер.
Кроме того, рекомендуется удалить программы, которые автоматически запускаются при каждом включении компьютера.
Для этого выполните следующие действия:
- Откройте диспетчер задач с помощью комбинации клавиш Ctrl + Shift + Esc.
- В разделе «Автозагрузка» найдите программы, которые вы хотите отключить.
- Выберите программу и нажмите на кнопку «Отключить».
Помимо удаления программ, стоит также очистить временные файлы и кэш.
Для этого следуйте следующим рекомендациям:
- Откройте проводник и перейдите в папку %temp%.
- Выделите все файлы и папки в этой папке и удалите их.
Следуя этим простым рекомендациям, вы сможете освободить место на диске, повысить производительность компьютера и улучшить стабильность системы Windows.
Ускорение работы
Для ускорения работы операционной системы Windows можно применить несколько полезных рекомендаций:
1. Очистка диска
Удалите ненужные или временные файлы, которые занимают место на диске. Для этого воспользуйтесь встроенным инструментом очистки диска или сторонними программами.
2. Выключение автозапуска программ
Отключите автоматическую загрузку программ при старте операционной системы. Многие приложения добавляются в автозапуск по умолчанию и могут замедлять работу компьютера.
3. Оптимизация запуска
Установите минимальное количество программ, запускающихся при загрузке системы. Это поможет уменьшить время загрузки и ускорит работу компьютера.
4. Обновление драйверов
Регулярно обновляйте драйвера для устройств вашего компьютера, таких как видеокарта, звуковая карта и др. Это может повысить производительность и стабильность работы системы.
5. Отключение визуальных эффектов
Отключите ненужные визуальные эффекты в интерфейсе Windows. Например, можно отключить прозрачность окон, анимацию при перемещении окон и т.д. Это позволит освободить системные ресурсы и ускорит отклик компьютера.
6. Увеличение объема оперативной памяти
Если ваш компьютер имеет недостаточный объем оперативной памяти, рекомендуется установить дополнительные модули памяти. Больший объем памяти позволит запускать более ресурсоемкие программы и ускорит работу системы в целом.
Применение этих рекомендаций позволит значительно ускорить работу операционной системы Windows и повысить комфорт использования компьютера.
Оптимизация жесткого диска
1. Проверьте и исправьте ошибки файловой системы
Периодически проверяйте жесткий диск на наличие ошибок файловой системы. Для этого можно воспользоваться встроенной в Windows утилитой «Проверка диска». Она поможет выявить и исправить ошибки на диске, улучшив таким образом его производительность.
2. Дефрагментируйте жесткий диск
Дефрагментация жесткого диска позволяет упорядочить данные на диске, устраняя фрагментацию файлов. Это приводит к улучшению скорости чтения и записи данных на диск, что сокращает время доступа к файлам и ускоряет работу системы в целом. В Windows встроена утилита «Дефрагментация диска», которую рекомендуется использовать регулярно.
3. Освободите место на диске
Освободите место на жестком диске, удалите ненужные и временные файлы. Чем больше свободного места на диске, тем быстрее будет выполняться операционная система и устанавливаемые на нее программы. В Windows можно воспользоваться встроенной функцией «Очистка диска», которая позволяет удалить ненужные файлы и освободить место.
4. Отключите ненужные службы
Отключите ненужные автоматические службы, которые загружаются при запуске системы. Некоторые службы непрерывно работают в фоновом режиме и потребляют ресурсы жесткого диска. Вы можете отключить ненужные службы в разделе «Службы» в настройках системы Windows.
5. Используйте надежное ПО для очистки реестра
Реестр Windows – это основная база данных системы, в которой хранятся настройки и информация о программном обеспечении и оборудовании. Время от времени проводите очистку реестра с помощью надежного ПО, чтобы улучшить производительность системы и ускорить работу жесткого диска.
Используя эти советы и рекомендации, вы сможете значительно оптимизировать работу жесткого диска и повысить производительность системы Windows в целом.
Обновление драйверов
Драйверы играют важную роль в работе операционной системы Windows, поскольку они обеспечивают связь и взаимодействие между аппаратным обеспечением компьютера и операционной системой. От актуальности и стабильности драйверов зависит производительность и стабильность работы компьютера.
Однако многие пользователи часто забывают обновлять драйверы своих устройств, что может приводить к возникновению различных проблем, таких как сбои системы, нестабильная работа программ, затруднения при подключении новых устройств и другие неприятности.
Поэтому регулярное обновление драйверов становится необходимостью для оптимизации работы системы Windows. Следуя нижеперечисленным рекомендациям, вы сможете улучшить производительность и стабильность работы вашего компьютера.
1. Используйте официальные сайты производителей
Для получения самых свежих версий драйверов всегда обращайтесь к официальным сайтам производителей вашего аппаратного обеспечения. Таким образом вы гарантированно получите актуальные и совместимые драйверы.
2. Проверяйте наличие обновлений регулярно
Современные устройства постоянно обновляются, и производители выпускают новые версии драйверов с исправленными ошибками и дополнительными функциями. Проверяйте наличие обновлений для своих устройств регулярно, чтобы всегда использовать самые лучшие и стабильные драйверы.
3. Обновляйте драйверы по одному
Если ваш компьютер имеет несколько устройств, не стоит обновлять все драйверы одновременно. Лучше обновлять драйвера по одному, чтобы иметь возможность отследить любые возможные проблемы и вернуть предыдущую версию драйвера в случае необходимости.
4. Резервное копирование текущих драйверов
Перед тем, как проводить обновление драйверов, рекомендуется создать резервные копии текущих драйверов. Так вы сможете быстро вернуться к предыдущим версиям драйверов в случае возникновения проблем с новыми.
Помните, что обновление драйверов — важный шаг в оптимизации работы вашего компьютера. Регулярное обновление драйверов поможет вам избежать множества проблем и повысить производительность и стабильность операционной системы Windows.
Улучшение безопасности
1. Установите антивирусное программное обеспечение
Один из самых эффективных способов защиты системы от вирусов и других вредоносных программ — установка качественного антивирусного ПО. Не забудьте регулярно обновлять его и выполнять полные проверки системы.
2. Включите брандмауэр Windows
Брандмауэр Windows — это встроенный инструмент для контроля сетевого трафика. Включение брандмауэра поможет защитить вашу систему от нежелательных подключений и атак из внешней сети.
3. Обновляйте операционную систему и установленное программное обеспечение
Разработчики постоянно работают над устранением уязвимостей в операционной системе и программном обеспечении. Установка всех доступных обновлений поможет вам быть в безопасности и избежать проблем, связанных с потенциальными уязвимостями.
4. Будьте осторожны в интернете
Вирусы и вредоносные программы часто распространяются через небезопасные сайты, электронную почту или файлы для скачивания. Будьте осторожны при посещении незнакомых веб-сайтов, открывании подозрительных писем или загрузке файлов из ненадежных источников.
5. Используйте сложные пароли и двухфакторную аутентификацию
Слабые пароли — одна из наиболее распространенных уязвимостей системы безопасности. Следуйте рекомендациям по созданию сложных паролей и регулярно изменяйте их. Помимо этого, включите двухфакторную аутентификацию для повышения уровня защиты вашей системы.
6. Ограничьте права доступа к системе
Уделите внимание уровню доступа, который предоставлен пользователям вашей системы. Ограничьте права доступа только тем пользователям, которым они действительно необходимы. Это поможет избежать несанкционированного доступа и повысит общую безопасность системы.
Следуя этим рекомендациям, вы сможете улучшить безопасность вашей операционной системы Windows и снизить риск взлома, вирусных атак и утечки важной информации.