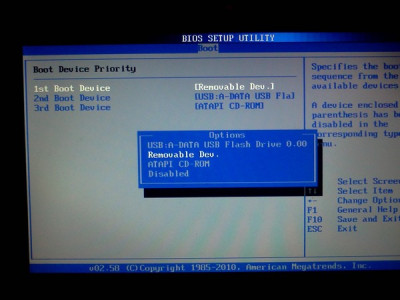В наше время компьютер является неотъемлемой частью нашей жизни, и поэтому важно понимать возможные проблемы, с которыми мы можем столкнуться. Одной из таких проблем является ситуация, когда BIOS не обнаруживает жесткий диск. Это может произойти по разным причинам и потребовать некоторых действий для решения данной проблемы.
Первая и наиболее распространенная причина — неправильное подключение или повреждение кабелей, соединяющих жесткий диск с материнской платой. При неправильном подключении жесткий диск может не обнаруживаться в BIOS. Для решения этой проблемы необходимо проверить правильность соединений и, при необходимости, заменить кабели.
Еще одной причиной может быть несовместимость между вашим жестким диском и версией BIOS. В случае, если BIOS не поддерживает ваш жесткий диск, он не будет обнаруживаться. В такой ситуации рекомендуется обновить версию BIOS до последней доступной или заменить жесткий диск на совместимую модель.
В некоторых случаях проблема обнаружения жесткого диска может быть связана с настройками в BIOS. Неправильные настройки могут привести к тому, что диск не будет виден системой. В данном случае необходимо внимательно изучить настройки BIOS и убедиться, что они соответствуют рекомендациям производителя жесткого диска. Если настройки некорректные, их необходимо изменить.
В данной статье мы рассмотрели лишь некоторые из основных причин, по которым BIOS не обнаруживает жесткий диск. Важно помнить, что решение данной проблемы может потребовать определенных навыков и знаний. Если вы не уверены в своих силах, лучше обратиться за помощью к специалисту, чтобы избежать возможных проблем и повреждений компьютера.
Внезапное исчезновение жесткого диска: почему BIOS не обнаруживает?
Проблемы с обнаружением жесткого диска BIOS могут возникать по разным причинам и быть достаточно сложными для диагностики. Если ваш жесткий диск внезапно пропал из списка устройств в BIOS, стоит рассмотреть несколько возможных причин такой проблемы.
1. Кабель или соединение. Проверьте, правильно ли подключен кабель SATA или IDE между жестким диском и материнской платой. Убедитесь, что кабель не поврежден и надежно соединен с обоими устройствами. Также стоит проверить работоспособность порта SATA или IDE на материнской плате.
2. Неисправность жесткого диска. Если соединение и кабель в порядке, возможно, проблема в самом жестком диске. Выключите компьютер, отсоедините жесткий диск и снова подключите его. Если после этого BIOS все еще не обнаруживает диск, возможно, он вышел из строя и требуется замена.
3. Проблемы с напряжением питания. Проверьте питание компонентов компьютера, включая жесткий диск. Убедитесь, что подключение кабеля питания к жесткому диску надежно и не выходит из строя. Возможно, стоит попробовать использовать другой кабель питания или порт на блоке питания.
4. Неправильные настройки в BIOS. Проверьте настройки BIOS, чтобы убедиться, что функция обнаружения жесткого диска включена. Иногда BIOS может быть неправильно настроен или обновление прошивки может помочь решить проблему.
5. Проблемы с материнской платой. Иногда неполадки в работе материнской платы могут привести к тому, что BIOS не обнаруживает жесткий диск. Если все предыдущие шаги не помогли решить проблему, возможно, стоит обратиться к специалисту или заменить материнскую плату.
Все эти причины являются основными, но возможны и другие проблемы, которые могут вызвать исчезновение жесткого диска в BIOS. В таком случае, рекомендуется обратиться за помощью к профессиональным специалистам для проведения более подробной диагностики и решения проблемы.
Основные причины:
1. Физические повреждения: Жесткий диск может быть поврежден из-за физических воздействий, таких как падение, удары или попадание воды. Если диск поврежден, BIOS может не смочь его обнаружить.
2. Плохое подключение: Неправильное подключение жесткого диска к материнской плате или кабель с неплотным соединением может быть причиной его неработоспособности. Проверьте правильность подключения кабеля и убедитесь, что он надежно закреплен.
3. Неисправный кабель: Если кабель, который соединяет жесткий диск с материнской платой, неисправен или имеет перегибы, это может привести к тому, что BIOS не сможет обнаружить диск. Замените кабель на рабочий экземпляр и проверьте, если проблема будет решена.
4. Неправильные настройки BIOS: BIOS имеет настройки, которые определяют порядок загрузки устройств. Если настройки не правильно установлены, BIOS может не обнаружить жесткий диск. Проверьте настройки BIOS и убедитесь, что жесткий диск выбран как первое устройство загрузки.
5. Неактивный раздел: Если раздел на жестком диске неактивен, BIOS не будет обнаруживать его. В этом случае, вам потребуется использовать утилиту для разделения диска, чтобы установить раздел активным.
Подключение и кабели:
Перед тем как проверить сам жесткий диск, стоит убедиться, что все кабели, связанные с ним, надежно подключены.
Убедитесь, что кабель данных SATA или PATA, в зависимости от типа вашего жесткого диска, подключен к соответствующему порту на материнской плате и жестком диске.
Также важно проверить состояние кабеля на предмет повреждений или изломов. Если кабель выглядит поврежденным или изломанным, его следует заменить на новый.
Не забывайте проверить также подключение питания к жесткому диску. Убедитесь, что кабель питания надежно подключен к разъему питания на жестком диске и блоку питания компьютера.
В случае подозрения на неисправность кабелей, их замена может помочь решить проблему.
Неправильные настройки BIOS:
Важно убедиться, что настройки SATA контроллера в BIOS установлены правильно. Если ваш жесткий диск подключен к порту SATA, убедитесь, что режим SATA контроллера соответствует вашему жесткому диску (например, AHCI или IDE).
Также, убедитесь, что порт, к которому подключен ваш жесткий диск, включен в настройках BIOS. Проверьте, что BIOS определяет все порты SATA, включая порт, к которому подключен ваш жесткий диск.
Возможно, в BIOS есть опции, связанные с распознаванием жестких дисков, такие как «Enable disk detection» или «Auto detect hard drive». Убедитесь, что эти опции включены.
Если вы внесли изменения в настройки BIOS и после этого ваш жесткий диск перестал быть обнаруживаемым, попробуйте вернуть настройки BIOS к значениям по умолчанию. Это можно сделать через опцию «Load Default Settings» в BIOS.
Не забывайте сохранять изменения в BIOS перед выходом, чтобы они вступили в силу. Обычно это делается через опцию «Save and Exit» или «Exit without Saving».
Если после всех проверок и настроек проблема не была решена, возможно, причина в неисправности самого жесткого диска. В этом случае, рекомендуется обратиться к специалисту или сервисному центру для дальнейшей диагностики и ремонта.
Физические повреждения:
В некоторых случаях BIOS может не обнаруживать жесткий диск из-за физических повреждений, которые он может испытывать. Эти повреждения могут быть вызваны падением компьютера, неправильной установкой или подключением жесткого диска, а также из-за износа или поломки кабелей.
Аккуратная и правильная установка жесткого диска может помочь избежать повреждений и обеспечить надежное подключение. Если вы обнаружите, что жесткий диск был поврежден или переключен в другой компьютер, важно проверить его на наличие видимых повреждений и обеспечить правильное подключение.
Если вы подозреваете, что проблема с обнаружением жесткого диска вызвана физическими повреждениями, рекомендуется сканировать диск с помощью специального программного обеспечения, такого как CrystalDiskInfo или HD Tune. Эти программы могут помочь определить наличие поврежденных секторов и других физических проблем.
В случае обнаружения физических повреждений жесткого диска, лучшим решением может быть замена его на новый или, если это возможно, проведение ремонта или восстановления с помощью специалистов. Запись данных на внешний носитель до замены или восстановления также является хорошей практикой, чтобы избежать потери информации.
Возможные решения:
Если BIOS не обнаруживает жесткий диск, можно попробовать следующие решения:
| 1. | Проверьте подключение и кабели. Убедитесь, что кабель SATA или IDE, а также питание подключены к жесткому диску надежно и правильно. |
| 2. | Проверьте настройки BIOS. Убедитесь, что устройство хранения данных (HDD) включено и правильно настроено в BIOS. Откройте меню BIOS и проверьте раздел «Boot» или «Storage» на наличие жесткого диска. |
| 3. | Проверьте наличие обновлений BIOS. Иногда проблемы с обнаружением жесткого диска могут быть связаны с устаревшей версией BIOS. Посетите официальный сайт производителя материнской платы и загрузите последнюю версию BIOS. Обратите внимание, что обновление BIOS может быть рискованным процессом, поэтому следуйте инструкциям тщательно и будьте осторожны. |
| 4. | Попробуйте сбросить настройки BIOS. Некоторые настройки BIOS могут вызывать проблемы с обнаружением жесткого диска, поэтому сбросить их до заводских значений может помочь. У каждого BIOS производителя есть свой способ сброса настроек, поэтому изучите документацию или обратитесь к поддержке производителя для получения инструкций. |
| 5. | Проверьте жесткий диск на другом компьютере. Если возможно, подключите жесткий диск к другой системе и проверьте, обнаруживает ли BIOS его. Если жесткий диск работает на другом компьютере, проблема может быть с материнской платой или другими компонентами вашей системы. |
Проверьте подключение и кабели:
Первым шагом при обнаружении проблем с обнаружением жесткого диска в BIOS следует проверить правильность подключения и состояние кабелей.
Убедитесь, что кабель данных (обычно SATA или IDE) правильно подключен как к жесткому диску, так и к материнской плате. Убедитесь, что все соединения плотно прилегают и не обрываются.
Также стоит проверить, не поврежден ли кабель. Иногда кабели могут быть перегнуты или повреждены, что может привести к неполадкам в обнаружении жесткого диска.
Если у вас есть возможность, попробуйте использовать другой рабочий кабель или порт SATA/IDE на материнской плате, чтобы исключить возможность неисправности кабеля или порта.
После проверки подключения и кабелей, перезагрузите компьютер и зайдите в BIOS, чтобы увидеть, обнаруживается ли жесткий диск. Если проблема не решена, переходите к следующему шагу.
Проверьте настройки BIOS:
Если ваш жесткий диск не обнаруживается BIOS, первым делом стоит проверить настройки самой системы, так как неверная конфигурация может быть основной причиной проблемы. Проверьте следующие важные пункты в BIOS:
- Убедитесь, что порт SATA, к которому подключен жесткий диск, включен и активирован.
- Проверьте, что режим работы SATA соответствует тому, который используется жестким диском. Например, если у вас есть жесткий диск SATA III, то режим работы SATA должен быть настроен на SATA III.
- Проверьте, что опция «Hard Disk Drive» или «HDD Detection» включена и настроена на автоопределение. Это позволяет BIOS самостоятельно определить подключенные к нему устройства.
- Убедитесь, что опция «Boot Order» или «Boot Priority» настроена таким образом, чтобы система загружалась с жесткого диска в первую очередь.
После внесения изменений в настройки BIOS необходимо сохранить их и перезагрузить компьютер. Возможно, после этого жесткий диск будет успешно обнаружен системой.
.png)