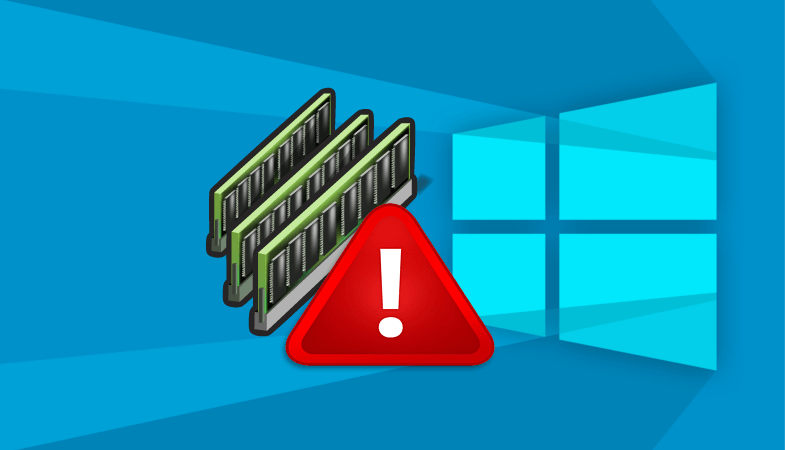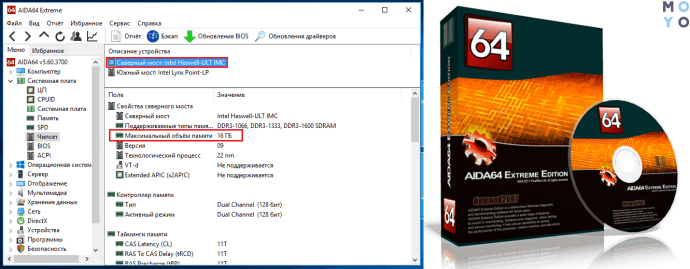Windows 10 — одна из самых популярных операционных систем на сегодняшний день, но многие пользователи сталкиваются с проблемой неиспользования полного объема оперативной памяти. Несмотря на установку большого количества ОЗУ, система не использует его в полной мере, что снижает производительность компьютера. В этой статье мы рассмотрим причины этой проблемы и предложим решения для максимального использования оперативной памяти.
Одной из возможных причин неполного использования оперативной памяти в Windows 10 является настройка виртуальной памяти системы. Виртуальная память — это дополнительное пространство на жестком диске, которое используется системой для хранения временных данных, когда физическая память заканчивается. Если настройки виртуальной памяти не оптимизированы, Windows может неправильно распоряжаться ресурсами и заполнять оперативную память только частично.
Еще одной возможной причиной является ограничение оперативной памяти, установленное в самой системе. Некоторые версии Windows имеют ограничение на использование оперативной памяти, например, 32-битные версии могут использовать не более 4 ГБ оперативной памяти. Если ваша система ограничена по объему памяти, это может быть причиной ее неполного использования.
Чтобы решить проблему неполного использования оперативной памяти в Windows 10, вы можете проверить настройки виртуальной памяти и внести изменения, если это необходимо. Для этого перейдите в панель управления и найдите раздел «Система и безопасность». Затем откройте «Систему» и выберите «Дополнительные параметры системы». В открывшемся окне щелкните на вкладке «Дополнительно», затем нажмите на кнопку «Настройки» в разделе «Производительность». В открывшемся окне выберите вкладку «Дополнительно» и щелкните на кнопке «Изменить» в разделе «Виртуальная память». Здесь вы можете изменить настройки и увеличить размер виртуальной памяти.
Почему Windows 10 не использует всю оперативную память: причины и решения
Одной из причин, по которой Windows 10 может не использовать всю оперативную память, является ограничение 32-битной версии операционной системы. Если у вас установлена 32-битная версия Windows 10, она сможет использовать не более 4 гигабайт оперативной памяти. Чтобы полностью использовать доступные ресурсы, вам необходимо установить 64-битную версию операционной системы.
Ещё одной возможной причиной неиспользования всей оперативной памяти может быть неправильная конфигурация BIOS. Проверьте настройки BIOS и убедитесь, что функция «Memory Remapping» или «Memory Mapping» включена. Эта функция позволяет операционной системе обращаться к памяти, которая находится за пределами 4-гигабайтной границы.
Если вы уверены, что у вас установлена 64-битная версия операционной системы и правильно настроены настройки BIOS, то возможно проблема заключается в несовместимости программного обеспечения с операционной системой. Некоторые приложения могут быть разработаны с ограничением на использование оперативной памяти или могут иметь ошибки, которые приводят к неиспользованию доступной памяти. В этом случае, обновите программное обеспечение до последней версии или обратитесь к разработчикам для получения поддержки.
Кроме того, у вас может быть установлена физически недостаточная оперативная память для выполнения требовательных задач. Попробуйте увеличить объем памяти, чтобы операционная система имела больше ресурсов для использования. Возможно, вам понадобится установить дополнительные модули памяти или обратиться к специалистам для расширения памяти вашего компьютера.
| Причина | Решение |
|---|---|
| 32-битная версия ОС | Установить 64-битную версию ОС |
| Неправильная конфигурация BIOS | Включить функцию «Memory Remapping» или «Memory Mapping» |
| Несовместимость программного обеспечения | Обновить программное обеспечение или обратиться к разработчикам |
| Недостаточный объем оперативной памяти | Увеличить объем памяти |
В итоге, если Windows 10 не использует всю оперативную память, стоит проверить, какая версия операционной системы установлена, настроить BIOS подходящим образом, обновить программное обеспечение и увеличить объем памяти при необходимости. После этих действий вы сможете максимально эффективно использовать доступную оперативную память.
Маленький объем оперативной памяти
Один из основных факторов, по которому Windows 10 может не использовать всю доступную оперативную память, это маленький объем самой памяти в устройстве. Если компьютер или ноутбук имеют всего лишь несколько гигабайт оперативной памяти, то операционная система может не использовать полностью это пространство.
Маленький объем оперативной памяти может стать серьезным ограничением для запуска множества программ или для работы с более сложными и ресурсоемкими задачами. Если вы замечаете замедление работы компьютера или постоянное переключение между приложениями, это может быть связано с малым объемом оперативной памяти.
Решением проблемы маленького объема оперативной памяти может быть установка дополнительных планок памяти или обновление уже установленных планок до более ёмких моделей. Это позволит компьютеру использовать большую часть доступной памяти и повысит его производительность в целом.
Также, чтобы оптимизировать использование оперативной памяти, можно закрыть неиспользуемые приложения, отключить фоновые процессы или настроить виртуальную память.
Если у вас всё же остается недостаточно оперативной памяти для запуска необходимых программ, возможно, стоит обратить внимание на более производительную модель компьютера или ноутбука с более объемной оперативной памятью.
Устройства с низким объемом оперативной памяти
Устройства с низким объемом оперативной памяти могут испытывать проблемы, связанные с медленной работой приложений и операционной системы в целом. Ограничения в памяти могут привести к тому, что Windows 10 будет использовать дополнительное пространство на жестком диске в качестве виртуальной памяти, что негативно скажется на общей производительности устройства.
Одним из способов решения проблемы ограниченности оперативной памяти в устройствах Windows 10 с низким объемом ОЗУ является установка дополнительной памяти. Это может быть физическое увеличение объема памяти на устройстве или использование внешнего накопителя в виде флеш-накопителя или SD-карты в качестве расширенной виртуальной памяти.
Также важным шагом может быть оптимизация настроек операционной системы Windows 10. Пользователи могут настроить виртуальную память, изменить настройки энергосбережения и выключить ненужные службы автозагрузки, чтобы освободить оперативную память и увеличить общую производительность устройства.
| Проблема | Решение |
|---|---|
| Ограниченный объем оперативной памяти | Установка дополнительной памяти или использование внешнего накопителя в качестве виртуальной памяти |
| Медленная работа приложений и операционной системы | Оптимизация настроек операционной системы, изменение настроек энергосбережения и отключение ненужных служб автозагрузки |
Помимо установки дополнительной памяти и настройки операционной системы, устройства с низким объемом оперативной памяти могут также использовать оптимизированные приложения и программы, которые требуют меньше ресурсов и работают более плавно на таких устройствах. Это может помочь улучшить работу устройства и обеспечить более приятный пользовательский опыт.
Приложения и процессы, потребляющие большой объем памяти
Одной из причин неполного использования оперативной памяти в Windows 10 может быть работа приложений и процессов, которые потребляют большой объем памяти. В современной компьютерной среде многие приложения требуют все больше ресурсов, чтобы обеспечить высокую производительность и функциональность.
Некоторые из таких приложений могут быть запущены автоматически при загрузке системы и продолжать потреблять память, даже когда пользователь их не активизирует. Например, приложения для облачного хранения, антивирусное программное обеспечение или браузеры с множеством открытых вкладок.
Также некоторые процессы могут неправильно управлять памятью и активно использовать ресурсы даже в неактивном состоянии. Например, процессы фонового обновления или мониторинга системы могут оставаться активными и потреблять память, неосознанно расходуя ее ресурсы.
Решением проблемы может быть закрытие неиспользуемых приложений и процессов, запуск ограничений на использование памяти и настройка автозапуска приложений. Для этого можно воспользоваться встроенными инструментами операционной системы или сторонними программами.
- Чтобы закрыть неиспользуемые приложения, можно использовать комбинацию клавиш Alt + F4 либо щелкнуть правой кнопкой мыши на иконке приложения на панели задач и выбрать «Закрыть».
- Для управления процессами можно воспользоваться диспетчером задач Windows. Чтобы открыть его, нажмите комбинацию клавиш Ctrl + Shift + Esc или правой кнопкой мыши щелкните на панели задач и выберите «Диспетчер задач». Вкладка «Процессы» позволяет увидеть текущие активные процессы и их потребление памяти.
- Для ограничения использования памяти приложениями можно воспользоваться подсистемой управления ресурсами Windows (Resource Governor). Этот инструмент позволяет установить ограничения на потребление ресурсов различными приложениями, включая память.
- Также можно настроить список автоматически запускаемых приложений и отключить ненужные из них. Для этого можно воспользоваться менеджером задач Windows или специальными утилитами, например, CCleaner или Autoruns.
Проверка и оптимизация использования памяти в Windows 10 поможет обеспечить более эффективную работу компьютера и избежать проблем с производительностью. Регулярное контролирование и закрытие ненужных приложений и процессов поможет освободить ресурсы для активных задач и повысит общую производительность системы.
Ограничения Windows для работы с большим объемом памяти
Хотя Windows 10 обладает поддержкой большого объема оперативной памяти, существуют определенные ограничения, которые могут привести к неиспользованию полного объема доступной памяти.
Одной из причин, почему Windows 10 не использует всю доступную оперативную память, является ограничение версии операционной системы. Некоторые версии Windows 10, такие как 32-битные, ограничены в использовании только определенного объема памяти. Например, 32-битная версия Windows 10 может использовать не более 4 ГБ оперативной памяти.
Кроме того, даже 64-битные версии Windows 10 имеют некоторые ограничения в использовании памяти. Например, Windows 10 Home ограничивает использование оперативной памяти до 128 ГБ, в то время как Windows 10 Pro и Enterprise позволяют использовать до 2 ТБ памяти. Эти ограничения могут быть обусловлены различиями в лицензионных соглашениях и спецификациях.
Кроме того, при использовании большого объема оперативной памяти может потребоваться наличие подходящей аппаратной конфигурации. Некоторые старые компьютеры и материнские платы могут быть ограничены в своей способности обрабатывать большие объемы памяти. Проверьте документацию и спецификации вашего компьютера, чтобы убедиться, что он может поддерживать большой объем оперативной памяти.
Если ваш компьютер имеет подходящую аппаратную конфигурацию и у вас установлена подходящая версия Windows 10, но вы по-прежнему не можете использовать всю доступную оперативную память, возможно вам придется внести некоторые изменения в настройки системы. Например, вы можете попробовать изменить настройки обнаружения памяти в BIOS или выполнить обновление BIOS до последней версии.
В целом, ограничения Windows для работы с большим объемом памяти могут быть обусловлены различными факторами, включая версию операционной системы, аппаратную конфигурацию и настройки системы. Если вам необходимо использовать все доступные ресурсы памяти, рекомендуется обратиться к документации и поддержке производителя вашего компьютера для получения дополнительной информации и рекомендаций по оптимизации использования памяти в Windows 10.
Неправильное использование памяти
Проблема может возникнуть из-за неоптимальной настройки виртуальной памяти. Виртуальная память – это механизм, который позволяет операционной системе использовать часть жесткого диска в качестве временной памяти, когда доступная оперативная память исчерпана. Если виртуальная память настроена неправильно, это может привести к уменьшению доступной оперативной памяти и, как результат, ограничить возможности Windows.
Еще одной причиной может стать наличие установленных программ, которые неправильно управляют памятью. Некоторые программы могут быть написаны таким образом, что они не освобождают память после своего завершения или они могут использовать слишком много памяти. В результате, часть оперативной памяти может быть захвачена программами, которые фактически не используют ее, что приводит к низкому использованию памяти Windows 10.
Чтобы решить эту проблему, рекомендуется оптимизировать настройки виртуальной памяти. Вы можете увеличить размер файла подкачки или разрешить системе самой управлять размером виртуальной памяти. Кроме того, необходимо проверить установленные программы и выявить те, которые неэффективно используют память. Если это возможно, обновите эти программы или замените их на альтернативные варианты, которые лучше управляют памятью.
| Важно: | Перед внесением изменений в настройки операционной системы или программ, рекомендуется создать точку восстановления или резервную копию данных, чтобы в случае возникновения проблем можно было вернуть систему к предыдущему состоянию. |
Утечки памяти в приложениях и процессах
Утечка памяти возникает, когда приложение или процесс используют память, но не освобождают ее после завершения работы. При каждом запуске такого приложения или процесса резервируется дополнительная память, что приводит к уменьшению доступной оперативной памяти для остальных задач.
Наиболее распространенной причиной утечек памяти является некорректная работа приложений или процессов, которые не выполняют необходимые операции по освобождению памяти. Такие утечки памяти могут накапливаться со временем и приводить к постепенному уменьшению доступной оперативной памяти.
Чтобы исправить утечку памяти, необходимо найти и исправить неправильное использование памяти в приложении или процессе. Для этого можно использовать специализированные инструменты, такие как отладчики или профилировщики памяти, которые помогут обнаружить места утечек и предложить способы их исправления.
Также стоит обратить внимание на обновление приложений и программного обеспечения, которые могут содержать исправления для известных утечек памяти. Разработчики постоянно работают над улучшением своих продуктов и исправлением обнаруженных проблем, включая утечки памяти.
Если утечка памяти вызывается конкретным приложением или процессом, можно попробовать закрыть его и перезапустить. При этом освободится резервированная память, и доступная оперативная память может быть восстановлена.
В целом, решение проблемы утечек памяти требует поиска и исправления конкретных причин, которые вызывают данное явление. В Windows 10 также можно провести оптимизацию системы с помощью специальных настроек и инструментов для управления памятью, что поможет улучшить эффективное использование оперативной памяти.
Ошибки в настройках операционной системы
Операционная система Windows 10 может не использовать всю доступную оперативную память из-за наличия ошибок в ее настройках. В данном разделе мы рассмотрим несколько распространенных проблем и предложим их решения.
1. Неверно установлен лимит оперативной памяти
Одной из причин ограничения использования оперативной памяти может быть неверно установленный лимит. Для проверки этого необходимо перейти в «Панель управления» > «Система и безопасность» > «Система» > «Дополнительные параметры системы». В открывшемся окне нужно выбрать вкладку «Дополнительно» и в разделе «Производительность» нажать на кнопку «Настройка». Здесь нужно убедиться, что вкладка «Дополнительно» выбрана и включена опция «Доступно» для максимального количества оперативной памяти.
2. Используется 32-разрядная версия операционной системы
Если ваша операционная система является 32-разрядной, то она может ограничивать возможность использования более 4 ГБ оперативной памяти. Решением этой проблемы будет установка 64-разрядной версии Windows 10, которая способна использовать до 128 ГБ оперативной памяти.
3. Неактуальные драйверы
Устаревшие или несовместимые драйверы могут приводить к неправильной работе операционной системы и ограничению доступной памяти. Чтобы исправить данную проблему, необходимо посетить официальный сайт производителя вашего компьютера или каждого компонента и установить последние версии драйверов.
4. Вирусы и вредоносное ПО
Наличие вирусов и вредоносного программного обеспечения может значительно замедлить работу операционной системы и ограничить доступ к оперативной памяти. Для решения данной проблемы необходимо установить антивирусное программное обеспечение и выполнить полное сканирование системы.
Исправление ошибок в настройках операционной системы поможет Windows 10 эффективно использовать всю доступную оперативную память и повысить производительность компьютера.
Вредоносные программы, потребляющие память
Наличие вредоносных программ на компьютере может привести к значительному потреблению оперативной памяти и снижению производительности системы. Вредоносные программы часто работают в фоновом режиме, используя ресурсы компьютера без ведома пользователя.
Одним из типов вредоносных программ, которые могут потреблять память, являются троянские программы. Эти программы могут маскироваться под безопасные или полезные приложения, но при этом запускают вредоносный код, который использует значительное количество оперативной памяти. Троянские программы могут также быть способными к самораспространению, заражая другие файлы и системы.
Другим типом вредоносных программ, потребляющих память, являются шпионские программы. Эти программы могут следить за активностью пользователя, записывать пароли и логины, а также передавать полученную информацию третьим лицам. Шпионские программы работают в фоновом режиме и потребляют ресурсы компьютера, включая оперативную память.
Вредоносные программы могут также использовать специальные алгоритмы для скрытия своего присутствия и замедления выявления. Они могут программируется для выполнять задачи, которые требуют значительного количества оперативной памяти, таких как майнинг криптовалют или запуск сложных вычислений.
Для защиты от вредоносных программ и уменьшения их влияния на потребление памяти рекомендуется использовать антивирусные программы и регулярно обновлять установленное программное обеспечение.