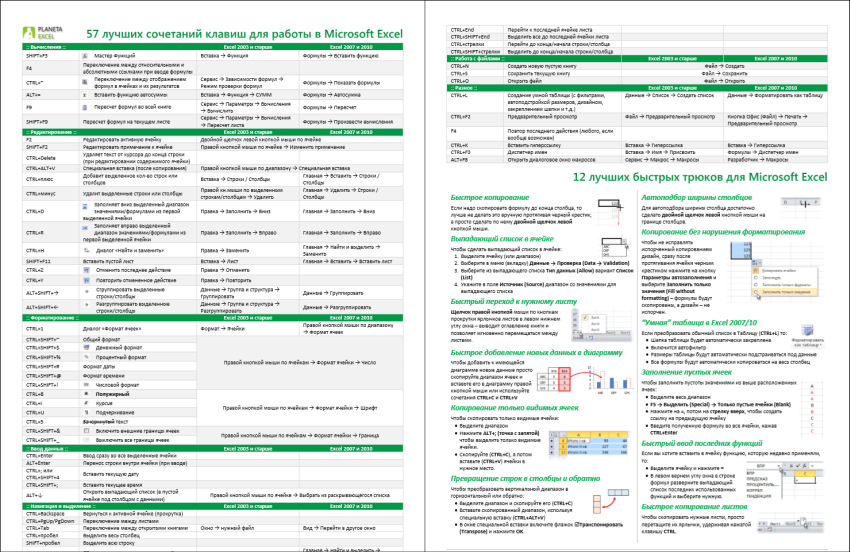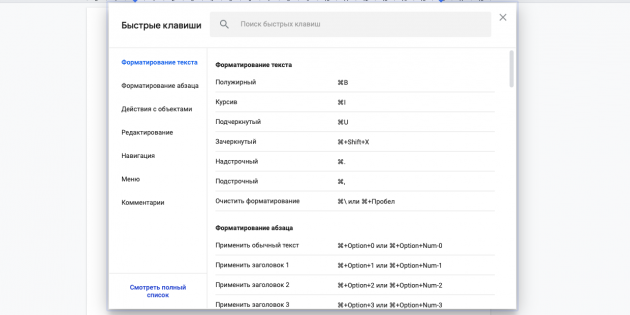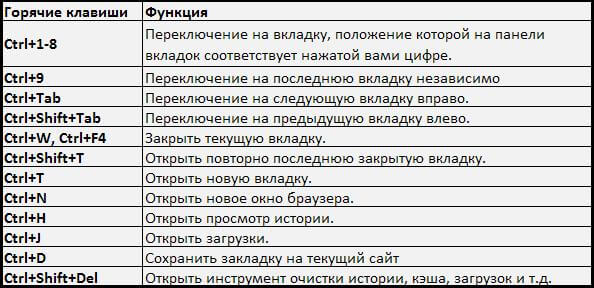Windows 11 – это самая новая операционная система от Microsoft, которая привнесла множество изменений и улучшений по сравнению с предыдущими версиями. Одна из таких улучшений – расширенный набор горячих клавиш, которые делают работу на компьютере еще более эффективной и удобной. Знание горячих клавиш помогает экономить время и ускорять выполнение повседневных задач.
В этой статье мы предлагаем вам полный список горячих клавиш для Windows 11, которые помогут вам быстрее и удобнее управлять операционной системой. Обратите внимание, что некоторые горячие клавиши могут отличаться в зависимости от вашей клавиатуры и языка установленной ОС.
Начнем с самых базовых и наиболее полезных горячих клавиш. Нажатие Win открывает меню «Пуск», где вы можете запускать приложения, искать файлы и настраивать систему. Нажатие комбинации Win + D позволяет быстро отобразить рабочий стол, а затем вернуться к предыдущему окну или программе. Комбинация Win + E открывает проводник для доступа к файлам и папкам, а Win + L блокирует компьютер и переводит его в режим «Сон».
Комбинация Win + ↑ разворачивает текущее окно на весь экран, а комбинация Win + ↓ возвращает его в прежнее состояние. Если вы работаете с несколькими окнами, комбинация Win + Tab позволяет быстро переключаться между ними в виде миниатюр, а комбинация Alt + Tab – между открытыми программами.
Это только небольшая часть горячих клавиш, доступных в Windows 11. Зная и используя эти комбинации, вы сможете значительно ускорить свою работу на компьютере и повысить эффективность. Так что не стесняйтесь экспериментировать и не бойтесь учиться новому!
Полный список горячих клавиш для Windows 11
В Windows 11 есть множество горячих клавиш, которые помогут вам быстро выполнять различные операции и навигировать по операционной системе более эффективно. Вот полный список горячих клавиш для Windows 11:
| Комбинация клавиш | Описание |
|---|---|
| Win + A | Открыть Центр действий |
| Win + D | Переключение между рабочим столом и экраном Пуск |
| Win + E | Открыть Проводник |
| Win + I | Открыть настройки Windows |
| Ctrl + Shift + Esc | Открыть Диспетчер задач |
| Alt + Tab | Переключение между открытыми приложениями |
| Win + L | Блокировка компьютера |
| Win + P | Выбрать режим отображения монитора |
| Ctrl + C | Копировать выделенное |
| Ctrl + V | Вставить содержимое буфера обмена |
| Win + Стрелка влево | Переместить активное окно к левому краю экрана |
| Win + Стрелка вправо | Переместить активное окно к правому краю экрана |
| Win + Ctrl + D | Создать новый виртуальный рабочий стол |
| Win + Ctrl + ФИО | Переключение между виртуальными рабочими столами |
Это только некоторые горячие клавиши, доступные в Windows 11. Использование горячих клавиш может улучшить вашу производительность и повысить эффективность работы с компьютером.
Системные операции
Windows 11 предлагает ряд горячих клавиш и комбинаций клавиш, которые позволяют быстро и удобно выполнять различные системные операции. Ниже представлены некоторые из них:
Win + X: открывает меню «Пуск», позволяющее получить доступ к различным системным утилитам и настройкам.
Win + L: блокирует компьютер и отображает экран входа, чтобы защитить вашу учетную запись и данные.
Win + D: переключается между рабочим столом и запущенными программами в полноэкранном режиме.
Win + E: открывает Проводник, который является файловым менеджером Windows.
Alt + Tab: переключение между открытыми приложениями и окнами.
Ctrl + Shift + Esc: открывает диспетчер задач Windows, где вы можете просматривать и управлять активными процессами и приложениями.
Alt + F4: закрытие текущего активного окна или приложения.
Win + P: открывает настройки проекции, позволяющие подключать дополнительные мониторы или проекторы.
Win + R: открывает окно «Выполнить», где вы можете выполнять команды и запускать приложения.
Ctrl + C: копирует выделенный текст или элемент в буфер обмена.
Ctrl + V: вставляет содержимое буфера обмена в активное окно или приложение.
Ctrl + Alt + Delete: открывает меню безопасности Windows, где вы можете блокировать компьютер, изменять пароль и выполнять другие операции безопасности.
Это лишь некоторые из множества горячих клавиш, доступных в Windows 11. Они могут значительно ускорить вашу работу и сэкономить время, позволяя выполнить системные операции с легкостью.
Запуск приложений
В операционной системе Windows 11 есть ряд горячих клавиш, которые позволяют быстро запускать приложения без использования мыши. Это может существенно упростить работу и сэкономить время. Вот список основных горячих клавиш для запуска приложений:
- Win — Открыть меню Пуск для запуска приложений
- Win + 1-9 — Запустить приложение из панели быстрого запуска
- Win + S — Открыть центр быстрых действий для запуска приложений
- Win + Ctrl + D — Создать новый рабочий стол и открыть на нем новое окно Проводника
- Win + Tab — Открыть виджеты для запуска нужного приложения
- Win + T — Переключиться между панелями задач и запустить приложение
Нередко вам может понадобиться запустить определенное приложение быстро и без лишних действий. Горячие клавиши в Windows 11 помогут вам сэкономить время и повысить эффективность работы.
Переключение между приложениями
Windows 11 предлагает несколько способов быстро переключаться между запущенными приложениями. Вот некоторые горячие клавиши, которые помогут вам управлять своим рабочим пространством:
Alt + Tab— переключение между открытыми приложениями и окнами. Удерживайте клавишуAltи последовательно нажимайтеTab, чтобы просматривать и выбирать нужное вам окно.Win + Tab— отображение переключателя заданий, который позволяет выбирать активное окно или создавать новые рабочие столы.Alt + F4— закрытие активного окна или приложения.
Большинство приложений также имеют свои собственные горячие клавиши для переключения внутри них. Обычно это комбинации клавиш, такие как Ctrl + Tab или Ctrl + F6. Проверьте справку вашего приложения для получения дополнительной информации о доступных горячих клавишах.
Закрытие приложений
В Windows 11 существует несколько способов закрыть приложение:
- Используйте клавишу Alt + F4, чтобы закрыть активное окно приложения.
- Щелкните правой кнопкой мыши на иконке приложения в панели задач и выберите пункт «Закрыть» из контекстного меню.
- Нажмите правой кнопкой мыши на иконке приложения в панели задач, затем выберите пункт «Закрыть окно» в выпадающем меню.
- Нажмите комбинацию клавиш Ctrl + Shift + Esc, чтобы открыть Диспетчер задач, затем выберите приложение в списке и нажмите кнопку «Завершить задачу».
- Используйте функцию «Alt + Tab», чтобы переключаться между открытыми приложениями, а затем выберите нужное приложение и нажмите клавишу Del на клавиатуре.
Выберите наиболее удобный для вас способ закрытия приложения в зависимости от текущей ситуации.
Управление окнами
Windows 11 предлагает несколько удобных горячих клавиш, которые позволяют управлять окнами эффективнее:
Win + Z — открывает меню для организации приложений в окна по тайлам
Win + [Число] — переключение между приложениями в панели задач с помощью номеров от 1 до 9
Win + W — открывает центр активностей Windows, где можно быстро получить доступ к различным функциям
Win + D — сворачивает все открытые окна и отображает рабочий стол
Win + ↑/↓ — максимизирует или восстанавливает размер окна
Win + ←→ — прикрепляет окно к левому или правому краю экрана или переключается между двумя мониторами
Alt + Tab — переключение между открытыми приложениями с помощью эскизов
Alt + F4 — закрытие активного окна
Ctrl + Win + D — создание нового рабочего стола
Ctrl + Win + ←→ — переключение между рабочими столами
Ctrl + Win + F4 — закрытие текущего рабочего стола
Используйте эти горячие клавиши, чтобы максимизировать эффективность работы с окнами в Windows 11.
Сворачивание окон
Windows 11 предлагает несколько способов свернуть открытые окна, что позволяет быстро и удобно управлять рабочим пространством.
Вот некоторые горячие клавиши, которые помогут вам свернуть окна или переключаться между ними:
- Win + D: свернуть все открытые окна и отобразить рабочий стол;
- Win + M: свернуть все открытые окна и отобразить рабочий стол;
- Alt + F4: сворачивание активного окна;
- Win + ↓: свернуть активное окно в панель задач;
- Alt + Tab: переключение между открытыми окнами;
- Win + Ctrl + D: создать новый рабочий стол;
- Win + Ctrl + ←/→: переключение между рабочими столами;
Использование этих горячих клавиш поможет вам быстро организовать ваш рабочий процесс и увеличит производительность во время работы с Windows 11.
Развертывание окон на весь экран
В Windows 11 есть несколько горячих клавиш, которые позволяют развернуть окно на весь экран без необходимости использования мыши. Это удобная функция, которая помогает быстро максимизировать окна для обращения к контенту или повышения производительности.
Чтобы развернуть активное окно на весь экран, можно использовать следующую комбинацию:
Win + Стрелка вверх — окно будет развернуто на весь экран.
А если вы хотите развернуть окно на весь экран конкретным способом, используйте эти комбинации:
Win + Shift + Стрелка влево/Стрелка вправо — окно будет развернуто на половину экрана слева или справа соответственно.
Win + Стрелка влево/Стрелка вправо — окно будет развернуто на половину экрана слева или справа соответственно, сохраняя при этом свой размер по вертикали.
Win + Стрелка вниз — окно будет развернуто на половину экрана, занимая нижнюю половину.
Используя эти горячие клавиши, можно мгновенно развернуть окна на весь экран или на половину экрана, без поиска и щелчка мыши. Это удобно и эффективно, особенно при работе с несколькими окнами одновременно.