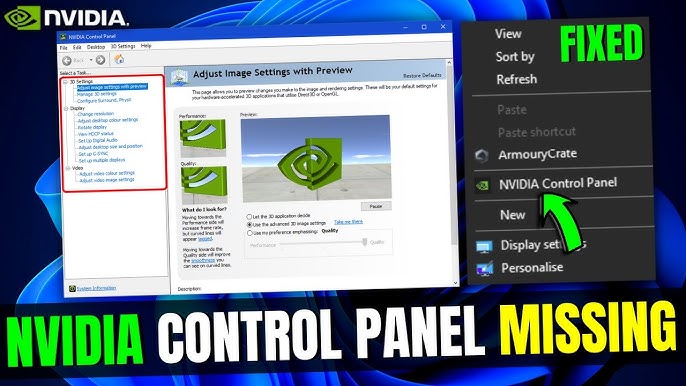Панель управления NVIDIA является ключевым инструментом для настройки графики и видео на компьютере. Однако, иногда пользователям может быть запрещен доступ к этой панели. Это может произойти по разным причинам, включая ограничения безопасности или настройки системы.
Чтобы получить доступ к панели управления NVIDIA, прежде всего, необходимо быть администратором компьютера или иметь соответствующие разрешения от администратора. Если у вас есть такие разрешения, то следует убедиться, что панель управления NVIDIA установлена на вашем компьютере.
Если вы уверены, что панель управления NVIDIA уже установлена, но вы по-прежнему не можете получить доступ к ней, то возможно, проблема связана с настройками системы. Проверьте настройки безопасности и разрешения доступа в вашей операционной системе. Возможно, вам придется изменить некоторые параметры или запросить разрешение на доступ к панели управления NVIDIA у администратора.
В случае, если все вышеуказанные шаги не помогли, рекомендуется обратиться в техническую поддержку NVIDIA. Специалисты компании смогут помочь вам решить проблему доступа и восстановить работу панели управления, чтобы вы могли настроить графику и видео на вашем компьютере по своему усмотрению.
Получение доступа к панели управления NVIDIA: решение проблемы доступа запрещено
Если у вас возникают проблемы с доступом к панели управления NVIDIA на вашем компьютере, и вы получаете сообщение о запрете доступа, то вам необходимо выполнить несколько шагов, чтобы решить эту проблему. В этом руководстве мы расскажем, как получить доступ к панели управления NVIDIA, когда доступ запрещен.
Проверьте установку драйверов NVIDIA
Первым шагом является проверка установки драйверов NVIDIA на вашем компьютере. Убедитесь, что у вас установлена последняя версия драйверов NVIDIA, и если нет, то загрузите и установите их с официального сайта NVIDIA.
Проверьте права администратора
Если у вас имеется учетная запись с ограниченными правами пользователя, то доступ к панели управления NVIDIA может быть запрещен. Убедитесь, что у вас есть права администратора на компьютере, и если нет, то войдите в учетную запись администратора и повторите попытку доступа.
Проверьте конфликты с другими программами
Иногда панель управления NVIDIA может быть заблокирована другими программами или антивирусными программами на вашем компьютере. Убедитесь, что нет конфликтов с другими программами и антивирусными программами, и если есть, то временно отключите их и повторите попытку доступа к панели управления.
Запустите панель управления NVIDIA из командной строки
Если предыдущие шаги не привели к решению проблемы, попробуйте запустить панель управления NVIDIA из командной строки. Для этого откройте командную строку Windows и введите следующую команду: «nvidia-control-panel». Если панель управления запустится, то вам следует проверить настройки и сделать соответствующие изменения.
| Шаг | Описание |
|---|---|
| Шаг 1 | Откройте командную строку |
| Шаг 2 | Введите «nvidia-control-panel» |
| Шаг 3 | Нажмите Enter |
| Шаг 4 | Проверьте настройки и внесите изменения |
Если все предыдущие шаги не помогли вам получить доступ к панели управления NVIDIA, то вам следует обратиться за помощью к специалистам компьютерной помощи. Они смогут решить проблему и помочь настроить доступ к панели управления NVIDIA на вашем компьютере.
Как получить доступ к панели управления NVIDIA?
Если у вас возникла проблема с доступом к панели управления NVIDIA с сообщением «Доступ запрещен», не волнуйтесь, есть несколько способов решить эту проблему.
- Обновите драйверы графической карты.
- Убедитесь, что панель управления NVIDIA включена.
- Проверьте, что у вас есть административные привилегии.
- Используйте горячую клавишу для вызова панели управления.
- Проверьте настройки безопасности вашего антивируса.
Если ни один из этих способов не решает проблему доступа к панели управления NVIDIA, рекомендуется связаться с технической поддержкой NVIDIA или обратиться за помощью к специалистам.
Решение проблемы доступа запрещено: что делать?
Если вы столкнулись с проблемой доступа запрещено при попытке открыть панель управления NVIDIA, не отчаивайтесь. Есть несколько способов, которые помогут вам решить эту проблему:
- Проверьте права доступа: убедитесь, что у вас есть права администратора на компьютере. Если у вас нет административных прав, обратитесь к администратору системы.
- Перезапустите службу NVIDIA: откройте меню Пуск, найдите службу «NVIDIA Display Container LS», щелкните правой кнопкой мыши и выберите «Перезапустить». Попробуйте открыть панель управления снова.
- Обновите драйверы NVIDIA: посетите официальный сайт NVIDIA и загрузите последние версии драйверов для вашей видеокарты. Установите их и перезапустите компьютер.
- Отключите антивирусное программное обеспечение: временно отключите антивирус или брандмауэр, так как они могут блокировать доступ к панели управления. Попробуйте открыть панель управления снова.
- Проверьте конфликты программ: некоторые программы могут конфликтовать с панелью управления NVIDIA. Попробуйте временно отключить или удалить такие программы и проверьте доступ к панели управления снова.
- Свяжитесь с поддержкой NVIDIA: если все вышеперечисленные методы не работают, вам следует обратиться в службу поддержки NVIDIA. Они смогут предложить более подробные инструкции и помощь в решении проблемы.
Надеемся, что один из этих методов поможет вам решить проблему доступа запрещено и открыть панель управления NVIDIA.
Установка необходимых драйверов
Для доступа к панели управления NVIDIA необходимо установить соответствующие драйверы. Вот как это сделать:
- Перейдите на официальный сайт NVIDIA и найдите раздел «Драйверы».
- Выберите вашу операционную систему и тип графического процессора.
- Нажмите на ссылку для загрузки драйвера.
- Сохраните файл на вашем компьютере и запустите его.
- Следуйте инструкциям мастера установки, чтобы установить драйверы.
- После завершения установки перезагрузите компьютер.
После перезагрузки ваш компьютер будет готов к использованию панели управления NVIDIA. Убедитесь, что драйверы установлены правильно, проверив наличие соответствующей иконки в панели задач.
Проверить настройки системы
Если у вас возникает проблема доступа к панели управления NVIDIA, первым шагом будет проверка настроек вашей системы. Убедитесь в следующем:
- Ваша операционная система полностью обновлена до последней версии. Обновления могут содержать исправления и улучшения, которые могут решить проблему.
- Убедитесь, что у вас установлены последние драйверы NVIDIA. Вы можете скачать и установить их с официального сайта NVIDIA. Устаревшие драйверы могут привести к конфликтам и проблемам доступа.
- Проверьте наличие конфликтующего программного обеспечения или антивирусных программ, которые могут блокировать доступ к панели управления NVIDIA. Временно отключите или удалите такие программы и проверьте, решится ли проблема.
- Убедитесь, что у вас есть права администратора на вашем компьютере. Некоторые настройки и функции NVIDIA могут быть недоступны без соответствующих прав.
После проверки настроек системы попробуйте получить доступ к панели управления NVIDIA снова. Если проблема остается, переходите к следующему шагу решения проблемы доступа запрещено.
Обновить панель управления NVIDIA
В случае возникновения проблем с доступом к панели управления NVIDIA, одним из решений может быть обновление самой панели. Это позволит исправить возможные ошибки, улучшить работу и получить новые функции.
Чтобы обновить панель управления NVIDIA, следуйте следующим шагам:
Шаг 1: Проверьте наличие обновлений.
Перейдите на официальный веб-сайт NVIDIA и просмотрите раздел поддержки или загрузок, чтобы узнать о наличии новой версии панели управления. Если обновление доступно, загрузите его на свой компьютер.
Шаг 2: Удалите старую версию панели управления.
Перейдите в «Панель управления» на вашем компьютере. Выберите «Программы» или «Установка и удаление программ». Найдите панель управления NVIDIA в списке установленных программ и удалите ее.
Шаг 3: Установите новую версию панели управления.
Запустите загруженный файл обновления и следуйте инструкциям по установке. В процессе установки убедитесь, что выбраны правильные параметры и настройки.
Шаг 4: Перезагрузите компьютер.
После успешной установки новой версии панели управления NVIDIA рекомендуется перезагрузить компьютер. Это поможет в полной мере активировать обновления и устранить возможные ошибки.
После перезагрузки ваш компьютер будет готов к использованию обновленной панели управления NVIDIA. Вы сможете наслаждаться ее новыми функциями и исправленной производительностью.