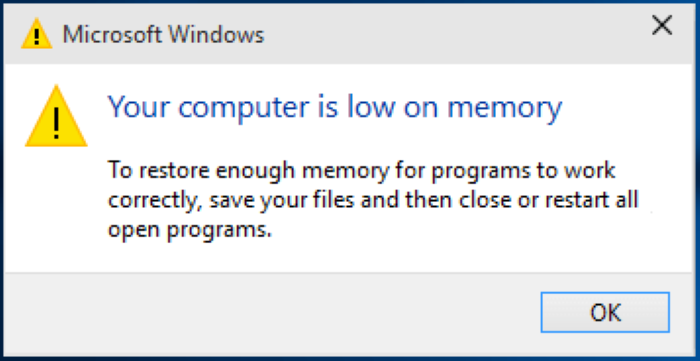Каждый пользователь компьютера, работающего на Windows, хоть раз в жизни сталкивался с надоедливым сообщением, которое говорит о нехватке памяти. Эта проблема может возникать в самый неподходящий момент и мешать работе с программами и файлами. Но не отчаивайтесь, в этой статье мы расскажем вам о полезных советах, как решить проблему «Windows пишет недостаточно памяти» и продолжить свою работу с минимальными потерями.
Первым и, пожалуй, самым очевидным способом решения проблемы является очистка оперативной памяти. Для этого необходимо закрыть все программы и приложения, которые сейчас не нужны для вашей работы. Вы можете воспользоваться диспетчером задач, чтобы увидеть, какие программы потребляют большую часть памяти. Закройте ненужные процессы и проверьте, появилось ли сообщение о нехватке памяти.
Если очистка памяти не решила проблему, то, возможно, дело не в недостатке оперативной памяти, а в некорректной работе операционной системы. В таком случае, вам помогут следующие советы. Сделайте перезагрузку компьютера — это простой и эффективный способ исправить некоторые проблемы с памятью. Если это не помогло, то проверьте свободное пространство на жестком диске. Если на диске нет места для размещения временных файлов, то компьютер может вызывать ошибку «недостаточно памяти». Удалите ненужные файлы или переместите их на другой диск.
Не стоит забывать и об обновлении операционной системы и программного обеспечения. Часто разработчики выпускают новые версии программ, которые могут работать более эффективно и экономично с ресурсами компьютера. Также не забудьте про антивирусное ПО. Многие вредоносные программы потребляют значительное количество памяти, поэтому регулярно проверяйте компьютер на наличие вирусов и другого вредоносного ПО.
Надеемся, что наши советы помогут вам решить проблему «Windows пишет недостаточно памяти» и вернуться к работе без лишних проблем. И помните, в случае если простые действия не помогут, всегда обратитесь за помощью к специалисту.
Решение проблемы «Windows пишет недостаточно памяти» — Полезные советы [Компьютерная помощь comphelp]
- Закройте лишние приложения и процессы: Проверьте, есть ли у вас открытые приложения или процессы, которые вы уже не используете. Закройте их, чтобы освободить оперативную память. Для этого нажмите комбинацию клавиш Ctrl + Shift + Esc, чтобы открыть Диспетчер задач, и выберите неиспользуемые приложения или процессы, а затем щелкните правой кнопкой мыши и выберите «Завершить задачу».
- Увеличьте виртуальную память: Виртуальная память – это функция операционной системы, которая использует кусок жесткого диска для создания дополнительного пространства памяти для работы программ. Вы можете увеличить размер виртуальной памяти, чтобы компенсировать недостаток оперативной памяти. Чтобы это сделать, щелкните правой кнопкой мыши по значку «Мой компьютер» на рабочем столе, выберите «Свойства», перейдите на вкладку «Дополнительно», нажмите на кнопку «Настройка» в разделе «Производительность» и перейдите на вкладку «Дополнительно». Затем нажмите на кнопку «Изменить» в разделе «Виртуальная память» и выберите «Рекомендуемый размер» или настройте размер вручную.
- Удалите ненужные файлы и программы: Проверьте, есть ли на вашем компьютере ненужные файлы и программы, которые занимают место на жестком диске. Удалите их, чтобы освободить место. Чтобы это сделать, откройте Панель управления, выберите «Программы и компоненты» или «Установка и удаление программ», найдите ненужные программы и нажмите кнопку «Удалить». Также вы можете использовать инструменты для очистки диска, такие как Диспетчер дисков или сторонние программы подобные CCleaner.
- Обновите драйверы: Устаревшие или поврежденные драйверы также могут вызывать проблемы с памятью на компьютере. Проверьте, есть ли обновления драйверов для вашей видеокарты, звуковой карты, сетевой карты и других устройств. Для этого откройте Диспетчер устройств, найдите нужное устройство, щелкните правой кнопкой мыши и выберите «Обновить драйвер». Вы также можете посетить веб-сайты производителей устройств и загрузить последние драйверы ручным образом.
- Добавьте больше оперативной памяти: Если ничего из перечисленного не помогло, то может потребоваться увеличение объема оперативной памяти в компьютере. Свяжитесь с профессионалами или специалистами по обслуживанию компьютеров, чтобы узнать, какие типы памяти совместимы с вашей системой и сколько вы можете добавить.
Надеемся, эти полезные советы помогут вам решить проблему «Windows пишет недостаточно памяти» и сделать ваш компьютер более производительным. Если проблема сохраняется, рекомендуется обратиться за помощью к специалистам или узнать больше о спецификации вашей системы для дальнейшего исследования.
Возможные причины и способы устранения ошибки
Ошибка «недостаточно памяти» на компьютере с операционной системой Windows может быть вызвана разными причинами. Вот несколько возможных причин и способы их устранения:
- Нехватка физической памяти: проблема может возникать, если у вас установлена недостаточно большая оперативная память для запуска требуемых приложений. В этом случае решением может быть установка дополнительной памяти или закрытие ненужных приложений для освобождения ресурсов.
- Загрузка операционной системы: если ваша система загружена множеством программ и процессов при старте, это может привести к недостатку памяти. Вы можете исправить это, отключив ненужные программы автозагрузки или установив SSD-накопитель для улучшения времени загрузки.
- Вирусы и злонамеренное ПО: наличие вредоносных программ на компьютере может привести к использованию значительного количества памяти. Способом решения проблемы может быть сканирование системы антивирусным ПО и удаление обнаруженных угроз.
- Утечка памяти в приложении: некоторые приложения могут запускать процессы, которые неправильно управляют памятью, что приводит к ее истощению. В этом случае рекомендуется обновить приложение до последней версии или найти альтернативное приложение, которое более эффективно использует системные ресурсы.
- Ошибка виртуальной памяти: Windows использует виртуальную память для компенсации физической памяти при необходимости. Проблема может возникнуть, если размер файла подкачки неправильно настроен. Вы можете исправить это, настроив размер файла подкачки вручную или доверив эту задачу системе.
Если вы столкнулись с ошибкой «недостаточно памяти» на вашем компьютере с операционной системой Windows, рекомендуется попробовать эти способы, чтобы устранить проблему. В случае невозможности самостоятельного решения ошибки, рекомендуется обратиться к специалисту по обслуживанию компьютеров или поддержке операционной системы.
Нехватка оперативной памяти
Вот несколько способов решения проблемы:
1. Закрытие ненужных приложений: Проверьте, есть ли запущенные программы, которые вы больше не используете, и закройте их. Это освободит оперативную память и улучшит производительность компьютера.
2. Увеличение объема оперативной памяти: Если у вас установлено мало оперативной памяти, рассмотрите возможность ее увеличения. Дополнительная память позволит компьютеру обрабатывать больше данных и уменьшит вероятность возникновения ошибок.
3. Очистка жесткого диска: Удалите ненужные файлы и программы с жесткого диска, чтобы освободить дополнительное пространство. Установите специальные программы для очистки диска, которые помогут удалить временные файлы и другие ненужные данные.
4. Перезагрузка компьютера: Иногда простая перезагрузка компьютера может решить проблему с нехваткой оперативной памяти. При перезагрузке все временные данные и процессы будут очищены, а память будет освобождена.
Следование этим рекомендациям поможет устранить проблему с недостатком оперативной памяти и улучшить работу вашего компьютера в Windows.
Неоптимизированные настройки системы
Для решения проблемы с недостатком памяти в Windows необходимо проверить и оптимизировать настройки системы. Вот несколько рекомендаций, которые помогут вам улучшить производительность вашей операционной системы:
- Оптимизируйте автозагрузку программ: откройте диспетчер задач (нажмите Ctrl + Shift + Esc), перейдите на вкладку «Автозагрузка» и отключите ненужные программы, запускающиеся при запуске системы.
- Очистите жесткий диск от ненужных файлов: используйте встроенный инструмент «Очистка диска», чтобы удалить временные файлы, кэш браузера, ненужные загруженные файлы и т. д.
- Удалите ненужные программы: перейдите в раздел «Установка и удаление программ» в панели управления и удалите все программы, которые больше не используете или которые занимают слишком много места на диске.
- Оптимизируйте настройки виртуальной памяти: войдите в свойства системы (щелкните правой кнопкой мыши по значку «Этот компьютер» и выберите «Свойства»), перейдите на вкладку «Дополнительно» и нажмите на кнопку «Настройка» в разделе «Производительность». В окне «Параметры производительности» перейдите на вкладку «Дополнительно» и настройте размер виртуальной памяти с помощью опций «Рекомендуемый размер» или «Пользовательский размер».
- Обновите драйверы устройств: проверьте, необходимо ли обновить драйверы устройств на вашем компьютере. Часто новые версии драйверов содержат исправления ошибок и оптимизации производительности.
- Избегайте одновременного запуска слишком большого числа программ: если у вас открыто множество приложений одновременно, это может привести к недостатку памяти. Попробуйте закрыть программы, которые вы больше не используете, или установите больше оперативной памяти в свой компьютер.
Следуя этим рекомендациям, вы сможете оптимизировать настройки системы и решить проблему с недостатком памяти в Windows.
Загрузка системы большим количеством приложений и процессов
Когда в системе одновременно запущено большое количество приложений и процессов, это может привести к возникновению проблемы с доступной оперативной памятью. Windows может выдавать ошибку о недостаточно памяти, что замедляет работу компьютера и может вызвать сбои в работе.
Чтобы справиться с этой проблемой и улучшить производительность системы, вам следует принять несколько мер:
— Закройте лишние приложения и процессы. Просмотрите запущенные программы и закройте те, которые в данный момент не нужны. Многие приложения имеют способность запускаться при старте системы, чтобы сократить время запуска. Однако это также увеличивает нагрузку на память. Вы можете изменить эту настройку для конкретных приложений.
— Оптимизируйте автозагрузку. Откройте меню «Пуск» и введите «msconfig» в строке поиска. Нажмите Enter, чтобы открыть окно «Конфигурация системы». Перейдите на вкладку «Автозагрузка» и снять флажки рядом с приложениями, которые не нужно запускать при старте системы.
— Увеличьте физическую память. Если у вас установлено недостаточно оперативной памяти для выполнения всех запущенных приложений и процессов, рассмотрите возможность установки дополнительных модулей оперативной памяти.
— Измените настройки виртуальной памяти. Windows может использовать часть жесткого диска в качестве дополнительной памяти, называемой виртуальной памятью. В некоторых случаях, изменение настроек виртуальной памяти может помочь устранить ошибку о недостаточно памяти. Откройте «Панель управления», выберите «Система и безопасность», затем «Система», перейдите на вкладку «Дополнительные параметры системы», в разделе «Производительность» нажмите на кнопку «Настройки», выберите вкладку «Дополнительно» и нажмите на кнопку «Изменить» рядом с «Виртуальная память». Выберите «Управление файлом подкачки для выбранного диска» и установите флажок рядом с «Рекомендуемый размер». Затем нажмите «Установить» и «ОК».
Следуя этим советам, вы сможете решить проблему с недостаточным объемом памяти в системе и улучшить ее производительность при одновременной работе с большим количеством приложений и процессов.
Полезные советы для расширения доступной памяти
Проблема недостаточной памяти в операционной системе Windows может вызывать различные неудобства и снижать производительность вашего компьютера. Однако существуют несколько полезных советов, которые помогут расширить доступную память и улучшить работу системы.
1. Оптимизация запуска приложений. Закрывайте неиспользуемые программы и процессы, чтобы освободить оперативную память. Также можно установить менеджер задач, который поможет отслеживать и завершать процессы, потребляющие большое количество памяти.
2. Увеличение виртуальной памяти. Вы можете настроить систему для использования дополнительной виртуальной памяти, которая будет выделяться на жестком диске и использоваться вместе с оперативной памятью. Для этого откройте свойства системы, перейдите на вкладку «Дополнительно» и нажмите на кнопку «Настройка» в разделе «Производительность». Затем выберите вкладку «Дополнительно» и нажмите на кнопку «Изменить» в разделе «Виртуальная память». Выставите галочку напротив опции «Управление памятью на диске автоматически» или вручную увеличьте размер виртуальной памяти.
3. Очистка диска. Освобождение места на жестком диске может помочь улучшить производительность вашей операционной системы. Удалите ненужные файлы, временные файлы и папки, а также выполните дефрагментацию диска.
4. Добавление физической памяти. Если вы часто сталкиваетесь с проблемой недостатка памяти, рассмотрите возможность установки дополнительных модулей оперативной памяти. Это позволит системе работать более эффективно и преодолеть ограничения доступной памяти.
5. Обновление и оптимизация программного обеспечения. Регулярно обновляйте операционную систему и установленные программы, так как новые версии могут содержать улучшения и исправления, которые помогут справиться с проблемой недостаточной памяти.
Следуя этим полезным советам, вы сможете увеличить доступную память в операционной системе Windows и улучшить производительность вашего компьютера.
Закрытие ненужных процессов и приложений
Прежде чем закрыть процессы и приложения, рекомендуется сохранить все незавершенные работы и закрыть все открытые документы. После этого можно перейти к следующим шагам:
1. Закрытие лишних программ:
Откройте Диспетчер задач, нажав комбинацию клавиш Ctrl+Shift+Esc или щелкнув правой кнопкой мыши по панели задач и выбрав пункт «Диспетчер задач». В разделе «Приложения» найдите программы, которые необходимо закрыть, и выберите их. Щелкните правой кнопкой мыши и выберите пункт «Завершить задачу».
2. Завершение ненужных процессов:
Перейдите на вкладку «Процессы» в Диспетчере задач и найдите процессы, которые потребляют большое количество памяти. Щелкните правой кнопкой мыши по процессу и выберите пункт «Завершить процесс». Будьте осторожны и не закрывайте системные процессы, чтобы не повредить работу операционной системы.
После закрытия ненужных процессов и приложений можно попробовать выполнить задачу, которая вызывала ошибку «недостаточно памяти». Если проблема не решена, можно попробовать другие методы, такие как увеличение объема оперативной памяти или оптимизация работы системы.
Оптимизация настроек системы
Для устранения проблемы с недостаточной памятью в Windows, необходимо провести оптимизацию настроек системы. Вот несколько полезных советов, которые помогут вам повысить эффективность работы вашего компьютера:
- Проверьте используемые программы и процессы: закройте все ненужные программы и процессы, которые потребляют большое количество памяти. Для этого можно воспользоваться менеджером задач, который позволяет видеть все активные процессы и их потребление памяти.
- Очистите жесткий диск: удалите ненужные файлы, временные файлы и кэш браузеров, которые могут занимать большое количество места на диске. Для этого можно воспользоваться стандартным инструментом очистки диска, который доступен в настройках системы.
- Увеличьте виртуальную память: виртуальная память – это дополнительное пространство на жестком диске, которое используется как дополнение к оперативной памяти. Если у вас мало физической памяти, увеличьте размер виртуальной памяти, чтобы компьютер мог использовать больше ресурсов. Это можно сделать в настройках системы.
- Отключите автоматические обновления: по умолчанию Windows настроена на автоматическое обновление системы и приложений. Если у вас проблемы с недостаточной памятью, отключите эту функцию, чтобы избежать ненужного потребления ресурсов.
- Установите оптимальные настройки системы: в настройках системы можно задать оптимальные параметры работы компьютера, чтобы повысить его производительность. Например, вы можете уменьшить количество запускаемых программ при старте системы или отключить некоторые визуальные эффекты.
Следуя этим советам, вы сможете оптимизировать работу вашей системы и избежать проблем с недостаточной памятью.