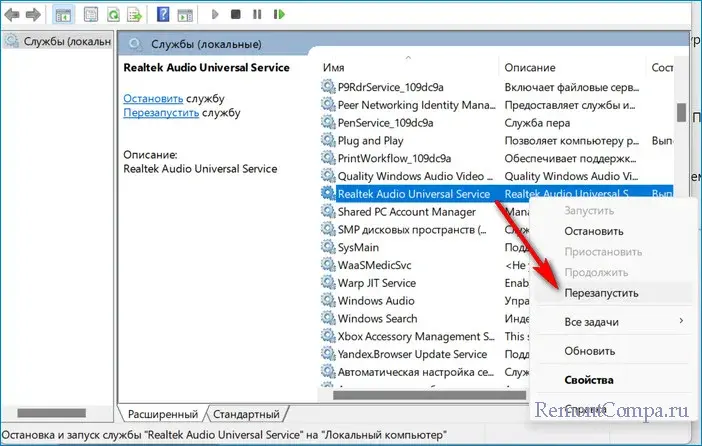Когда вы включаете компьютер, возможно, замечаете, что некоторые программы запускаются автоматически. Одним из таких процессов является RtkAudUService64.exe. Этот процесс относится к драйверам Realtek High Definition Audio, которые отвечают за воспроизведение звука на вашем компьютере.
Realtek High Definition Audio является одним из самых популярных драйверов звука и широко используется в различных компьютерах и ноутбуках. RtkAudUService64.exe является частью этого драйвера и отвечает за управление его функциями. Когда вы включаете компьютер, этот процесс запускается автоматически, чтобы обеспечить стабильное и качественное воспроизведение звука на вашем устройстве.
Кроме того, RtkAudUService64.exe отвечает за управление настройками звука. С помощью этого процесса вы можете настроить различные параметры звука, такие как громкость, баланс, пятно и даже эквалайзер. Он также обеспечивает поддержку множества аудиофайлов и форматов, чтобы вы могли наслаждаться прекрасным звуком при прослушивании музыки, просмотре фильмов или игре.
Таким образом, RtkAudUService64.exe является важным процессом, который обеспечивает надлежащую работу звука на вашем компьютере. Он запускается автоматически при включении компьютера и отвечает за управление драйверами звука Realtek High Definition Audio. Благодаря этому процессу вы можете настроить звук под свои предпочтения и наслаждаться качественным звучанием во время использования компьютера.
Автозагрузка и процессы RtkAudUService64.exe
Автозагрузка RtkAudUService64.exe позволяет использовать функции звуковых драйверов Realtek сразу после запуска компьютера. Он отвечает за управление аудиоразъёмами, микрофоном, настройками громкости и другими параметрами звука.
Процесс RtkAudUService64.exe работает в фоновом режиме и не отображается на экране пользователя. Он выполняет свои функции автоматически и обеспечивает стабильную работу звуковых компонентов компьютера. В большинстве случаев, этот процесс не занимает много системных ресурсов и не вызывает негативного влияния на производительность компьютера.
Однако, в некоторых случаях, RtkAudUService64.exe может вызывать проблемы, связанные с высокой загрузкой ЦП и использованием памяти. Если вы обнаружили, что этот процесс потребляет слишком много системных ресурсов, вы можете попробовать отключить его автозагрузку.
Чтобы отключить автозагрузку RtkAudUService64.exe, выполните следующие шаги:
- Откройте Диспетчер задач Windows. Это можно сделать, нажав комбинацию клавиш Ctrl+Shift+Esc.
- Перейдите на вкладку «Автозагрузка».
- Найдите процесс RtkAudUService64.exe в списке и отключите его, сняв флажок.
- Перезагрузите компьютер, чтобы изменения вступили в силу.
После отключения автозагрузки RtkAudUService64.exe, звуковые драйверы Realtek по-прежнему будут доступны на вашем компьютере, однако, процесс будет запускаться только при необходимости.
Важно отметить, что отключение автозагрузки RtkAudUService64.exe может привести к отключению некоторых функций звуковых драйверов или ухудшению качества звука. Если вы не сталкиваетесь с проблемами производительности или не испытываете неудобств от работы этого процесса, рекомендуется оставить его автозагрузку включенной.
Что такое RtkAudUService64.exe?
RtkAudUService64.exe запускается автоматически при загрузке операционной системы и выполняет функции, связанные с обработкой звуковых данных. Он отвечает за управление аудио-потоками и обеспечение высококачественного воспроизведения звука.
Файл RtkAudUService64.exe обычно находится в папке C:\Program Files\Realtek\Audio\HDA и является неотъемлемой частью драйвера Realtek High Definition Audio. Этот драйвер широко используется на компьютерах и ноутбуках для поддержки звуковых карт, встроенных в материнские платы.
Обычно RtkAudUService64.exe работает без проблем и не вызывает никаких проблем с производительностью компьютера. Однако в редких случаях он может потреблять больше ресурсов процессора или памяти, что может привести к замедлению работы компьютера. Если вы обнаружили подозрительную активность этого процесса, рекомендуется проверить систему на наличие вирусов или обновить драйвер Realtek High Definition Audio до последней версии.
В целом, RtkAudUService64.exe является важным компонентом для правильной работы звуковых устройств и обеспечения качественного звука на компьютере.
Определение и назначение файла RtkAudUService64.exe
Realtek High Definition Audio – это программное обеспечение, отвечающее за обработку аудиосигналов на компьютере. Этот драйвер обеспечивает работу аудиоустройств, таких как внешние динамики, наушники и микрофоны, подключенные к компьютеру.
Файл RtkAudUService64.exe является частью драйвера и выполняет функцию фоновой службы. Он запускается во время загрузки операционной системы и остается активным в фоновом режиме, обеспечивая непрерывную работу аудиоустройств, контролирует настройки звука и обрабатывает аудиосигналы, поступающие и отправляемые через аудиоустройства.
Файл RtkAudUService64.exe имеет значительное значение для правильной работы звука на компьютере. Если файл отсутствует или поврежден, пользователь может испытывать проблемы с воспроизведением звука или функционированием аудиоустройств. В таком случае рекомендуется переустановить драйвер аудиоустройств или выполнить восстановление системы для восстановления исправности файла RtkAudUService64.exe.
Виды автозагрузки в Windows
В операционной системе Windows существует несколько видов автозагрузки, которые позволяют программам и службам запускаться вместе с системой. Рассмотрим основные виды автозагрузки:
| Вид автозагрузки | Описание |
|---|---|
| Реестр | Программы и службы загружаются из различных разделов реестра, таких как HKCU\Software\Microsoft\Windows\CurrentVersion\Run или HKLM\Software\Microsoft\Windows\CurrentVersion\Run. |
| Папки автозагрузки | Некоторые программы добавляют свои ярлыки в папки автозагрузки, которые автоматически запускаются при входе в систему. Две основные папки автозагрузки находятся по следующим путям: C:\Users\ИмяПользователя\AppData\Roaming\Microsoft\Windows\Start Menu\Programs\Startup и C:\ProgramData\Microsoft\Windows\Start Menu\Programs\Startup. |
| Планировщик задач | Позволяет установить задачи, которые будут выполняться автоматически по определенному расписанию. Можно настроить запуск программы или скрипта при определенном событии или по времени. |
| Групповые политики | В сетевой среде администратор может настроить групповые политики, которые устанавливают автозагрузку определенных программ и служб на всех компьютерах в домене. |
Каждый из этих видов автозагрузки имеет свои преимущества и недостатки, и их использование зависит от потребностей пользователя или разработчика программы.
Автозагрузка через реестр
В операционных системах семейства Windows для управления автозагрузкой через реестр используются особые системные ветви реестра, такие как:
HKEY_LOCAL_MACHINE\SOFTWARE\Microsoft\Windows\CurrentVersion\RunHKEY_CURRENT_USER\SOFTWARE\Microsoft\Windows\CurrentVersion\RunHKEY_LOCAL_MACHINE\SOFTWARE\Microsoft\Windows\CurrentVersion\RunOnceHKEY_CURRENT_USER\SOFTWARE\Microsoft\Windows\CurrentVersion\RunOnce
В этих системных ветвях реестра хранятся записи о программных приложениях и службах, которые должны быть запущены при старте операционной системы. Для каждого программного приложения или службы создается отдельная запись, содержащая путь к исполняемому файлу программы.
При загрузке системы операционная система сканирует указанные ветви реестра, находит указанные в них записи и автоматически запускает программы, указанные в этих записях. Таким образом, автозагрузка через реестр позволяет определить, какие программы должны быть запущены при старте компьютера.
Однако использование автозагрузки через реестр может иметь как плюсы, так и минусы. С одной стороны, это удобно для пользователей, которым не нужно запускать нужные программы вручную каждый раз после включения компьютера. С другой стороны, большое количество программ, запускающихся автоматически при старте системы, может замедлять работу компьютера и снижать его производительность.
Пользователи могут самостоятельно управлять автозагрузкой через реестр, добавляя или удаляя записи с помощью специальных утилит или редактора реестра. Это позволяет оптимизировать автозагрузку и выбирать только нужные программы для запуска.
Автозагрузка через папку «Автозагрузка»
Папка «Автозагрузка» находится в специальной директории операционной системы и может быть различной для каждого пользователя. Обычно она расположена в следующем пути:
C:\Users\Имя_Пользователя\AppData\Roaming\Microsoft\Windows\Start Menu\Programs\Startupдля Windows 10C:\Documents and Settings\Имя_Пользователя\Menu Start\Programs\Startupдля более старых версий Windows
В папке «Автозагрузка» можно разместить ярлык к исполняемому файлу или сам исполняемый файл программы. Когда операционная система стартует, она автоматически проверяет содержимое этой папки и запускает программы, указанные в ней.
Автозагрузка через папку «Автозагрузка» может быть полезной для запуска таких программ, как антивирусы, менеджеры облачных хранилищ, мессенджеры и другие инструменты, которые вы хотите иметь доступными сразу после запуска операционной системы.
Однако следует быть осторожным при размещении программ в папке «Автозагрузка». Неконтролируемое размещение слишком многих программ может привести к замедлению работы компьютера или проблемам с его стабильностью. Используйте этот метод только для необходимых программ, которые действительно должны быть запущены при старте системы.
Автозагрузка через планировщик задач
Для настройки автозагрузки через планировщик задач необходимо выполнить следующие шаги:
- Откройте планировщик задач, нажав сочетание клавиш Win + R и введя команду
taskschd.msc. Нажмите Enter. - В левой панели выберите папку «Действия по состоянию системы» или «Задачи по состоянию системы».
- Щелкните правой кнопкой мыши в правой панели и выберите пункт «Создать задачу».
- В открывшемся окне на вкладке «Общие» введите имя задачи и описание.
- Перейдите на вкладку «Триггеры» и нажмите кнопку «Добавить». Выберите тип триггера, при котором должно запускаться приложение. Например, «При запуске компьютера» или «При входе пользователя».
- На вкладке «Действия» нажмите кнопку «Добавить» и укажите путь к исполняемому файлу, который должен автоматически запускаться.
- На вкладке «Условия» можно настроить различные ограничения для выполнения задачи. Например, задать запуск только при наличии подключения к сети или при определенном уровне заряда батареи.
- На вкладке «Параметры» можно настроить различные дополнительные параметры задачи, например, скрытое выполнение или приостановку задачи при переходе в режим энергосбережения.
- Нажмите кнопку «ОК», чтобы сохранить настройки задачи.
Теперь приложение будет автоматически запускаться при соблюдении заданных условий. Если вам необходимо изменить или удалить задачу, вы можете открыть планировщик задач, найти соответствующую задачу в списке и выполнить необходимые действия.
Автозагрузка через планировщик задач является удобным способом запуска приложений при старте системы, особенно если требуются более сложные сценарии автоматизации. Однако следует быть осторожным при настройке задач, чтобы не перегружать систему и не вызывать конфликтов с другими автозагрузками.
Как отключить или удалить RtkAudUService64.exe?
Если вы обнаружили, что RtkAudUService64.exe вызывает проблемы на вашем компьютере или вы просто не нуждаетесь в этом процессе, вы можете отключить его или удалить полностью. Ниже приведены инструкции, как это сделать:
Отключение RtkAudUService64.exe:
- Нажмите комбинацию клавиш Ctrl+Shift+Esc, чтобы открыть Диспетчер задач.
- Перейдите на вкладку «Загрузка».
- Найдите RtkAudUService64.exe в списке программ.
- Щелкните правой кнопкой мыши на процессе RtkAudUService64.exe и выберите «Отключить».
Удаление RtkAudUService64.exe:
- Нажмите комбинацию клавиш Win+R, чтобы открыть окно «Выполнить».
- Введите «appwiz.cpl» и нажмите Enter, чтобы открыть раздел «Установка и удаление программ».
- Найдите Realtek High Definition Audio Driver в списке установленных программ.
- Щелкните правой кнопкой мыши на программе и выберите «Удалить».
- Следуйте инструкциям на экране, чтобы завершить процесс удаления.
После отключения или удаления RtkAudUService64.exe рекомендуется перезагрузить компьютер, чтобы изменения вступили в силу и избавиться от связанных с ним проблем.