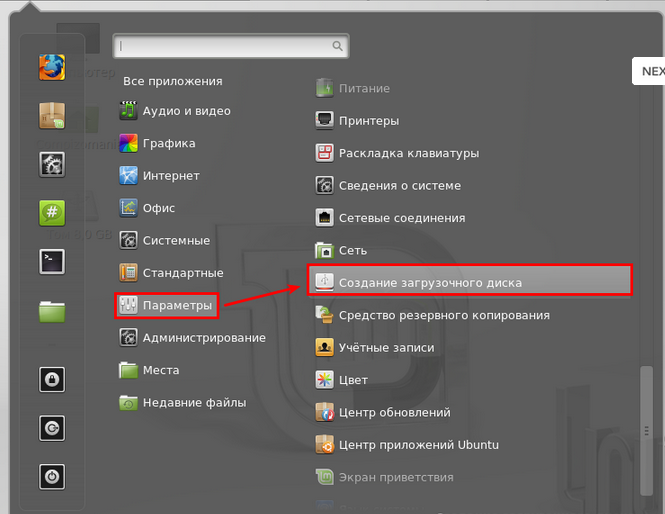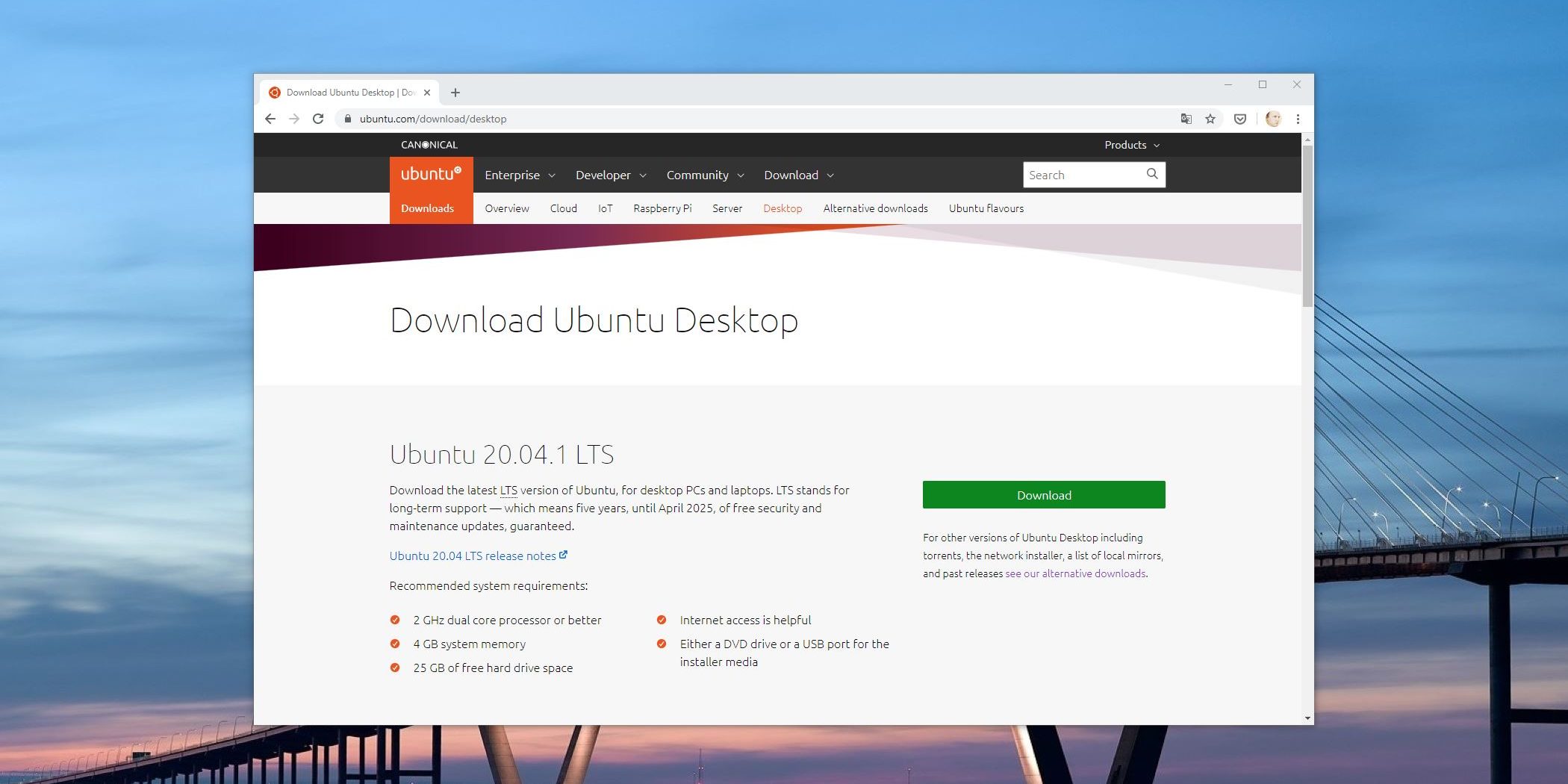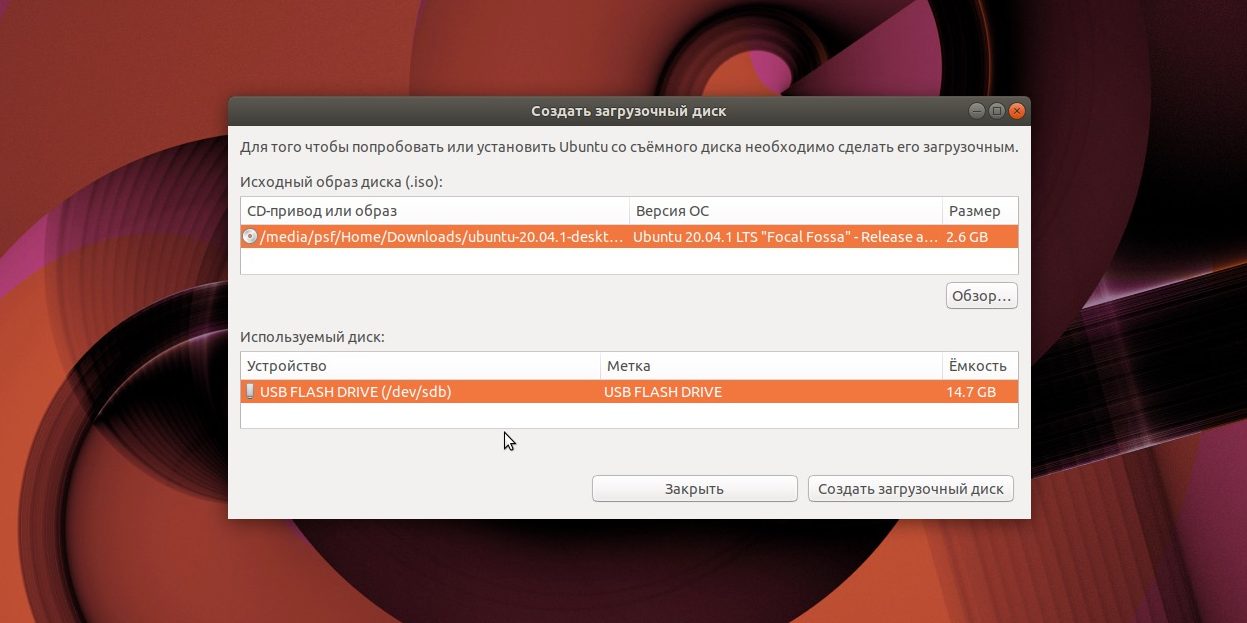Linux Live USB Creator – это мощный инструмент, который позволяет создать загрузочную флешку с операционной системой Linux на вашем компьютере. Это может быть очень полезно, если вы хотите установить Linux на новый компьютер, или если у вас возникли проблемы с загрузкой операционной системы и вам нужно восстановить ее с помощью загрузочного носителя.
Для создания загрузочной флешки с помощью Linux Live USB Creator вам понадобится сама программа, флешка с достаточным объемом памяти (рекомендуется не менее 4 ГБ) и образ операционной системы Linux, который можно загрузить с официального сайта выбранной дистрибутив.
Процесс создания загрузочной флешки с помощью Linux Live USB Creator довольно прост и включает в себя несколько шагов. Перед началом убедитесь, что у вас есть все необходимое и следуйте инструкциям.
Создание загрузочной флешки с помощью Linux Live USB Creator
Шаг 1: Скачайте и установите программу Linux Live USB Creator на ваш компьютер.
Шаг 2: Подготовьте флешку: убедитесь, что она пуста и вам не потребуется данные, хранящиеся на ней, так как процесс создания загрузочной флешки удалит все файлы на ней.
Шаг 3: Запустите программу Linux Live USB Creator.
Шаг 4: Выберите дистрибутив Linux, который хотите установить на флешку. Linux Live USB Creator поддерживает большое количество популярных дистрибутивов, таких как Ubuntu, Fedora, Kali Linux и другие.
Шаг 5: Укажите путь к ISO-образу выбранного дистрибутива Linux.
Шаг 6: Выберите флешку, на которую будет установлен выбранный дистрибутив Linux. Убедитесь, что выбранная флешка правильно определена программой.
Шаг 7: Настройте параметры установки по вашему выбору: можно указать размер раздела для хранения данных на флешке, установить пароль для зашифрованного доступа, а также другие параметры.
Шаг 8: Проверьте все выбранные настройки и нажмите кнопку «Создать». Процесс создания загрузочной флешки может занять некоторое время, в зависимости от размера и скорости флешки.
Шаг 9: По завершении процесса создания загрузочной флешки вы получите уведомление о его успешном завершении. Теперь вы можете использовать эту флешку для загрузки операционной системы Linux на другом компьютере.
Создание загрузочной флешки с помощью Linux Live USB Creator является простым и удобным способом установить и использовать Linux на других компьютерах. Следуйте этой инструкции шаг за шагом, и вы сможете легко создать загрузочную флешку со своим любимым дистрибутивом Linux.
Как использовать Linux Live USB Creator?
- Скачайте и установите Linux Live USB Creator с официального сайта.
- Подключите флешку к компьютеру.
- Запустите программу Linux Live USB Creator.
- Выберите дистрибутив Linux из списка доступных опций.
- Укажите путь к образу дистрибутива на вашем компьютере.
- Выберите флешку, на которую вы хотите записать образ.
- Убедитесь, что все настройки выбраны правильно.
- Нажмите кнопку «Создать» и подождите, пока процесс записи образа на флешку не будет завершен.
- После завершения процесса вы можете отключить флешку от компьютера.
- Теперь вы можете использовать свою загрузочную флешку для установки Linux или запуска в live-режиме.
Теперь у вас есть полная информация о том, как использовать Linux Live USB Creator для создания загрузочной флешки с Linux-дистрибутивом. Следуйте этим шагам и получите доступ к мощной операционной системе Linux на вашем компьютере.
Скачивание и установка программы
Для создания загрузочной флешки с помощью Linux Live USB Creator вам необходимо сначала скачать и установить эту программу на ваш компьютер.
Шаги:
- Откройте ваш веб-браузер и перейдите на официальный сайт Linux Live USB Creator.
- На главной странице сайта вы найдете ссылку для скачивания программы.
- Щелкните по ссылке для скачивания, чтобы начать загрузку файла установки.
- После завершения загрузки откройте файл установки программы.
- Следуйте инструкциям мастера установки, чтобы установить Linux Live USB Creator на ваш компьютер.
Теперь, когда Linux Live USB Creator успешно установлен на вашем компьютере, вы готовы приступить к созданию загрузочной флешки.
Выбор операционной системы и ISO-образа
Прежде чем приступить к созданию загрузочной флешки, необходимо определиться с операционной системой, которую вы хотите установить. Linux Live USB Creator поддерживает большое количество дистрибутивов, включая Ubuntu, Fedora, Debian, Mint и многие другие.
После выбора операционной системы вам потребуется скачать соответствующий ISO-образ. Обычно он доступен на официальном сайте дистрибутива. Обратите внимание, что ISO-образ должен быть предназначен для создания загрузочной флешки. Если вы не знаете, где скачать нужный образ, вы всегда можете воспользоваться поиском в Интернете или посетить форумы сообщества операционной системы.
После того, как вы скачали ISO-образ на ваш компьютер, убедитесь, что файл целостный и не поврежден. Для этого можно воспользоваться хэш-суммой, предоставленной разработчиком дистрибутива на его официальном сайте. Если хэш-суммы совпадают, значит, файл скачан верно и вы можете продолжать создание загрузочной флешки.
Форматирование и создание загрузочной флешки
1. Выберите USB-накопитель. В первую очередь необходимо выбрать флешку, которую вы собираетесь использовать в качестве загрузочного носителя. Убедитесь, что выбрано правильное устройство, чтобы избежать потери данных.
2. Установите образ ISO. Затем необходимо указать путь к образу ISO операционной системы Linux, который вы хотите установить на флешку. Вы также можете выбрать расположение файла ISO, нажав на кнопку «Обзор».
3. Выделите дополнительное пространство для хранения файлов. Если вы хотите использовать флешку не только для загрузки Linux, но и для хранения файлов, вы можете выделить дополнительное пространство, которое будет доступно в Windows. Для этого просто переместите ползунок «Спрятать» до желаемого значения.
4. Установите параметры загрузки. Далее, можно настроить параметры загрузки. Например, можно указать язык, клавиатуру и настроить пользовательский пароль, если это необходимо.
5. Начните процесс создания загрузочной флешки. Последним шагом является начало процесса создания загрузочной флешки. Дождитесь завершения операции, после чего флешка будет готова к использованию.
Важно помнить:
Перед тем, как начать процесс форматирования и создания загрузочной флешки, убедитесь, что на ней нет важных файлов, так как все данные будут удалены. Также обратите внимание, что создание загрузочной флешки может занять некоторое время, особенно при работе с большими образами ISO и медленными флешками.
Как запустить загрузку с флешки?
После того, как вы успешно создали загрузочную флешку с помощью Linux Live USB Creator, вам потребуется выполнить несколько простых действий, чтобы запустить загрузку операционной системы с нее. Вот подробная инструкция:
- Вставьте загрузочную флешку в свободный порт USB на компьютере.
- Перезагрузите компьютер и войдите в BIOS (обычно, для этого необходимо нажать клавишу Del, F2 или F10 при старте компьютера).
- Внутри BIOS найдите раздел «Boot» или «Загрузка».
- Установите загрузку с USB-устройства в качестве первого приоритета загрузки. Если в списке есть несколько разделов, выберите тот, который соответствует названию вашей флешки.
- Сохраните настройки BIOS и выйдите из меню (обычно, для этого нужно нажать клавишу F10).
- Компьютер перезагрузится и начнет загрузку с флешки.
После этого вы сможете увидеть экран установки операционной системы, которую вы выбрали при создании загрузочной флешки. В дальнейшем вам предстоит следовать инструкциям на экране, чтобы завершить установку.
Подключение флешки к компьютеру
Для создания загрузочной флешки с помощью Linux Live USB Creator необходимо сначала правильно подключить флешку к компьютеру. Для этого следуйте этим простым шагам:
Шаг 1: Вставьте флешку в свободный USB-порт на компьютере. Обычно порты USB можно найти на задней панели компьютера или с боку ноутбука. Обратите внимание на то, что некоторые компьютеры могут иметь разные типы портов USB, такие как USB 2.0 или USB 3.0. Выберите порт, совместимый с вашей флешкой.
Шаг 2: Когда флешка была успешно вставлена в порт USB, компьютер обычно автоматически определит ее и выведет уведомление о подключенном устройстве или откроет окно с содержимым флешки. Если этого не произошло, вы можете открыть проводник Windows или Finder на Mac и проверить, появилась ли флешка в списке доступных устройств.
Шаг 3: Проверьте, что флешка полностью подключена и включена. Возможно, вам потребуется нажать кнопку «Включить» на флешке или подвинуть физический выключатель на ее боковой или задней стороне. Убедитесь, что флешка включена и готова к использованию.
Теперь флешка успешно подключена к компьютеру и готова для создания загрузочной флешки с помощью Linux Live USB Creator.
Загрузка компьютера с флешки
Для начала загрузки компьютера с флешки необходимо подключить флешку к порту USB компьютера. Затем нужно включить или перезагрузить компьютер и зайти в настройки BIOS, нажав на соответствующую клавишу (обычно это F2, DEL или ESC) при загрузке компьютера.
Внутри настроек BIOS нужно найти раздел «Boot» или «Загрузка». В этом разделе нужно выбрать устройство, с которого будет происходить загрузка компьютера. Обычно это раздел «USB» или «Removable Devices». При помощи стрелочек на клавиатуре нужно переместить USB раздел на первое место в списке загрузки.
После этого нужно сохранить изменения и выйти из настроек BIOS. Компьютер загрузится и запустится с флешки. Если на флешке записан образ операционной системы, то компьютер будет загружаться с этого образа и запускаться в операционной системе.
При загрузке компьютера с флешки обратите внимание, что процесс может занять некоторое время, особенно если на флешке записан большой образ операционной системы. Также будьте внимательны при выборе устройств в BIOS, чтобы не ошибиться и загрузиться с неправильного устройства.
Выбор языка и дальнейшие настройки
Перед началом процесса создания загрузочной флешки с помощью Linux Live USB Creator вам необходимо выбрать язык и провести некоторые дополнительные настройки.
1. Запустите программу Linux Live USB Creator на вашем компьютере.
2. В появившемся окне выберите желаемый язык интерфейса. Для этого щелкните по соответствующему языку в выпадающем списке.
3. После выбора языка интерфейса вы сможете настроить некоторые дополнительные параметры, если это необходимо.
| Параметр | Описание |
| Автоматические обновления | Выберите эту опцию, если хотите, чтобы программа автоматически проверяла наличие обновлений и устанавливала их. |
| Сохранить текущие файлы и настройки | Если включена эта опция, программа будет сохранять текущие файлы и настройки после создания загрузочной флешки. |
| Отобразить подробную информацию о процессе | Выберите эту опцию, если хотите видеть подробную информацию о процессе создания загрузочной флешки. |
4. После выбора языка и настройки дополнительных параметров нажмите кнопку «Далее», чтобы продолжить процесс создания загрузочной флешки.