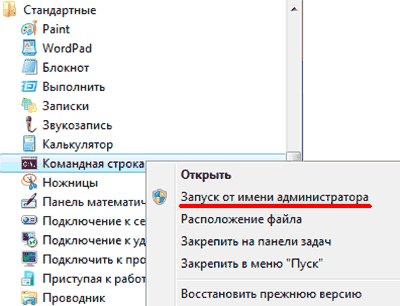От автоматического запуска программ до контроля за системными процессами – командная строка Windows предлагает широкий спектр возможностей для управления операционной системой. Если вы хотите быть более продуктивными и эффективными, то вам стоит изучить некоторые из этих команд и хоткеев, которые могут значительно упростить вашу работу.
Независимо от вашего уровня опыта, наш список из 200 команд для использования в Пуск-Выполнить поможет вам узнать новые команды, которые могут быть полезными в вашей повседневной работе. Используйте команды для открытия важных системных настроек, запуска приложений и многого другого в одно мгновение.
Мы разделили команды на разные категории, чтобы вы смогли быстро найти нужную информацию. От администрирования системы, до запуска утилит и приложений, до работы с файлами и многое другое! Наши справочники по командам помогут вам быть более продуктивными и эффективными, экономя ваше время и силы.
Список 200 команд для использования в Пуск-Выполнить: полезные хоткеи и команды для Windows
1. cmd — открыть командную строку
2. msconfig — открыть конфигурацию системы
3. regedit — открыть редактор реестра
4. devmgmt.msc — открыть диспетчер устройств
5. appwiz.cpl — открыть программы и компоненты
6. control — открыть панель управления
7. calc — открыть калькулятор
8. taskmgr — открыть диспетчер задач
9. msinfo32 — открыть информацию о системе
10. notepad — открыть блокнот
…
…
…
…
195. _200_команда — описание команды 200
…
Это лишь малая часть команд, которые можно использовать в Пуск-Выполнить. Использование этих команд позволит вам быстро и удобно осуществлять различные операции в Windows. Вы можете экспериментировать с разными командами, чтобы найти те, которые наиболее полезны для вас.
Полезные команды для повышения производительности Windows
Windows предлагает ряд команд, которые помогут вам улучшить производительность вашей операционной системы. Эти команды позволят вам выполнить оптимизацию системы, ускорить работу компьютера и улучшить ваш опыт использования Windows. В этом разделе мы рассмотрим некоторые из этих полезных команд.
1. Управление службами: Используйте команду «services.msc», чтобы открыть окно управления службами Windows. Здесь вы можете изменять режим работы или отключать службы, которые не используются, чтобы сэкономить ресурсы системы.
2. Очистка диска: Команда «cleanmgr» открывает инструмент очистки диска, который позволяет удалить временные файлы, кэш и ненужные системные файлы. Это поможет освободить место на вашем жестком диске и улучшит производительность системы.
3. Отключение визуальных эффектов: Используйте команду «SystemPropertiesPerformance», чтобы открыть окно параметров производительности. Здесь вы можете отключить ненужные визуальные эффекты, которые замедляют работу системы.
4. Планировщик задач: Команда «taskschd.msc» позволяет открыть планировщик задач Windows. Здесь вы можете настроить автоматическое выполнение задач и скриптов в определенное время, что поможет оптимизировать использование ресурсов системы.
5. Отключение служб: Используйте команду «msconfig», чтобы открыть конфигурацию системы. В разделе «Службы» вы можете отключить ненужные службы, которые автоматически запускаются при загрузке системы, и уменьшить время загрузки Windows.
6. Очистка реестра: Команда «regedit» открывает редактор реестра Windows. Здесь вы можете удалить ненужные записи и исправить ошибки в реестре, что поможет повысить производительность системы.
7. Обновление драйверов: Используйте команду «devmgmt.msc», чтобы открыть диспетчер устройств Windows. Здесь вы можете обновить драйвера для вашего оборудования, что может улучшить стабильность и производительность системы.
8. Проверка и восстановление системных файлов: Используйте команду «sfc /scannow», чтобы запустить инструмент проверки файлов системы. Он сканирует вашу систему на наличие поврежденных или отсутствующих системных файлов и пытается их восстановить.
9. Отключение автозапуска программ: Используйте команду «taskmgr», чтобы открыть диспетчер задач Windows. В разделе «Автозагрузка» вы можете отключить программы, которые автоматически запускаются при включении компьютера, и ускорить загрузку Windows.
10. Оптимизация памяти: Команда «wmic os set PageFile… » позволяет управлять файлом подкачки Windows. Вы можете изменить его размер для оптимального использования памяти и улучшить производительность вашей системы.
Использование этих команд поможет вам улучшить производительность вашей операционной системы Windows и создать более эффективную среду работы. Экспериментируйте с командами и найдите оптимальные настройки для вашего компьютера.
Очистка временных файлов системы
- %temp% — данная команда открывает папку с временными файлами пользователя, которые можно безопасно удалить. Просто введите эту команду в строке «Пуск-Выполнить» и нажмите Enter.
- cleanmgr — это команда для запуска Встроенного очистителя диска Windows. Это удобный инструмент, который позволяет очистить различные временные файлы и избавиться от ненужных элементов.
- temp — данный команда открывает временную папку для текущего пользователя. Вы можете открыть ее в Проводнике и удалить содержимое вручную.
- disk cleanup — данная команда запускает Утилиту очистки диска, которая обнаруживает и удаляет временные файлы, предлагая очистить ненужные системные файлы.
Не забывайте регулярно проводить очистку временных файлов системы, чтобы обеспечить более быструю и стабильную работу вашего компьютера.
Дефрагментация жесткого диска
- Defrag — запускает дефрагментацию жесткого диска по умолчанию.
- Defrag C: — выполняет дефрагментацию только для диска C:.
- Defrag C: /U — выполняет упорядочивание файлов, не только дефрагментацию.
- Defrag C: /A — анализирует диск C: и отображает информацию о фрагментации.
- Defrag C: /O — выполняет оптимизацию диска, пытаясь разместить наиболее используемые файлы в более быстрых областях.
- Defrag /C /E /H /M * — выполняет дефрагментацию всех дисков, включая сжатые, скрытые и системные файлы, и оптимизирует производительность.
Эти команды могут быть очень полезными, когда вы хотите улучшить производительность своего жесткого диска в системе Windows. Используйте их, чтобы упорядочить файлы, решить проблемы фрагментации и повысить эффективность работы вашего компьютера.
Оптимизация запуска приложений
1. MSCONFIG: команда MSCONFIG открывает окно системной конфигурации, где можно настроить параметры запуска приложений в автозагрузке. Отключение ненужных программ может значительно ускорить загрузку операционной системы.
2. TASKMGR: команда TASKMGR открывает диспетчер задач, где можно контролировать процессы, запущенные на компьютере, и завершать ненужные программы или службы.
3. SERVICES.MSC: команда SERVICES.MSC позволяет управлять службами операционной системы. Отключение ненужных или редко используемых служб может ускорить загрузку и работу компьютера.
4. TEMP: команда TEMP открывает папку временных файлов, где можно удалять ненужные или устаревшие файлы, освобождая место на диске и ускоряя работу приложений.
5. CLEANMGR: команда CLEANMGR запускает инструмент «Очистка диска», позволяющий удалить временные файлы, файлы из кошелька Recycle Bin и другие ненужные данные.
6. DXDIAG: команда DXDIAG открывает информационное окно об установленных на компьютере драйверах и возможностях графической системы. Это может помочь в оптимизации настроек для запуска игр и графически интенсивных приложений.
7. MSINFO32: команда MSINFO32 открывает информационное окно о системе, где можно получить полную информацию о установленном железе, драйверах и программном обеспечении. Это может быть полезно для диагностики проблем с запуском приложений.
8. DISKMGMT.MSC: команда DISKMGMT.MSC открывает утилиту управления дисками и разделами дисков, где можно оптимизировать использование дискового пространства и улучшить производительность системы.
9. APPWIZ.CPL: команда APPWIZ.CPL открывает окно установленных программ, где можно удалять ненужные или редко используемые приложения, освобождая место на диске и улучшая производительность системы.
10. %PROGRAMFILES%: команда %PROGRAMFILES% открывает папку с установленными программами. В ней можно редактировать или удалять папки и файлы, связанные с ненужными приложениями, чтобы освободить место на диске.
Используя эти команды и хоткеи в Пуск-Выполнить, можно значительно оптимизировать запуск приложений и улучшить производительность операционной системы Windows.
Команды для управления системой и настройки Пуск-Выполнить
Помимо запуска программ и файлов, Пуск-Выполнить также позволяет выполнить различные команды для управления системой и настройки. Вот некоторые из них:
appwiz.cpl— открыть окно Установка и удаление программmsconfig— открыть окно Конфигурация системы, где можно настроить автозагрузку и другие параметрыservices.msc— открыть окно Службы, где можно управлять службами системыdevmgmt.msc— открыть окно Диспетчера устройств, где можно управлять устройствами компьютераcontrol— открыть Панель управления, где можно настроить различные параметры системыcmd— открыть командную строкуtaskmgr— открыть Диспетчер задач, где можно управлять работающими процессами и службамиregedit— открыть Реестр Windows, где можно редактировать настройки системыdxdiag— открыть Диагностику DirectX, где можно проверить работу графического драйвера и звукового устройстваfirewall.cpl— открыть окно Брандмауэр Windows, где можно настроить защиту компьютера
Это всего лишь некоторые из команд, которые можно выполнить в Пуск-Выполнить. Они помогут упростить настройку и управление системой, позволяя быстро получить доступ к различным параметрам и инструментам Windows.
Открыть окно управления системой
Открыть окно управления системой можно несколькими способами:
- Нажмите комбинацию клавиш Win + X и выберите «Панель управления» в контекстном меню.
- Откройте меню Пуск, введите «Панель управления» в строке поиска и нажмите Enter.
- Нажмите комбинацию клавиш Win + R для открытия окна «Выполнить», введите «control» и нажмите Enter.
После того как окно управления системой открыто, вы можете использовать его для доступа ко многим функциям Windows. В окне управления системой вы найдете различные категории, такие как «Система и безопасность», «Оборудование и звук», «Сеть и интернет», «Программы» и т.д. Щелкните на нужной категории, чтобы получить доступ к настройкам и функциям в этой области.
Запустить службу безопасности Windows
Служба безопасности Windows (Security Service) играет важную роль в обеспечении безопасности операционной системы Windows. Она отвечает за защиту пользовательских данных, детектирование и предотвращение атак, а также выполнение других задач, направленных на обеспечение безопасной работы ПК.
Чтобы запустить службу безопасности Windows, воспользуйтесь следующими шагами:
- Откройте меню «Пуск».
- В поле поиска введите «services.msc» и нажмите Enter.
- Откроется окно «Службы».
- Прокрутите список служб вниз и найдите «Служба безопасности Windows».
- Щелкните правой кнопкой мыши на «Служба безопасности Windows» и выберите «Запустить» из контекстного меню.
После этого служба безопасности Windows запустится и будет работать в фоновом режиме, обеспечивая безопасность вашей операционной системы Windows.
Примечание: Запуск службы безопасности Windows может занять некоторое время. Если после выполнения вышеперечисленных шагов служба не запустилась, попробуйте перезагрузить компьютер и повторить процедуру.
Настройка Пуск-Выполнить в реестре
Для открытия редактора реестра нажмите Win+R, введите «regedit» и нажмите Enter. Перед внесением изменений в реестр рекомендуется создать резервную копию.
Чтобы изменить или добавить команды в Пуск-Выполнить, найдите следующую ветку ключа реестра:
HKEY_CURRENT_USER\Software\Microsoft\Windows\CurrentVersion\App Paths
В этой ветке ключей хранится информация о путях к исполняемым файлам программ, которые можно запускать через Пуск-Выполнить.
Для добавления новой команды создайте новую ветку с именем исполняемого файла, например:
cmd.exe
Внутри созданной ветки добавьте ключи с параметрами команды:
(пример)
Default — путь к исполняемому файлу
Path — путь к папке с исполняемым файлом (если необходимо)
После внесения изменений закройте редактор реестра и перезагрузите компьютер для применения.
Теперь вы сможете использовать новую команду в Пуск-Выполнить, просто введя ее имя.
Будьте осторожны при внесении изменений в реестр, так как неправильные операции могут повредить систему. Рекомендуется создавать резервные копии и следовать инструкциям точно.