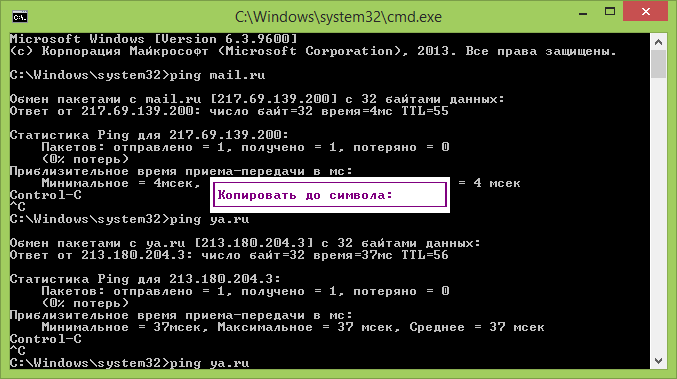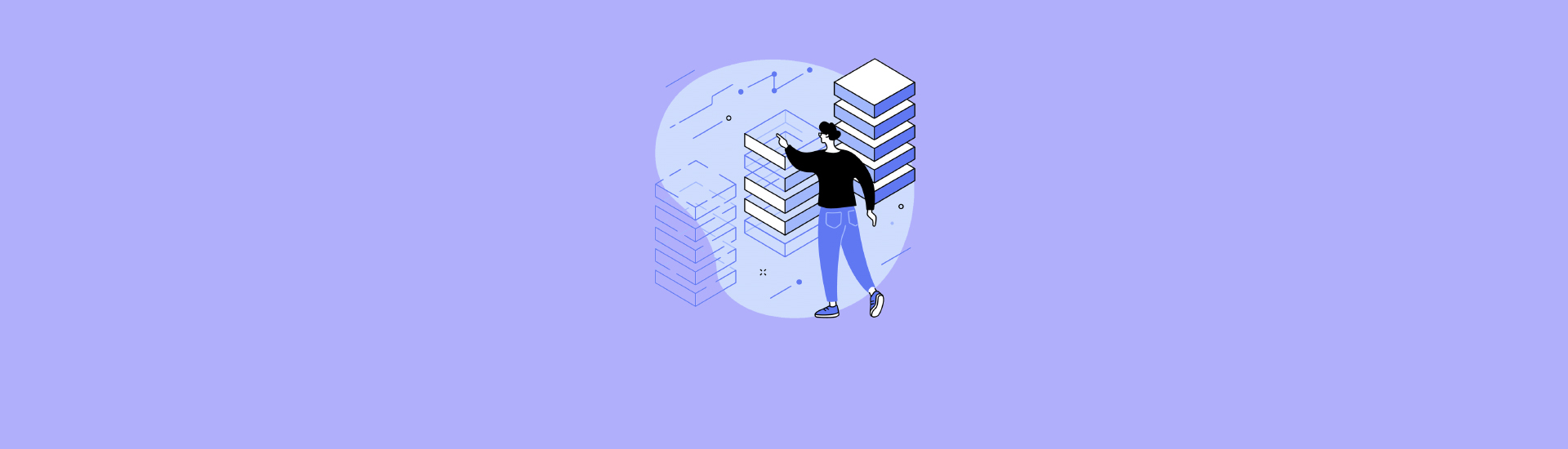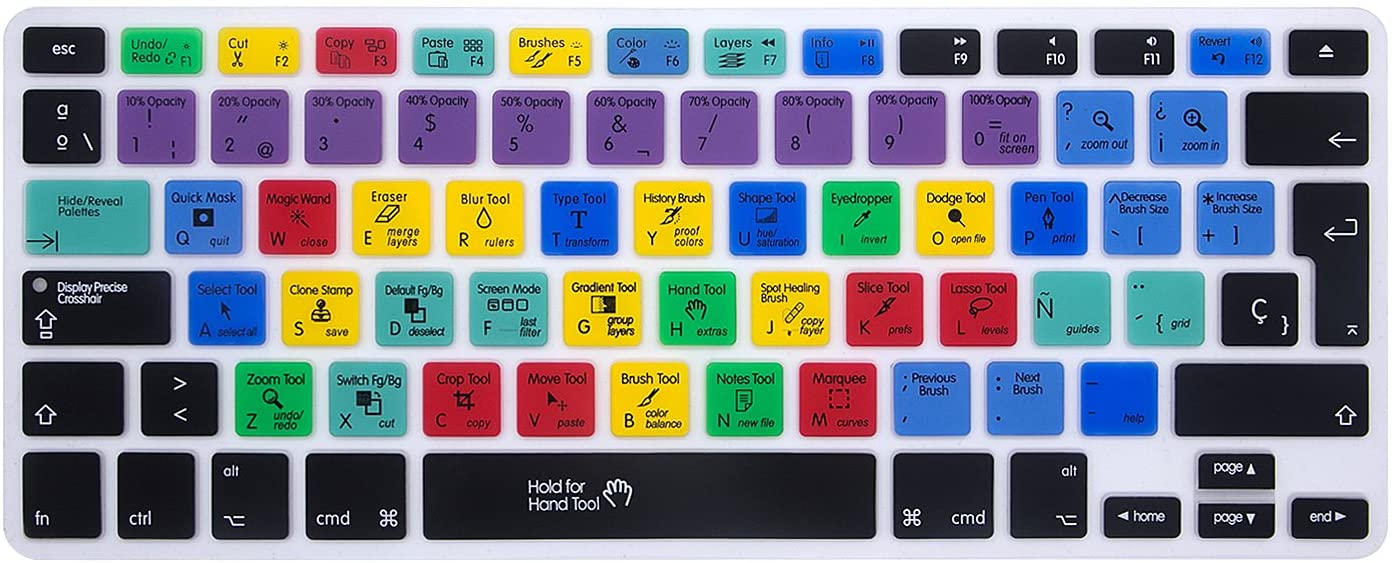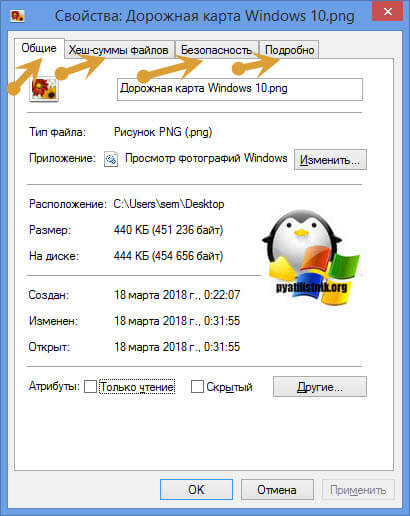Командная строка Windows (CMD) является мощным инструментом для управления операционной системой. Она позволяет пользователям выполнять различные операции и настройки с помощью команд. Однако чтобы использовать CMD эффективно, необходимо знать горячие клавиши, которые помогут ускорить работу в командной строке
Горячие клавиши представляют собой команды, которые можно выполнить, одновременно нажимая несколько ключей на клавиатуре. Они помогают сократить количество вводимых символов и упрощают навигацию в CMD. Ниже приведен список горячих клавиш, которые можно использовать в командной строке Windows 10 и Windows 11:
Ctrl + C: Остановить выполнение текущей команды или программы.
Ctrl + V: Вставить текст из буфера обмена в командную строку.
Ctrl + A: Выделить весь текст в командной строке.
Ctrl + X: Вырезать выделенный текст в командной строке.
Ctrl + Y: Повторить последнюю команду или операцию.
Ctrl + Z: Отменить последнюю команду или операцию.
Ctrl + F: Найти текст в командной строке.
Ctrl + R: Заменить текст в командной строке.
Ctrl + N: Создать новую командную строку.
Используя эти горячие клавиши, вы сможете значительно ускорить свою работу в командной строке Windows 10 и Windows 11. Помните, что некоторые горячие клавиши могут отличаться в зависимости от раскладки клавиатуры или языка операционной системы.
Список горячих клавиш в командной строке Windows 10 и Windows 11
Вот список некоторых горячих клавиш, которые помогут вам быстрее и удобнее взаимодействовать с командной строкой:
- Ctrl + C: Копировать выделенный текст
- Ctrl + V: Вставить скопированный текст
- Ctrl + A: Выделить весь текст в командной строке
- Ctrl + Shift + C: Скопировать текст из окна командной строки в буфер обмена
- Ctrl + Shift + V: Вставить текст из буфера обмена в командную строку
- Ctrl + ←: Переместиться на одно слово влево
- Ctrl + →: Переместиться на одно слово вправо
- Ctrl + ↑: Прокрутить историю команд вверх
- Ctrl + ↓: Прокрутить историю команд вниз
- Ctrl + Backspace: Удалить предыдущее слово
- Ctrl + Delete: Удалить следующее слово
- Ctrl + L: Очистить экран командной строки
- Tab: Автодополнение команды или имени файла
Использование горячих клавиш позволяет значительно ускорить работу с командной строкой и повысить эффективность вашей работы. Попробуйте использовать эти комбинации клавиш и убедитесь сами!
Основные команды
В командной строке Windows 10 и Windows 11 можно использовать множество команд для выполнения различных операций. Ниже приведены самые основные команды и их функционал:
1. cd — команда для изменения текущей директории. Например, «cd C:\Windows» переключит текущую директорию на C:\Windows.
2. dir — команда для отображения содержимого текущей директории.
3. copy — команда для копирования файлов и директорий. Например, «copy file.txt C:\Backup» скопирует файл file.txt в директорию C:\Backup.
4. del — команда для удаления файлов. Например, «del file.txt» удалит файл file.txt.
5. ren — команда для переименования файлов и директорий. Например, «ren old.txt new.txt» переименует файл old.txt в new.txt.
6. move — команда для перемещения файлов и директорий. Например, «move file.txt C:\Backup» переместит файл file.txt в директорию C:\Backup.
7. mkdir — команда для создания новой директории. Например, «mkdir NewFolder» создаст новую папку с именем NewFolder.
8. rmdir — команда для удаления директорий. Например, «rmdir OldFolder» удалит папку с именем OldFolder.
9. help — команда для получения справки по доступным командам.
10. exit — команда для выхода из командной строки.
Это лишь небольшой список основных команд, доступных в командной строке Windows 10 и Windows 11. Опытные пользователи могут использовать дополнительные команды для выполнения сложных операций. Рекомендуется ознакомиться с документацией Microsoft для получения более подробной информации о командах и их параметрах.
Вывести список файлов в текущей директории
Чтобы открыть командную строку, нажмите комбинацию клавиш Win + R для вызова окна «Выполнить», введите команду cmd и нажмите Enter.
В командной строке введите команду dir и нажмите Enter. В результате будет выведен список файлов и папок, находящихся в текущей директории.
Чтобы перейти в другую директорию, используйте команду cd с указанием пути к желаемой директории. Например, чтобы перейти в папку «Документы», введите cd Документы и нажмите Enter. Затем выполните команду dir, чтобы вывести список файлов в данной директории.
Примечание: Если в имени пути или названии файла содержатся пробелы, то их нужно заключить в двойные кавычки. Например, cd «Мои документы».
Создать новую папку
В командной строке операционных систем Windows 10 и Windows 11 можно создать новую папку с помощью горячей клавиши Ctrl + Shift + N. Эта комбинация клавиш позволяет быстро и удобно создавать новые папки без необходимости использования мыши и контекстного меню.
Для создания новой папки с помощью горячей клавиши Ctrl + Shift + N следует открыть командную строку, перейти в нужное расположение, нажать сочетание клавиш и ввести имя новой папки. После ввода имени папки нажмите клавишу Enter, чтобы создать папку.
Использование горячей клавиши Ctrl + Shift + N для создания новых папок в командной строке обеспечивает быстрое и эффективное управление файловой системой операционных систем Windows 10 и Windows 11.
Удалить файл или папку
Windows 10 и Windows 11 предлагают несколько способов удаления файлов и папок из командной строки. Ниже приведены горячие клавиши, которые можно использовать для удаления:
1. Удаление одиночного файла:
Для удаления одиночного файла в командной строке можно использовать следующую команду:
del путь_к_файлу
Здесь путь_к_файлу — это полный или относительный путь к файлу, который вы хотите удалить. Например:
del C:\Documents\example.txt
2. Удаление пустой папки:
Для удаления пустой папки в командной строке используется команда:
rd путь_к_папке
Здесь путь_к_папке — это полный или относительный путь к папке, которую вы хотите удалить. Например:
rd C:\Documents\empty_folder
3. Удаление папки с подпапками и файлами:
Для удаления папки со всем ее содержимым в командной строке используется команда:
rd /s /q путь_к_папке
Здесь /s — опция для удаления всех подпапок и файлов внутри указанной папки, а /q — опция для удаления без подтверждения. Например:
rd /s /q C:\Documents\folder_to_delete
Примечание: Удаление файлов и папок через командную строку является немедленным и неотменяемым действием. Будьте осторожны при использовании этих команд.
Команды для работы с текстом
Командная строка Windows предоставляет ряд команд, которые позволяют работать с текстом, выполнять поиск, замену, сортировку и другие операции. В этом разделе мы рассмотрим некоторые из этих команд.
1. find — команда для поиска строки в файле. Например, find "text" file.txt выполнит поиск строки «text» в файле file.txt.
2. findstr — команда для более сложного поиска по регулярному выражению. Например, findstr /R "^[A-Za-z]+$" file.txt выполнит поиск всех строк, состоящих только из букв в файле file.txt.
3. sort — команда для сортировки строк в файле. Например, sort file.txt отсортирует строки в файле file.txt в алфавитном порядке.
4. replace — команда для замены одной строки на другую. Например, replace "old" "new" file.txt заменит все вхождения строки «old» на «new» в файле file.txt.
6. more — команда для постраничного просмотра содержимого файла. Например, more file.txt позволит построчно просмотреть содержимое файла file.txt.
7. findstr /C:"text" — команда для поиска строки в нескольких файлах. Например, findstr /C:"text" *.txt выполнит поиск строки «text» во всех файлах с расширением .txt в текущей директории.
8. clip — команда для копирования содержимого файла в буфер обмена. Например, type file.txt | clip скопирует содержимое файла file.txt в буфер обмена.
Это лишь некоторые из команд, предоставляемых командной строкой Windows для работы с текстом. Более полный список команд и их описание можно найти в документации.
Открыть файл в командной строке для редактирования
Для открытия файла в командной строке Windows 10 и Windows 11 для редактирования вы можете использовать редактор по умолчанию или любой другой установленный в системе редактор текста. Вот два способа, которые помогут вам это сделать:
- Использование команды «notepad» или «vim»:
- Использование команды «start»:
1. Откройте командную строку, нажав клавиши Win + R и введите «cmd». Нажмите Enter.
2. Перейдите в папку, содержащую файл, который вы хотите открыть. Вы можете использовать команду «cd» для перехода в нужную папку.
3. Введите команду «notepad» или «vim», а затем укажите путь к файлу, например:
notepad C:\путь\к\файлу\example.txt
или
vim C:\путь\к\файлу\example.txt
4. Нажмите Enter, чтобы открыть файл в выбранном редакторе.
1. Откройте командную строку, нажав клавиши Win + R и введите «cmd». Нажмите Enter.
2. Перейдите в папку, содержащую файл, который вы хотите открыть. Вы можете использовать команду «cd» для перехода в нужную папку.
3. Введите команду «start» и укажите путь к файлу, например:
start C:\путь\к\файлу\example.txt
4. Нажмите Enter, чтобы открыть файл в редакторе по умолчанию.
Оба способа позволяют вам открыть файл в командной строке для редактирования без необходимости переключаться между различными приложениями. Вы можете использовать команды «notepad» или «vim» для открытия файла в соответствующих редакторах, либо команду «start» для открытия файла в редакторе по умолчанию операционной системы.
Скопировать текст из файла в буфер обмена
Для того чтобы скопировать текст из файла в буфер обмена, откройте командную строку в Windows 10 или Windows 11 и выполните следующую команду:
type <путь_к_файлу> | clipВместо <путь_к_файлу> введите путь к файлу, из которого вы хотите скопировать текст. Например, если ваш файл находится на рабочем столе и называется «example.txt», то команда будет выглядеть так:
type C:\Users\Ваше_имя_пользователя\Desktop\example.txt | clipПосле выполнения команды текст из файла будет скопирован в буфер обмена и вы сможете вставить его в любое другое место, используя сочетание клавиш Ctrl + V или команду «Вставить» в контекстном меню.
Это очень удобная функция, особенно когда вам нужно быстро скопировать большой объем текста или передать текст из одного приложения в другое. Надеемся, что эта информация будет полезной для вас при работе в командной строке Windows.