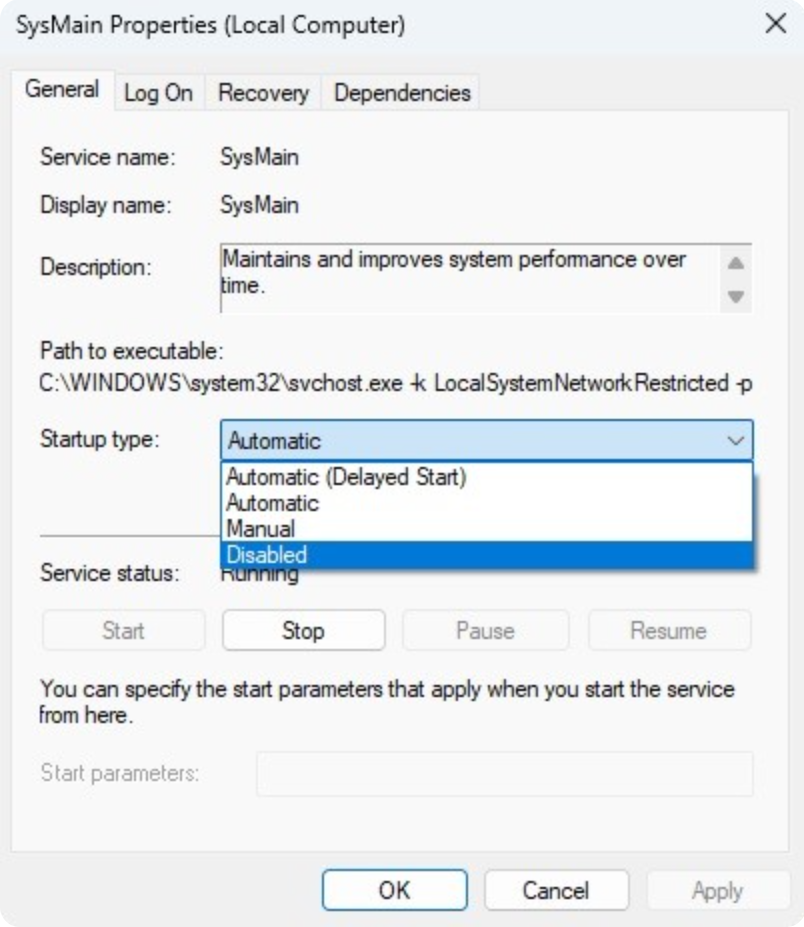SuperFetch — одна из основных функций операционной системы Windows 10, которая значительно повышает скорость работы компьютера. Эта технология помогает оптимизировать загрузку приложений и ускоряет доступ к наиболее часто используемым данным. Но как именно работает SuperFetch и как его правильно настроить, чтобы достичь максимальной производительности?
SuperFetch анализирует и запоминает информацию о приложениях и файловых системах, которые вы часто используете, и предварительно загружает их в оперативную память. Это позволяет уменьшить время загрузки приложений и значительно повысить отзывчивость системы в целом. Кроме того, SuperFetch учитывает временные факторы, распределяет заполняемую часть оперативной памяти и улучшает производительность компьютера в целом.
Но как эффективно настроить SuperFetch для максимальной производительности вашей системы? Следующий ряд рекомендаций поможет вам создать оптимальные настройки SuperFetch под ваши потребности.
SuperFetch в Windows 10
SuperFetch часто путают с кэшированием, но они имеют некоторые существенные различия. В отличие от кэширования, которое сохраняет информацию из активных приложений для более быстрого доступа к ним, SuperFetch предсказывает, какие приложения будут запускаться в ближайшем будущем и предварительно кэширует их данные.
Когда пользователь запускает приложение в Windows 10, SuperFetch автоматически загружает соответствующие данные в оперативную память, что позволяет быстро открыть приложение и ускоряет его работу. Это особенно полезно при запуске тяжелых и ресурсоемких программ.
SuperFetch анализирует использование ресурсов компьютера и учитывает пользовательские привычки, чтобы предугадать, какие приложения будут использоваться в следующий раз. Это позволяет сократить время ожидания при запуске программ и улучшает общую производительность системы.
Настройка SuperFetch в Windows 10 также возможна. Вы можете включить или отключить эту функцию с помощью специальных параметров в системных настройках. Если у вас есть достаточный объем оперативной памяти, включение SuperFetch поможет повысить производительность вашего компьютера.
В целом, SuperFetch в Windows 10 является ценной и полезной функцией, которая может значительно улучшить производительность вашего компьютера. Она позволяет быстрее запускать приложения и ускоряет работу системы в целом. Рекомендуется включить SuperFetch, особенно если у вас есть достаточно оперативной памяти для его использования.
Раздел 1. Как работает эта функция
SuperFetch использует алгоритмы машинного обучения, чтобы на основе предыдущих действий пользователя предсказывать, какие программы и данные будут использованы в ближайшем будущем. Функция анализирует активность работы с приложениями, запоминает, какие приложения запускаются, и запускает их автоматически при следующей загрузке системы.
При этом SuperFetch учитывает различные факторы, такие как время суток, дни недели и привычки пользователя. Например, если пользователь часто в определенное время запускает определенные приложения, то SuperFetch будет автоматически загружать их в память заранее, чтобы они были доступны сразу после запуска системы. Таким образом, время загрузки приложений сокращается, что улучшает общую производительность компьютера.
SuperFetch работает в фоновом режиме и использует незагруженные части оперативной памяти компьютера для кэширования данных. Кэширование позволяет быстрее получать доступ к информации, так как она уже находится в памяти, а не в отдельном хранилище, например на жестком диске. Это позволяет ускорить загрузку и работу приложений, так как время доступа к данным сокращается.
Примечание: возможность работы SuperFetch зависит от конфигурации и характеристик компьютера, а также используемых программ и операций. Для некоторых компьютеров и задач функция может быть неактивной или иметь ограничения.
Ускорение загрузки приложений
Когда SuperFetch активирован, он наблюдает за использованием системных ресурсов и анализирует образцы поведения для запуска наиболее часто используемых приложений. Затем он запускает процесс предварительной загрузки данных этих приложений на основе полученной информации.
Это значит, что когда вы запускаете приложение, SuperFetch уже предварительно загрузил его данные в оперативную память, что позволяет приложению запускаться значительно быстрее. Это особенно полезно для приложений, которые запускаются при включении компьютера или которые вы часто используете.
Управление SuperFetch можно настроить в настройках компьютера. Вы можете отключить его полностью, если хотите, но в таком случае загрузка приложений может занять больше времени. Также вы можете настроить SuperFetch таким образом, чтобы он предварительно загружал только определенные приложения, выбранные вами.
Помимо ускорения загрузки приложений, SuperFetch также может повысить производительность системы, уменьшив время чтения и записи на жестком диске, за счет предварительной загрузки часто используемых данных в оперативную память.
Адаптивное кэширование
SuperFetch в Windows 10 предлагает уникальный подход к кэшированию данных, который называется адаптивным кэшированием. Эта функция позволяет компьютеру предварительно загружать и хранить в оперативной памяти наиболее часто используемые данные, чтобы ускорить процессы загрузки приложений и запуска системы.
Адаптивное кэширование основывается на анализе поведения пользователя и приоритезирует данные, которые наиболее вероятно будут использоваться в ближайшем будущем. Например, если вы каждый день запускаете определенное приложение в определенное время, SuperFetch автоматически запоминает эту информацию и заранее загружает необходимые данные в оперативную память.
Концепция адаптивного кэширования основана на идее, что компьютер должен быть «умнее» и предугадывать, какие данные потребуются в ближайшем будущем. Это позволяет уменьшить задержки при загрузке приложений и повысить общую производительность системы. Еще одним преимуществом адаптивного кэширования является то, что оно может автоматически адаптироваться к изменяющимся потребностям пользователя, обновляя и оптимизируя кэш в режиме реального времени.
Управление ресурсами
Для начала, откройте диспетчер задач Windows 10 (нажмите клавиши Ctrl + Shift + Esc) и перейдите на вкладку «Подробности». Затем найдите процесс «SysMain» или «SuperFetch» и щелкните правой кнопкой мыши для открытия контекстного меню. Выберите опцию «Свойства».
В открывшемся окне «Свойства: SysMain» вы можете настроить различные параметры SuperFetch. Например, вы можете изменить тип запуска до «Отключено» или «Ручной», чтобы ограничить использование ресурсов. Также вы можете задать конкретную директорию, файлы которой будут предварительно загружены в память.
Если вы хотите установить максимальное количество памяти, которое SuperFetch может использовать, откройте редактор реестра Windows 10 (нажмите Win + R, введите «regedit» и нажмите «ОК») и перейдите по пути «HKEY_LOCAL_MACHINE\SYSTEM\CurrentControlSet\Control\Session Manager\Memory Management\PrefetchParameters». Найдите значение «EnableSuperfetch» и дважды щелкните по нему, чтобы открыть окно редактирования. Измените данные значение из «3» (по умолчанию) на «0» (отключено) или «1» (включено).
Не забудьте сохранить изменения и перезагрузить компьютер для успешного применения настроек.
| Параметр | Описание |
|---|---|
| Тип запуска | Позволяет выбрать тип запуска SuperFetch: автоматический, ручной или отключенный. |
| Директория | Позволяет указать конкретную директорию, файлы которой будут предварительно загружены в память. |
| EnableSuperfetch | Позволяет установить максимальное количество памяти, которое SuperFetch может использовать. |
Примечание: SuperFetch может быть полезен для повышения производительности при работе с часто используемыми приложениями и файлами. Однако, в некоторых случаях отключение или настройка этой функции может быть целесообразным для оптимизации работы компьютера в конкретных ситуациях.
2. Как настроить SuperFetch
Настройка функции SuperFetch в Windows 10 довольно простая и может быть выполнена в несколько простых шагов:
- Откройте «Пуск» и введите «службы» в строке поиска.
- Выберите «Службы» в списке результатов поиска.
- В окне «Службы» найдите и щелкните правой кнопкой мыши «SuperFetch».
- Выберите «Свойства» в контекстном меню.
- В открывшемся окне «Свойства: SuperFetch» перейдите на вкладку «Общие».
- В разделе «Старт» выберите нужную опцию:
- Автоматически (задается при запуске).
- Задерживать запуск (задается при запуске и с задержкой 5 минут).
- Отключено (выключено).
Обычно рекомендуется оставить параметр «Старт» на значении «Автоматически» для наилучшей производительности системы. Однако, если у вас возникают проблемы с работой SuperFetch, вы можете попробовать изменить данный параметр.
После того, как вы выбрали нужный параметр, нажмите на кнопку «Применить» и «ОК», чтобы сохранить изменения.
Теперь функция SuperFetch будет настроена согласно выбранным параметрам. Рекомендуется перезагрузить компьютер для применения настроек.
Отключение SuperFetch
Вот как отключить SuperFetch в Windows 10:
- Откройте «Панель управления» и перейдите в раздел «Система и безопасность».
- Выберите «Сервисы» и найдите «SuperFetch» в списке.
- Щелкните правой кнопкой мыши по «SuperFetch» и выберите «Свойства».
- В разделе «Свойства» выберите «Отключено» в поле «Тип запуска».
- Нажмите кнопку «ОК», чтобы сохранить изменения.
После отключения SuperFetch вы можете заметить улучшение производительности вашего компьютера, особенно если у вас мало оперативной памяти или используется старый жесткий диск. Однако, если вам понадобится функция SuperFetch в будущем, вы всегда можете повторить эти шаги и включить ее обратно.
Отключение предварительного загрузчика
1. Откройте меню «Пуск» и найдите «Службы».
2. В открывшемся окне найдите службу «SuperFetch».
3. Щелкните правой кнопкой мыши на службе «SuperFetch» и выберите «Свойства».
4. В разделе «Общие» измените тип запуска на «Отключено».
5. Нажмите «ОК», чтобы сохранить изменения.
После выполнения этих шагов функция SuperFetch будет отключена, и предварительная загрузка приложений и файлов будет приостановлена. Учтите, что отключение SuperFetch может негативно сказаться на производительности системы, особенно если у вас есть SSD-накопитель. Если вы заметите, что система работает медленнее после отключения SuperFetch, вы всегда можете повторить эти шаги и включить функцию снова.