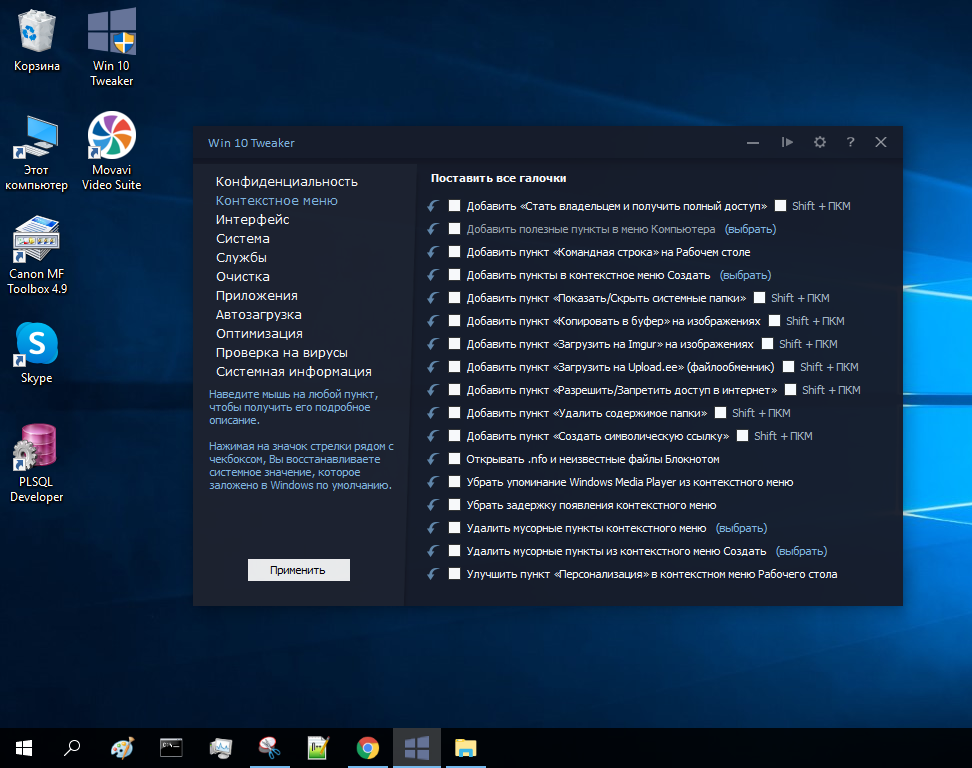Как быстро загрузить компьютер? Как достичь максимальной производительности? Все мы задали себе эти вопросы, когда сталкивались с проблемами работы нашего компьютера. И одним из ключевых инструментов для оптимизации работы компьютера является редактор реестра.
Редактор реестра – это мощный инструмент, который позволяет изменять настройки операционной системы, удалять ненужные записи и исправлять ошибки. Но как использовать его умно, чтобы добиться максимальной эффективности?
Во-первых, перед тем как вносить изменения, необходимо сделать резервную копию реестра. Это важно, потому что неправильные изменения могут привести к серьезным ошибкам и даже к поломке системы. Создание резервной копии поможет безболезненно восстановить предыдущую версию реестра в случае проблем.
Во-вторых, перед внесением изменений в реестр, необходимо провести тщательное исследование и анализ. Избыточные и ненужные данные могут замедлить работу компьютера. Поэтому перед внесением изменений необходимо понять, какие записи действительно нужны, а какие можно безопасно удалить.
Умное использование редактора реестра для оптимизации работы компьютера
Одним из важных действий при оптимизации работы компьютера с помощью редактора реестра является удаление ненужных и устаревших записей. В ходе эксплуатации системы они могут накапливаться, занимая ценное пространство и замедляя ее работу. При этом необходимо быть осторожным, чтобы не удалить важные системные ключи, которые могут привести к ошибкам в работе операционной системы.
Еще одним важным моментом в оптимизации работы компьютера с помощью редактора реестра является изменение настроек, связанных с автозагрузкой программ при запуске системы. Множество приложений по умолчанию устанавливают свои автозапуски без согласия пользователя, что замедляет время загрузки и занимает память компьютера. Удаление ненужных автозапусков и изменение их очередности может значительно ускорить запуск системы и повысить ее производительность.
Помните, что перед внесением изменений в реестр необходимо создать его резервную копию или восстановительную точку системы, чтобы в случае возникновения проблем можно было восстановить работоспособность системы.
Умное использование редактора реестра позволит оптимизировать работу вашего компьютера, ускорить запуск системы и повысить ее производительность. Однако, не забывайте осторожно вносить изменения и отслеживать их последствия, чтобы избежать проблем при работе операционной системы Windows.
Первый способ: очистка ненужных записей
Редактор реестра предоставляет возможность очистить ненужные записи, которые могут негативно влиять на производительность компьютера. Некоторые из этих записей остаются после удаления программ или приложений, которые ранее были установлены на компьютере.
Для начала очистки не нужных записей в редакторе реестра, следуйте следующим шагам:
- Откройте редактор реестра, нажав комбинацию клавиш Win + R и введя команду «regedit».
- После открытия редактора реестра, можно приступить к очистке записей. Очистку следует проводить осторожно и аккуратно, чтобы избежать возможных проблем с компьютером.
- Перейдите к папке «HKEY_CURRENT_USER\Software», затем просмотрите подпапки и удалите ненужные записи, связанные с удаленными программами или приложениями.
- Также следует обратить внимание на папку «HKEY_LOCAL_MACHINE\Software». Здесь также могут находиться записи, которые можно удалить.
- После удаления ненужных записей, закройте редактор реестра и перезагрузите компьютер, чтобы изменения вступили в силу.
Очистка ненужных записей в редакторе реестра поможет оптимизировать работу компьютера и повысить его производительность. Однако, перед проведением очистки рекомендуется создать резервную копию реестра, чтобы в случае непредвиденных ситуаций можно было восстановить систему.
Очистка истории браузера
История браузера хранит информацию о посещенных вами веб-страницах, включая URL-адреса и данные форм. Со временем, эта информация может накапливаться и замедлять работу вашего компьютера.
Очистка истории браузера позволяет удалить эту ненужную информацию и повысить производительность вашего компьютера. В данной статье мы рассмотрим, как очистить историю браузера в нескольких популярных веб-браузерах.
| Браузер | Способ очистки истории |
|---|---|
| Google Chrome |
|
| Mozilla Firefox |
|
| Microsoft Edge |
|
Выполняя регулярную очистку истории браузера, вы сможете освободить место на жестком диске и улучшить производительность вашего компьютера. Рекомендуется проводить такую очистку хотя бы раз в несколько месяцев.
Удаление ненужных программ из автозапуска
Автозапуск программ при включении компьютера может существенно замедлить работу системы. Чем больше программ включено в автозагрузку, тем дольше будет запускаться операционная система. Однако многие из этих программ могут быть ненужными и не приносить реальной пользы. Поэтому важно регулярно просматривать список программ, запускающихся вместе с системой, и удалить все ненужные.
Для удаления программ из автозапуска можно воспользоваться редактором реестра. В Windows это инструмент, который позволяет изменять настройки операционной системы, в том числе и настройки автозагрузки. Чтобы открыть редактор реестра, нужно выполнить команду «regedit» в окне «Выполнить» (нажмите клавиши Win + R для вызова окна «Выполнить»).
После открытия редактора реестра нужно найти ветку «HKEY_LOCAL_MACHINE\SOFTWARE\Microsoft\Windows\CurrentVersion\Run». В этой ветке содержатся все программы, запускающиеся при загрузке системы. Чтобы удалить программу из автозапуска, достаточно удалить ее ключ из этой ветки. Для этого нужно нажать правой кнопкой мыши на ключе программы и выбрать «Удалить».
При удалении программ из автозапуска необходимо быть внимательным и не удалять ключи, относящиеся к важным системным процессам. Используйте свои знания или обратитесь к специалисту, если не уверены, нужно ли удалить конкретную программу.
Удаление ненужных программ из автозапуска поможет оптимизировать работу компьютера и сделает загрузку системы более быстрой. Это особенно актуально для старых компьютеров или компьютеров с низкими техническими характеристиками. Будьте внимательны при удалении программ и следите за процессами, которые запускаются при включении компьютера, чтобы не удалить что-то важное для работы системы.
Удаление ненужных расширений в реестре
Расширения в реестре представляют собой записи, которые определяют дополнительные функции и возможности для приложений на компьютере. Однако, со временем некоторые расширения становятся ненужными и могут замедлять работу компьютера. Удаление этих ненужных расширений может значительно улучшить производительность системы.
Прежде чем приступить к удалению ненужных расширений, рекомендуется сделать резервную копию реестра, чтобы в случае ошибки можно было восстановить его до исходного состояния.
Чтобы удалить ненужные расширения в реестре, следуйте инструкциям ниже:
-
Откройте Редактор реестра. Для этого нажмите клавиши Win + R, введите «regedit» в поле «Выполнить» и нажмите клавишу Enter.
-
Найдите нужное расширение. Расширения могут быть размещены в различных разделах реестра, поэтому придется провести поиск. Воспользуйтесь поиском (Ctrl + F) и введите название расширения.
-
Удалите расширение. Выделите запись расширения, щелкнув на ней правой кнопкой мыши, и выберите «Удалить».
-
Повторите процесс для всех ненужных расширений. Перейдите к следующему расширению, повторив шаги 2 и 3, пока все ненужные расширения не будут удалены.
После удаления ненужных расширений рекомендуется перезагрузить компьютер, чтобы изменения вступили в силу. При этом обратите внимание на производительность системы и убедитесь, что удаление расширений не вызвало нежелательных последствий.
Удаление ненужных расширений в реестре является важным шагом для оптимизации работы компьютера. Это позволяет освободить ресурсы и повысить производительность системы, что способствует более эффективному использованию компьютера.
Второй способ: настройка системных параметров
В системных параметрах можно настроить различные параметры, такие как включение и выключение системных звуков, настройки дисплея, энергосбережение, указать пути к папкам и многое другое. Хорошим решением будет установить оптимальные параметры для вашего компьютера, исходя из его характеристик и своих предпочтений.
Чтобы настроить системные параметры, необходимо выполнить следующие действия:
-
Шаг 1: Нажмите правой кнопкой мыши на рабочем столе и выберите «Персонализация». Откроется окно с настройками интерфейса вашего компьютера.
-
Шаг 2: В окне «Персонализация» вы можете настроить различные параметры, такие как заставку рабочего стола, тему оформления, настройки звуков и т.д. Выберите необходимые настройки и сохраните изменения.
-
Шаг 3: Нажмите правой кнопкой мыши на кнопке «Пуск» и выберите «Свойства». Откроется окно с настройками пусковой панели.
-
Шаг 4: В окне «Свойства пусковой панели» вы можете настроить различные параметры, такие как поведение панели, размер и ярлыки. Выберите необходимые настройки и сохраните изменения.
Настройка системных параметров позволяет вам добиться оптимальной работы вашего компьютера без необходимости изменения в редакторе реестра. Однако, помимо этих параметров, существует и множество других, которые могут повлиять на производительность вашей системы. Рекомендуется изучить всевозможные настройки и выбрать оптимальные для вашей конкретной ситуации.
Увеличение объема виртуальной памяти
Чтобы увеличить объем виртуальной памяти, следуйте следующим шагам:
- Откройте редактор реестра, нажав комбинацию клавиш Win + R и введя команду «regedit».
- Перейдите к разделу HKEY_LOCAL_MACHINE\SYSTEM\CurrentControlSet\Control\Session Manager\Memory Management.
- Найдите значение PagingFiles. Это значение определяет размер виртуальной памяти на вашем компьютере.
- Щелкните правой кнопкой мыши на PagingFiles и выберите Изменить.
- Выберите опцию Настройка и введите новый размер виртуальной памяти в мегабайтах. Рекомендуется установить начальный размер виртуальной памяти равным размеру вашей физической памяти, а максимальный размер – двукратно больше физической памяти. Например, если у вас установлено 4 ГБ физической памяти, начальный размер виртуальной памяти должен быть 4096 МБ, а максимальный – 8192 МБ.
- Нажмите OK и перезагрузите компьютер для применения изменений.
После увеличения объема виртуальной памяти вы можете заметить улучшение производительности и более стабильную работу компьютера.
Настройка параметров отображения
Настройка параметров отображения в реестре может помочь улучшить вид и работу операционной системы. В реестре можно изменить различные настройки, связанные с отображением пользовательского интерфейса и внешнего вида.
Для настройки параметров отображения в реестре следуйте этим шагам:
| Шаг 1: | Откройте редактор реестра, нажав Win + R и введя regedit. |
| Шаг 2: | Перейдите к следующему пути: HKEY_CURRENT_USER\Control Panel\Desktop. |
| Шаг 3: | Настройте параметры отображения, изменив значения соответствующих ключей: |
| — Wallpaper — путь к фоновому изображению рабочего стола. | |
| — WallpaperStyle — стиль отображения фонового изображения (значения: 0 — растяжение, 1 — плитка, 2 — центрирование). | |
| — IconSpacing — расстояние между значками на рабочем столе. | |
| — IconVerticalSpacing — вертикальное расстояние между значками на рабочем столе. | |
| — MenuShowDelay — задержка перед отображением контекстного меню. | |
| Шаг 4: | Перезагрузите компьютер для применения изменений. |
Настройка параметров отображения в реестре может помочь улучшить внешний вид и удобство использования операционной системы. Однако, перед внесением изменений в реестр рекомендуется создать его резервную копию, чтобы избежать потери данных или нежелательных последствий.
Оптимизация настроек энергосбережения
Настройки энергосбережения играют важную роль в оптимизации работы компьютера. Они позволяют управлять потреблением энергии и продлевают срок службы батареи, особенно для портативных устройств.
Вот несколько рекомендаций для оптимальной настройки энергосбережения:
-
Измените время ожидания компьютера. Установите короткое время ожидания перед автоматическим переходом в спящий режим или отключением монитора. Это позволит сократить потребление энергии, если компьютер остается неактивным.
-
Отключите ненужные задачи в режиме ожидания. Вы можете указать, какие программы и задачи должны оставаться активными в режиме ожидания компьютера и какие должны быть приостановлены. Выключение ненужных задач поможет снизить потребление энергии и улучшит производительность компьютера.
-
Настройте яркость дисплея. Снижение яркости дисплея поможет сократить потребление энергии и продлить время работы батареи на портативных устройствах.
-
Используйте спящий режим вместо режима ожидания. Если вы планируете покинуть компьютер на некоторое время, режим сна потребляет гораздо меньше энергии, чем режим ожидания. Используйте эту опцию для максимальной эффективности потребления энергии.
Эти простые настройки энергосбережения помогут оптимизировать работу компьютера и продлить время работы батареи на портативных устройствах. Используйте редактор реестра для изменения этих настроек и наслаждайтесь улучшенной производительностью и длительностью работы вашего компьютера!