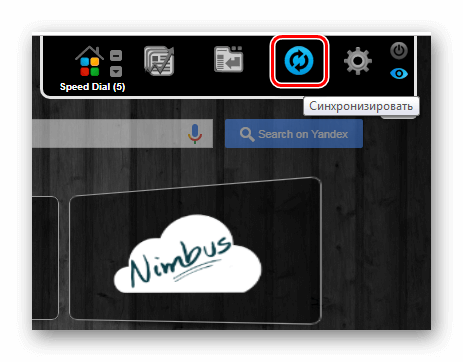Google Chrome — одна из самых популярных веб-браузеров, которую многие из нас используют постоянно. И, несмотря на то, что он очень мощный и быстрый, есть некоторые способы ускорить его работу и сделать использование еще более эффективным. Один из таких способов — использование функции Speed Dial.
Speed Dial — это специальное расширение для Google Chrome, которое позволяет создавать закладки для вашего любимого и часто посещаемого контента. Это может быть любой сайт, онлайн-сервис или веб-приложение, которое вы постоянно открываете в своем браузере. Помимо простого создания закладок, Speed Dial также предлагает некоторые дополнительные функции, которые помогут вам быстрее находить нужную информацию и сократить время загрузки страниц.
Одной из самых полезных функций Speed Dial является возможность создания групп закладок. Это позволяет вам организовать вашу собственную систему навигации, разделив ваши закладки по категориям или тематикам. Например, вы можете создать группы для работы, личных проектов, развлечений и т.д. Это позволит вам быстро находить нужные вам страницы, не теряя времени на поиск среди большого списка закладок.
Еще одной замечательной функцией Speed Dial является возможность добавления резервных копий закладок. Это полезно в случае, если вы случайно удалили важную закладку или ваш профиль Google Chrome был поврежден. Speed Dial сохраняет резервную копию ваших закладок в облаке, что позволяет вам легко восстановить их в случае потери или повреждения.
Speed Dial: улучшаем работу в браузере Google Chrome
Для установки Speed Dial необходимо открыть Chrome Web Store и найти его с помощью поиска. После установки расширения вы увидите его значок в правом верхнем углу браузера.
Чтобы настроить Speed Dial, щелкните на его значке и выберите «Настройки». Здесь вы можете добавлять, удалять и настраивать закладки. Можно создавать группы закладок и настраивать их расположение на стартовой странице.
Speed Dial также предлагает несколько дополнительных функций, которые помогут вам организовать ваши закладки еще лучше. Например, можно добавлять закладки в историю посещений, позволяющую быстро найти последние посещенные веб-сайты. Также можно настраивать микро-приложения, которые будут открываться сразу после запуска Speed Dial, позволяя вам быстро получать доступ к часто используемым функциям и ресурсам.
| Преимущества Speed Dial: |
| 1. Быстрый доступ к наиболее посещаемым веб-сайтам |
| 2. Легкая настройка и организация закладок |
| 3. Возможность добавить закладки в историю посещений |
| 4. Создание групп закладок и настройка их расположения |
| 5. Настройка микро-приложений для быстрого доступа к функциям и ресурсам |
В итоге, благодаря Speed Dial вы сможете значительно ускорить свою работу в Google Chrome, иметь быстрый доступ к самым посещаемым вами сайтам и организовать свои закладки более удобным способом.
Speed Dial: основные возможности и преимущества
Speed Dial представляет собой удобное расширение для браузера Google Chrome, которое значительно ускоряет работу с веб-страницами. Программа позволяет пользователю создавать персонализированные быстрые наборы со ссылками на часто посещаемые им ресурсы.
Главное преимущество Speed Dial заключается в том, что она позволяет значительно сэкономить время при доступе к необходимым страницам. Вместо того чтобы каждый раз вводить адрес сайта, пользователь может просто открыть Speed Dial и выбрать нужную ссылку. Это особенно удобно, если вы регулярно посещаете одни и те же веб-ресурсы, например, почтовый ящик, социальные сети или новостные порталы.
Кроме того, Speed Dial позволяет организовывать ссылки в группы или категории, что упрощает навигацию и делает работу с программой более удобной. Вы можете создавать отдельные наборы ссылок для работы, учебы, развлечений и других сфер жизни.
Интерфейс Speed Dial интуитивно понятен и прост в использовании. Вы можете добавлять новые ссылки, удалять или изменять существующие, а также изменять иконки и названия. Это позволяет настроить программу под свои потребности и предпочтения.
В итоге, благодаря Speed Dial веб-серфинг становится намного быстрее и удобнее. Вы сможете легко открывать свои любимые сайты всего в несколько кликов и сэкономите множество времени, которое ранее тратили на поиск нужных ссылок.
Сократите время на доступ к часто посещаемым сайтам
Добавление ярлыков на Speed Dial очень простое. Вам просто нужно открыть Chrome и нажать на кнопку Speed Dial на панели инструментов. Затем вы увидите пустую сетку, на которой можно добавить свои ярлыки. Чтобы добавить новый ярлык, просто щелкните по пустому полю и введите URL-адрес нужного сайта. Вы также можете выбрать значок для ярлыка, чтобы он был более узнаваемым.
Когда вы добавите ярлык, он автоматически появится на Speed Dial и станет доступным сразу же. Теперь, чтобы открыть нужный веб-сайт, вам достаточно нажать на его ярлык на Speed Dial. Это значительно сократит время, которое раньше вы тратили на поиск нужного сайта среди множества закладок.
Кроме того, Speed Dial позволяет создавать группы ярлыков для более удобного управления вашими часто посещаемыми сайтами. Вы можете создать отдельные группы для работы, образования, развлечений и т. д. Это помогает организовать ваши ярлыки и делает поиск нужного сайта еще проще и быстрее.
Итак, если вы хотите сократить время, затрачиваемое на доступ к часто посещаемым сайтам, установите расширение Speed Dial для Google Chrome и начните добавлять ярлыки на вашу собственную Speed Dial-панель. Вы сэкономите множество времени и сделаете вашу работу в Интернете более эффективной.
Организуйте вашу закладку или избранное наглядным способом
Speed Dial позволяет вам создавать небольшие квадратные плитки (тайлы) с изображением, которые представляют отдельные закладки. Эти плитки отображаются на стартовой странице вашего браузера, и вы можете легко выбирать нужную страницу, щелкнув на соответствующую плитку. Это намного удобнее, чем использовать обычный список избранных или сложные панели навигации.
Чтобы организовать ваши закладки или избранное с помощью Speed Dial, следуйте этим простым шагам:
- Откройте Google Chrome и щелкните на иконке «Панель инструментов» в верхнем правом углу окна браузера.
- В выпадающем меню выберите «Настройки».
- На странице «Настройки» найдите раздел «Внешний вид» и щелкните на кнопке «Изменить» рядом с опцией «Загрузить Speed Dial».
- Выберите изображение для каждой закладки, которую вы хотите добавить на вашу стартовую страницу, или загрузите свои собственные изображения.
- Добавьте названия для каждой закладки и упорядочьте их по своему усмотрению.
- Нажмите «Готово», чтобы сохранить изменения.
Теперь вы увидите свои любимые закладки в виде красивых плиток на стартовой странице Google Chrome. Чтобы открыть нужную страницу, просто щелкните на соответствующую плитку.
Speed Dial также позволяет вам установить избранное в отдельной вкладке, чтобы оно всегда было видимо и доступно. Просто перейдите на страницу с избранной вкладкой, нажмите на иконку «Опции» в правом верхнем углу окна браузера и выберите «Добавить на Speed Dial».
Теперь вы знаете, как организовать свои закладки или избранное наглядным способом с помощью Speed Dial. Попробуйте этот удобный инструмент и ускорьте свою работу в Google Chrome!
Установка и настройка Speed Dial в Google Chrome
Шаг 1: Установка расширения
1. Откройте браузер Google Chrome.
2. Перейдите в Chrome Web Store, нажав на иконку Web Store в панели инструментов браузера или посетив веб-адрес «chrome.google.com/webstore».
3. В поисковой строке введите «Speed Dial» и нажмите Enter.
4. Найдите расширение Speed Dial и нажмите кнопку «Добавить в Chrome».
5. Нажмите кнопку «Добавить расширение» во всплывающем окне подтверждения.
Шаг 2: Настройка Speed Dial
1. После установки расширения Speed Dial в правом верхнем углу браузера появится кнопка «Speed Dial». Нажмите на эту кнопку.
2. Откроется вкладка с настройками Speed Dial. Здесь вы можете выбрать количество столбцов и строк для отображения закладок, задать цвет фона и настроить другие параметры.
3. Чтобы добавить новую закладку на Speed Dial, щелкните правой кнопкой мыши на пустой ячейке и выберите «Добавить закладку». Введите название и URL закладки, а затем нажмите Enter.
4. Чтобы переместить закладку, перетащите ее ячейку в нужное место.
5. Чтобы удалить закладку, щелкните правой кнопкой мыши на ячейке закладки и выберите «Удалить закладку».
Примечание: Вы также можете импортировать закладки из других браузеров, выбрав соответствующую опцию в настройках Speed Dial.
После завершения настройки Speed Dial вы сможете быстро открывать свои любимые веб-сайты, используя персонализированную стартовую страницу.
Установка Speed Dial расширения из Chrome Web Store
-
Откройте браузер Google Chrome и перейдите на страницу Chrome Web Store.
-
В поисковой строке введите «Speed Dial» и нажмите Enter.
-
На странице результатов поиска найдите Speed Dial расширение и нажмите на кнопку «Добавить в Chrome».
-
Появится окно подтверждения. Нажмите на кнопку «Добавить расширение».
-
После завершения установки расширение Speed Dial будет доступно в панели инструментов браузера Google Chrome.
Теперь вы готовы использовать Speed Dial для ускорения вашей работы в Google Chrome. Наслаждайтесь удобной возможностью создавать персонализированные страницы со ссылками на ваши часто посещаемые сайты и быстрым доступом к ним при каждом открытии новой вкладки!
Настройка количества видимых плиток Speed Dial
Количество видимых плиток Speed Dial можно настроить с помощью нескольких простых шагов:
- Щелкните правой кнопкой мыши на любой плитке Speed Dial.
- В открывшемся контекстном меню выберите «Настройки плитки».
- В настройках плитки выберите раздел «Внешний вид».
- В разделе «Количество видимых плиток» выберите желаемое количество плиток, отображаемых на главной странице.
- Щелкните на кнопку «Сохранить», чтобы применить изменения.
Помимо настройки количества видимых плиток, вы также можете настроить и другие параметры Speed Dial, такие как фоновое изображение, цвет плиток и многое другое. Это позволяет вам полностью настроить Speed Dial в соответствии с вашими предпочтениями.
Настройка количества видимых плиток Speed Dial – это один из способов улучшить и ускорить работу в Google Chrome. Попробуйте настроить эту опцию и вы сами увидите, насколько удобными могут стать ваши повседневные сессии в браузере.
Как использовать Speed Dial для повышения производительности
Вот несколько способов, как использовать Speed Dial для улучшения вашего опыта работы в Google Chrome:
1. Организуйте закладки по категориям
Speed Dial позволяет группировать ваши закладки по категориям, что делает их легко доступными и позволяет быстро находить нужную информацию. Организуйте свои закладки в разные папки или вкладки, чтобы легко найти нужную вам информацию.
2. Используйте быстрый доступ к часто посещаемым страницам
Speed Dial позволяет быстро получить доступ к часто посещаемым страницам. Просто добавьте их на вашу стартовую страницу Speed Dial, и они всегда будут под рукой. Это позволит сэкономить время и сделает вашу работу более эффективной.
3. Используйте функцию поиска
Speed Dial обеспечивает функцию поиска, которая позволяет быстро найти нужную вам закладку или веб-страницу. Просто введите ключевое слово в поле поиска на вашей стартовой странице Speed Dial, и он отобразит все соответствующие результаты. Это позволит вам быстро находить нужную информацию и экономить время.
4. Персонализируйте свою стартовую страницу
Speed Dial позволяет настроить вашу стартовую страницу в соответствии с вашими потребностями. Вы можете изменить фон, добавить и изменять размеры плиток, а также настраивать их внешний вид. Это поможет сделать вашу стартовую страницу уникальной и функциональной.
В итоге, использование Speed Dial для повышения производительности — это отличный способ ускорить вашу работу в Google Chrome и сделать ее более эффективной. Попробуйте использовать Speed Dial уже сегодня и улучшите свой опыт работы в браузере.
Создание папок и группировка плиток по категориям
Для упорядочивания и упрощения навигации по Speed Dial вы можете создавать папки и группировать плитки по категориям.
Чтобы создать новую папку, выполните следующие шаги:
- Щелкните правой кнопкой мыши на свободном пространстве Speed Dial.
- В появившемся контекстном меню выберите «Создать папку».
- Введите название папки и нажмите Enter.
Теперь вы можете перемещать плитки в созданную папку, чтобы группировать их по категориям. Для этого выполните следующие действия:
- Щелкните правой кнопкой мыши на плитке, которую вы хотите переместить.
- В появившемся контекстном меню выберите «Переместить».
- Выберите папку, в которую вы хотите переместить плитку.
- Плитка будет перемещена в выбранную папку.
Теперь у вас есть возможность легко настраивать свою стартовую страницу, группируя плитки по темам или категориям и быстро находя нужные сайты.