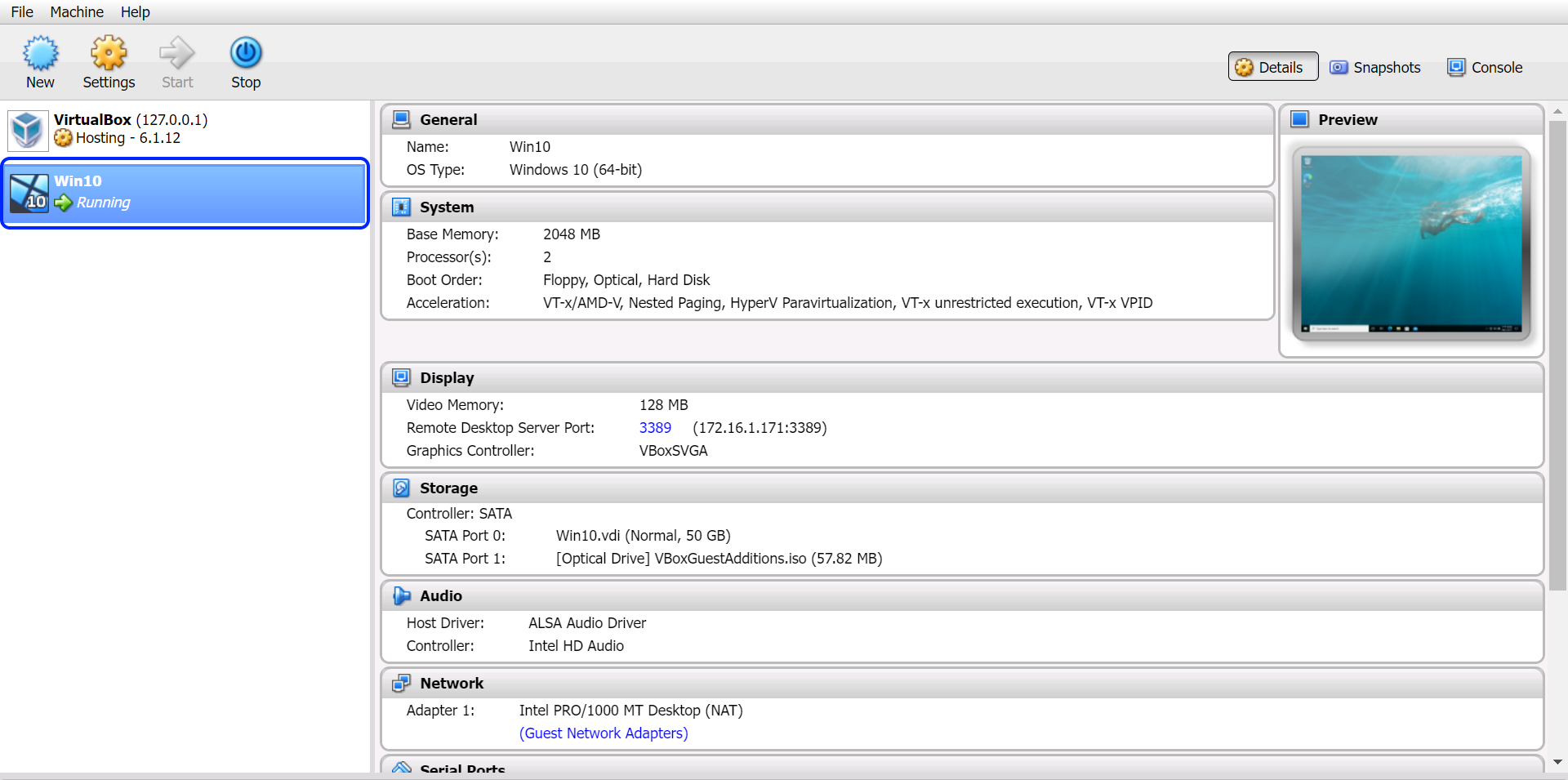Виртуальные машины стали неотъемлемой частью современной информационной инфраструктуры. Они позволяют запускать несколько операционных систем на одном компьютере, виртуализируя аппаратное обеспечение и создавая полностью изолированные окружения.
Одной из самых популярных программ для создания и управления виртуальными машинами является VirtualBox. Она разработана компанией Oracle и является свободно распространяемым программным обеспечением с открытым кодом.
VirtualBox позволяет устанавливать и запускать операционные системы разных типов — от Windows и Linux до MacOS и Solaris. Она обладает широкими возможностями для конфигурирования сетевых источников, хранения данных и других настроек виртуальных машин. Кроме того, VirtualBox является удобным инструментом для тестирования программного обеспечения и разработки приложений под разные операционные системы.
Виртуальная машина VirtualBox: основы работы и установка
Виртуальная машина VirtualBox предоставляет возможность создания и запуска виртуальных операционных систем на реальном компьютере. Это полезное средство, которое позволяет изолировать рабочую среду, тестировать программное обеспечение или даже использовать разные ОС на одном компьютере.
Установка VirtualBox
Для начала работы с виртуальной машиной VirtualBox необходимо установить ее на компьютер. Для этого необходимо выполнить следующие шаги:
- Скачайте установочный файл VirtualBox с официального сайта (https://www.virtualbox.org/) в соответствии с вашей операционной системой.
- Запустите установку, следуя инструкциям мастера установки.
- После установки VirtualBox будет доступен в меню «Пуск» или на рабочем столе. Запустите программу.
Создание виртуальной машины
После успешной установки VirtualBox можно приступить к созданию и настройке виртуальной машины:
- Запустите VirtualBox.
- Нажмите на кнопку «Новая» в верхней панели инструментов.
- Укажите имя виртуальной машины и выберите операционную систему, которую вы хотите установить.
- Выберите количество оперативной памяти, которую будет использовать виртуальная машина.
- Создайте виртуальный жесткий диск или выберите существующий.
- Укажите размер жесткого диска и его тип (динамический или фиксированный).
- Завершите процесс создания виртуальной машины.
Запуск виртуальной машины
После создания виртуальной машины, можно перейти к ее запуску:
- Выделите виртуальную машину в списке слева.
- Нажмите на кнопку «Запуск» в верхней панели инструментов.
- Выберите образ операционной системы или установочный диск.
- Нажмите на кнопку «Запуск».
Теперь вы можете перейти к работе внутри виртуальной машины VirtualBox и наслаждаться ее функциональностью. Не забывайте сохранять прогресс и регулярно создавать резервные копии виртуальных машин, чтобы избежать потери данных или настройки.
Виртуальная машина VirtualBox
VirtualBox позволяет установить и запустить несколько операционных систем одновременно на одном компьютере. Это полезно для разработчиков программного обеспечения, тестировщиков, а также для пользователей, которые хотят изучить и попробовать новые операционные системы без необходимости изменения своей основной системы.
Чтобы начать использовать VirtualBox, вам необходимо скачать и установить его с официального сайта. После установки вы сможете создавать виртуальные машины, устанавливать операционные системы на них и запускать их в окне VirtualBox на вашем компьютере.
Виртуальные машины в VirtualBox могут иметь доступ к реальным ресурсам компьютера, таким как процессор, память и жесткий диск. Они также могут иметь доступ к внешним устройствам, таким как принтеры, сканеры и USB-устройства.
VirtualBox имеет множество функций, таких как снимки виртуальных машин, сетевые настройки, возможность общения между виртуальными машинами и многое другое. Он также поддерживает расширения, которые добавляют дополнительные функции и возможности.
В целом, VirtualBox является мощным инструментом, который позволяет создавать, управлять и использовать виртуальные машины на вашем компьютере. Он является бесплатным и open-source программным обеспечением, что делает его доступным для всех пользователей.
Основы работы
Виртуальная машина VirtualBox предоставляет возможность эмулировать работу компьютеров с различными операционными системами без необходимости физической установки операционной системы на реальный компьютер. Она может быть полезна для проведения тестирования программного обеспечения, создания демонстрационных систем или просто для изучения новых операционных систем.
Установка и запуск виртуальной машины VirtualBox на компьютере достаточно просты и не требуют специальных знаний в области виртуализации или компьютерных сетей. Вместе с тем, для эффективной работы с виртуальной машиной следует ознакомиться с основными понятиями и функциями этого программного обеспечения.
Ключевым понятием, с которым следует ознакомиться при работе с VirtualBox, является понятие виртуальной машины. Виртуальная машина – это полностью изолированная виртуальная система, которая эмулирует работу реального компьютера. Виртуальная машина имеет свои собственные ресурсы, такие как процессор, оперативная память, диски и сетевые интерфейсы. Каждая виртуальная машина может иметь свою собственную операционную систему и приложения.
Операционная система виртуальной машины называется гостевой операционной системой. Она устанавливается внутри виртуальной машины и работает так же, как на реальном компьютере. Гостевая операционная система может быть любой поддерживаемой VirtualBox, такой как Windows, Linux или Mac OS.
Виртуальная машина VirtualBox позволяет настраивать различные параметры и функции виртуальной машины, такие как количество процессоров, объем оперативной памяти, доступ к сети и другие. Все эти настройки можно изменить в настройках виртуальной машины. Также в VirtualBox есть возможность создавать снимки виртуальной машины, которые позволяют сохранить текущее состояние машины и восстановить его при необходимости.
Виртуальная машина VirtualBox также поддерживает обмен данными между хост-системой и гостевой операционной системой. Для этого могут использоваться различные методы, такие как общие папки, виртуальные диски или сетевые подключения.
Работа с виртуальной машиной VirtualBox может быть управлена с помощью графического интерфейса программы, альтернативно можно использовать командную строку, выполняя команды VirtualBox.
| Основные функции VirtualBox | Описание |
|---|---|
| Создание и настройка виртуальных машин | Возможность создавать новые виртуальные машины и настраивать их параметры, такие как операционная система, объем оперативной памяти и другие. |
| Установка гостевых операционных систем | Возможность установки гостевой операционной системы внутри виртуальной машины. |
| Создание и восстановление снимков | Возможность создавать снимки виртуальной машины для сохранения ее текущего состояния и восстановления его при необходимости. |
| Обмен данными между хост-системой и гостевой операционной системой | Возможность обмена данными между хост-системой и гостевой операционной системой с помощью различных методов, таких как общие папки, виртуальные диски или сетевые подключения. |
| Управление виртуальной машиной | Возможность управления работой виртуальной машины, включая запуск, остановку, приостановку и возобновление. |
Установка и настройка
Для начала работы с виртуальной машиной VirtualBox требуется выполнить установку программного обеспечения и настройку нужных параметров.
- Скачайте VirtualBox с официального сайта разработчика.
- Запустите установочный файл и следуйте инструкциям мастера установки.
- После завершения установки откройте VirtualBox и создайте новую виртуальную машину.
- Укажите название и тип операционной системы, которую планируете использовать на виртуальной машине.
- Выберите объем памяти и тип виртуального жесткого диска.
- Настройте сетевые параметры в соответствии с требуемыми настройками.
- Запустите виртуальную машину и установите операционную систему с помощью установочного образа.
- После установки настройте дополнительные параметры, такие как разрешение экрана, общий буфер обмена и т. д.
После завершения установки и настройки виртуальной машины VirtualBox вы готовы начать работу с виртуальной средой и выполнять необходимые задачи с помощью выбранной операционной системы.
Создание и настройка виртуальных машин
Виртуальная машина VirtualBox позволяет создавать и настраивать виртуальные компьютеры, которые работают внутри вашего основного операционной системы. Это позволяет вам запускать несколько операционных систем одновременно на одном физическом компьютере.
Чтобы создать новую виртуальную машину, вам нужно запустить программу VirtualBox и выбрать пункт «Создать». Затем следуйте инструкциям мастера создания виртуальной машины, где вам будет предложено указать имя и тип операционной системы, а также количество оперативной памяти и размер жесткого диска, выделенных для виртуальной машины.
После создания виртуальной машины, вам нужно настроить ее параметры для оптимальной работы. Вы можете настроить сетевые адаптеры, добавить или удалить виртуальные устройства, установить образ операционной системы и многое другое.
Один из наиболее важных параметров, которые необходимо настроить, — это сетевой адаптер. Вы можете настроить сетевые адаптеры виртуальной машины таким образом, чтобы она использовала сетевое соединение компьютера-хоста или работала внутри виртуальной локальной сети.
Также, вы можете добавить виртуальные устройства, такие как виртуальный жесткий диск, виртуальный CD/DVD привод, виртуальную видеокарту и другие, чтобы виртуальная машина могла успешно работать.
Наконец, вы можете установить образ операционной системы на виртуальную машину. Для этого нужно выбрать соответствующий образ и следовать инструкциям установки операционной системы, как если бы вы устанавливали ее на физический компьютер.
После настройки всех параметров, вы можете запустить виртуальную машину и начать работать с ней, как с обычным компьютером.
Установка VirtualBox
Вот пошаговая инструкция по установке VirtualBox:
- Скачайте установочный файл. Перейдите на официальный сайт VirtualBox (www.virtualbox.org) и загрузите установочный файл для вашей операционной системы.
- Запустите установочный файл. После того, как установочный файл будет загружен, откройте его и начнется процесс установки VirtualBox.
- Выберите компоненты для установки. В процессе установки VirtualBox вам будет предложено выбрать компоненты, которые вы хотите установить. Оставьте все компоненты по умолчанию, если вы не уверены в своем выборе.
- Завершите установку. После выбора компонентов нажмите кнопку «Установить», чтобы начать процесс установки. Дождитесь окончания установки и нажмите «Завершить».
Поздравляю, вы успешно установили VirtualBox! Теперь вы можете начать создавать и использовать виртуальные машины на своем компьютере.
Обратите внимание: перед установкой VirtualBox убедитесь, что у вас есть доступные ресурсы (свободное место на жестком диске, оперативная память и т.д.), чтобы создавать и запускать виртуальные машины.
Скачивание и установка программы
Для начала работы с виртуальной машиной VirtualBox необходимо скачать и установить соответствующую программу на свой компьютер. Вам понадобится актуальная версия VirtualBox, которую можно скачать с официального сайта.
Шаги по скачиванию и установке VirtualBox:
| 1. Перейдите на официальный сайт VirtualBox. | 2. На главной странице найдите раздел «Downloads» (Загрузки) и кликните на него. |
| 3. Выберите версию программы согласно операционной системе, которую вы используете. Например, «Windows hosts» для компьютеров под управлением Windows. | 4. Нажмите на ссылку для скачивания выбранной версии VirtualBox. |
| 5. Скачайте установочный файл программы на свой компьютер. Обратите внимание на место сохранения файла. | 6. Запустите установочный файл VirtualBox и следуйте инструкциям на экране. |
| 7. После завершения установки VirtualBox будет доступен для запуска из меню «Пуск» (Windows) или другого аналогичного пункта на вашей операционной системе. | 8. Откройте VirtualBox и выполните необходимые настройки для создания и работы с виртуальными машинами. |
Теперь вы готовы начать использовать VirtualBox и создавать свои виртуальные машины для разных целей.
Настройка основных параметров
Виртуальная машина VirtualBox позволяет настраивать различные параметры, чтобы оптимизировать ее работу и адаптировать под требования пользователя. В этом разделе мы рассмотрим основные параметры, которые можно изменить в настройках VirtualBox.
- Общие параметры:
- Имя виртуальной машины — позволяет задать уникальное имя для вашей виртуальной машины.
- Операционная система — выберите корректную операционную систему, с которой будет работать ваша виртуальная машина.
- Основные параметры — здесь можно настроить количество процессоров, размер оперативной памяти и другие основные характеристики виртуальной машины.
- Сетевые параметры:
- Адаптеры — выберите тип адаптера, который будет использоваться для подключения виртуальной машины к сети.
- Права доступа — позволяет настроить привилегии пользователей, которые имеют доступ к виртуальной машине.
- Хранение данных:
- Жесткий диск — здесь можно настроить параметры виртуального жесткого диска, его размер и расположение на физическом носителе.
- CD/DVD-накопитель — позволяет настроить доступ к физическому CD/DVD-накопителю или образу диска.
Изменение этих параметров позволяет оптимизировать виртуальную машину под конкретные нужды пользователя. После изменения параметров необходимо сохранить изменения и перезапустить виртуальную машину для их применения.