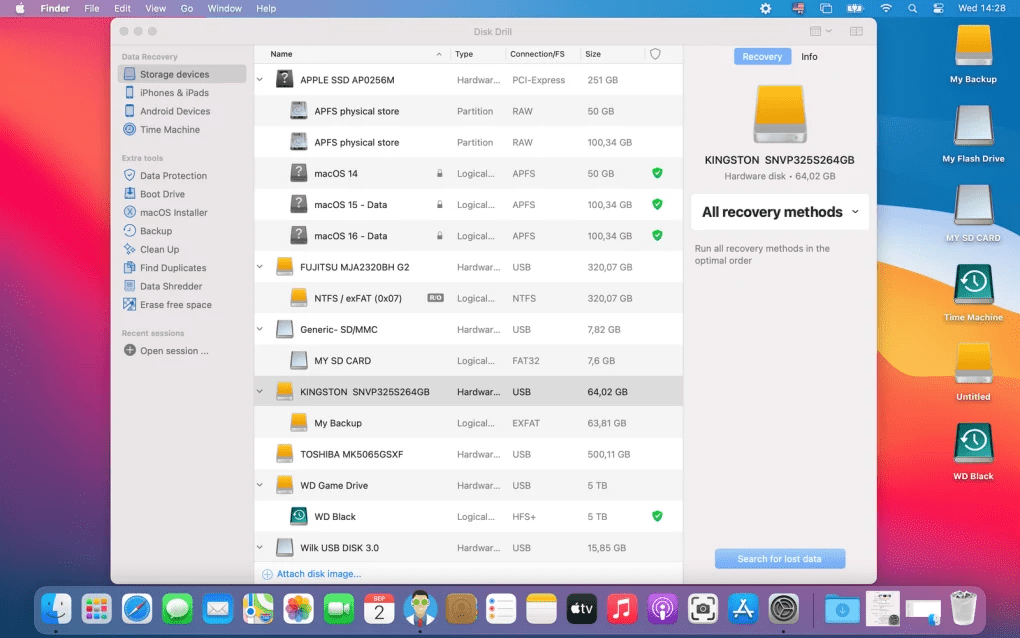В наше время, когда электронные устройства являются неотъемлемой частью нашей жизни, потеря данных может стать настоящей катастрофой. Однако, благодаря программе Disk Drill для Windows, восстановление утраченных файлов становится возможным. Это бесплатное программное обеспечение отличается простотой использования и эффективностью, позволяя восстанавливать данные с различных устройств, таких как жесткие диски, флеш-накопители, карты памяти и многое другое.
В этой пошаговой инструкции мы рассмотрим процесс восстановления данных с помощью программы Disk Drill для Windows. Важно отметить, что чем быстрее вы начнете восстановление данных, тем выше шансы на полный успех восстановления файлов. Поэтому не теряйте время и приступайте к действиям безотлагательно.
Шаг 1: Загрузка и установка Disk Drill
Первым шагом необходимо загрузить и установить программу Disk Drill для Windows с официального сайта разработчика. Процесс установки прост и интуитивно понятен, следуйте инструкции, принимая все установочные параметры по умолчанию.
Шаг 2: Запуск программы и выбор устройства
После успешной установки запустите программу Disk Drill для Windows. В главном окне программы вам будет предложено выбрать устройство, с которого были потеряны файлы. Подключите выбранное устройство к компьютеру и выберите его из списка доступных устройств в программе. Нажмите кнопку «Сканировать».
Следуя этой пошаговой инструкции, вы сможете восстановить потерянные файлы с помощью программы Disk Drill для Windows и предотвратить потерю важных данных. Не забывайте всегда регулярно создавать резервные копии важных файлов, чтобы предотвратить их потерю в будущем.
Восстановление данных в программе Disk Drill для Windows: пошаговая инструкция
Шаг 1: Установка и запуск программы
Скачайте и установите программу Disk Drill на свой компьютер с сайта разработчика. Затем запустите программу, дважды кликнув на ярлык на рабочем столе или в меню «Пуск».
Шаг 2: Выбор диска или раздела для сканирования
После запуска программы Disk Drill вам будет предложено выбрать диск или раздел, с которого вы хотите восстановить данные. Выберите нужное устройство в списке и нажмите кнопку «Сканирование».
Шаг 3: Сканирование диска или раздела
Программа Disk Drill начнет сканировать выбранное устройство на предмет потерянных данных. Процесс сканирования может занять некоторое время, особенно если размер диска большой или есть поврежденные секторы.
Шаг 4: Просмотр и выбор восстановленных файлов
По окончании сканирования Disk Drill покажет список найденных файлов. Вы можете просмотреть содержимое файлов, чтобы убедиться, что они действительно нужны для восстановления. Затем выберите необходимые файлы и нажмите кнопку «Восстановить».
Шаг 5: Восстановление выбранных файлов
После нажатия кнопки «Восстановить» Disk Drill начнет процесс восстановления выбранных файлов. Затем программа предложит вам выбрать папку, в которую будут сохранены восстановленные файлы. Выберите папку и нажмите кнопку «ОК».
Шаг 6: Завершение процесса
После завершения процесса восстановления Disk Drill покажет окно с информацией о восстановленных файлах. Проверьте восстановленные файлы, чтобы убедиться, что они были успешно восстановлены.
Теперь вы знаете, как использовать программу Disk Drill для восстановления данных на компьютере с операционной системой Windows. Следуйте этой пошаговой инструкции, чтобы вернуть обратно важные файлы, которые могли быть удалены или потеряны.
Установка и запуск Disk Drill
Процесс установки и запуска программы Disk Drill на компьютере с операционной системой Windows предельно прост и понятен даже для новичков. Следуя этой пошаговой инструкции, вы сможете быстро восстановить удаленные файлы и данных.
- Скачайте исполняемый файл Disk Drill для Windows с официального сайта разработчика.
- Запустите загруженный файл, чтобы начать процесс установки.
- В появившемся окне выберите язык установки и нажмите кнопку «Далее».
- Ознакомьтесь с условиями лицензионного соглашения, поставьте галочку в поле «Я принимаю условия соглашения» и нажмите кнопку «Далее».
- Выберите папку для установки программы Disk Drill или оставьте значение по умолчанию, затем нажмите кнопку «Далее».
- Выберите компоненты, которые вы хотите установить, и нажмите кнопку «Далее».
- Выберите дополнительные настройки установки, если необходимо, и нажмите кнопку «Далее».
- Нажмите кнопку «Установить», чтобы начать процесс установки программы Disk Drill.
- После завершения установки, нажмите кнопку «Готово», чтобы закрыть мастер установки.
- Запустите программу Disk Drill, щелкнув на ярлыке на рабочем столе или в меню «Пуск».
Теперь у вас установлена и запущена программа Disk Drill для восстановления данных на вашем компьютере с операционной системой Windows. Вы можете приступить к поиску и восстановлению удаленных файлов и папок.
Скачайте программу Disk Drill с официального сайта
Для восстановления данных с помощью Disk Drill на вашем компьютере с Windows необходимо сначала скачать и установить программу.
Для этого выполните следующие шаги:
- Откройте свой любимый веб-браузер и перейдите на официальный сайт Disk Drill.
- На главной странице сайта найдите кнопку «Скачать» и щелкните по ней.
- Выберите версию программы для Windows и нажмите на соответствующую кнопку загрузки.
- Сохраните установочный файл на вашем компьютере.
- Когда загрузка завершится, откройте установочный файл и следуйте инструкциям мастера установки.
- Дождитесь окончания процесса установки и запустите программу Disk Drill.
Теперь вы готовы использовать Disk Drill для восстановления данных на вашем компьютере с Windows!
Запустите установочный файл и следуйте инструкциям мастера установки
1. Скачайте установочный файл Disk Drill для Windows с официального сайта программы.
2. Запустите скачанный файл. Для этого откройте папку, в которую был сохранен файл, и дважды щелкните по нему.
3. В появившемся окне мастера установки Disk Drill нажмите кнопку «Далее».
4. Ознакомьтесь с лицензионным соглашением, выберите опцию «Согласен с условиями лицензионного соглашения» и нажмите кнопку «Далее».
5. Выберите папку, в которую будет установлена программа, либо оставьте предложенный путь по умолчанию. Нажмите кнопку «Далее».
6. Если хотите создать ярлык на рабочем столе, поставьте галочку напротив соответствующей опции. Нажмите кнопку «Далее».
7. При необходимости выберите дополнительные компоненты для установки и нажмите кнопку «Далее».
8. Проверьте выбранные параметры установки и нажмите кнопку «Установить».
9. Дождитесь завершения процесса установки. Это может занять несколько минут.
10. После завершения установки нажмите кнопку «Готово», чтобы закрыть мастер установки.
После установки, запустите программу Disk Drill с помощью ярлыка на рабочем столе
Чтобы начать использовать программу Disk Drill для восстановления данных, после успешной установки отыщите ярлык на рабочем столе. Просто дважды кликните по иконке программы, чтобы запустить её.
После запуска вы увидите основное окно программы с её главными функциями и инструментами. Здесь вы сможете выбрать нужный устройство для восстановления данных, просмотреть список доступных дисков и начать сканирование утраченных файлов.
Не забывайте регулярно резервировать ваши данные, чтобы избежать потери важной информации. Disk Drill поможет восстановить данные, но лучше предотвратить их потерю заранее.
Восстановление данных с помощью Disk Drill
Шаг 1: Установите и запустите программу Disk Drill на своем компьютере.
Шаг 2: Выберите диск или раздел, с которого хотите восстановить данные.
Шаг 3: Нажмите кнопку «Сканировать» и дождитесь окончания процесса сканирования. Программа самостоятельно выполнит быстрое сканирование и найдет удаленные файлы.
Шаг 4: Просмотрите результаты сканирования и выберите файлы, которые хотите восстановить.
Шаг 5: Нажмите кнопку «Восстановить» и выберите папку, в которую хотите сохранить восстановленные файлы.
Disk Drill также предлагает продвинутые функции восстановления, такие как поиск потерянных разделов и создание образа диска для восстановления данных в случае физических повреждений носителя.
Не забывайте, что важно не перезаписывать данные на диске до восстановления, чтобы повысить шансы полного восстановления файлов.
С помощью Disk Drill для Windows вы сможете вернуть утраченные данные и восстановить свои файлы в несколько простых шагов.
Выберите диск или раздел, с которого вы хотите восстановить данные
Перед началом процесса восстановления данных в программе Disk Drill для Windows, необходимо выбрать диск или раздел, с которого требуется восстановить утерянные файлы. Подумайте дважды при выборе, чтобы избежать потери данных с других дисков или разделов.
Программа Disk Drill отображает список всех доступных дисков и разделов на вашем компьютере. Вы можете выбрать конкретный диск или раздел, щелкнув по нему левой кнопкой мыши. В дополнение к отображаемому размеру и метке диска, программа также показывает свободное пространство и шанс на восстановление данных для каждого диска или раздела.
Важно: Если вы пытаетесь восстановить данные с удаленного или сетевого устройства хранения, убедитесь, что оно подключено к компьютеру и доступно. Disk Drill не сможет выполнять восстановление данных с недоступного устройства.
Убедитесь, что перед выбором диска или раздела, у вас есть достаточно свободного места на другом диске, чтобы сохранить восстановленные файлы.