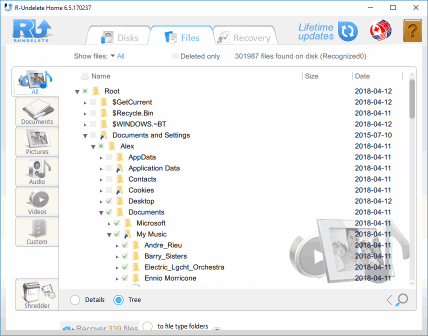R-Undelete — это мощная и удобная программа для восстановления удаленных файлов на компьютере. Если вы случайно удалили важные документы, фотографии, видео или другие файлы, не отчаивайтесь, R-Undelete поможет вам вернуть все потерянные данные.
В этом подробном руководстве мы расскажем, как использовать R-Undelete для восстановления данных. Программа обладает простым и понятным интерфейсом, что делает процесс восстановления максимально удобным даже для неопытных пользователей.
Перед началом работ с R-Undelete рекомендуется установить программу на другой диск или внешний носитель, чтобы не перезаписывать удаленные файлы. Это поможет избежать более глубокой потери данных и увеличит вероятность восстановления.
Далее мы рассмотрим основные шаги восстановления данных с помощью R-Undelete, а также рекомендации по настройке и оптимизации программы для достижения наилучших результатов.
Восстановление данных в программе R-Undelete: подробное руководство
- Установка и запуск программы
- Выбор диска для восстановления
- Сканирование диска
- Просмотр и выбор файлов для восстановления
- Восстановление выбранных файлов
- Завершение процесса восстановления
Первый шаг — установка программы R-Undelete на ваш компьютер. Следуйте инструкциям на экране, чтобы завершить установку. После установки запустите программу, чтобы начать процесс восстановления данных.
На главном экране программы выберите диск или раздел, с которого вы хотите восстановить данные. Если вы не знаете, какой диск выбрать, можно воспользоваться функцией поиска, чтобы найти нужный диск.
После выбора диска нажмите кнопку «Сканировать», чтобы начать процесс сканирования. Программа R-Undelete просмотрит все удаленные файлы на выбранном диске и покажет их вам в списке после завершения сканирования.
Когда сканирование завершено, вы увидите список найденных файлов. Можно использовать фильтры и поиск, чтобы найти нужные файлы. Отметьте файлы, которые вы хотите восстановить, и нажмите кнопку «Восстановить», чтобы начать процесс.
После нажатия кнопки «Восстановить» укажите путь, куда вы хотите сохранить восстановленные файлы. Рекомендуется выбрать другой диск или внешний носитель, чтобы избежать перезаписи данных. Нажмите «ОК», чтобы начать восстановление.
Когда процесс восстановления завершен, программа R-Undelete покажет вам окно с результатами. Проверьте восстановленные файлы, чтобы убедиться, что они восстановлены корректно.
Теперь вы знаете основные шаги по восстановлению данных в программе R-Undelete. Следуйте этому подробному руководству, чтобы успешно восстановить удаленные, потерянные или поврежденные файлы на вашем компьютере.
Установка и настройка программы R-Undelete
Программа R-Undelete предназначена для восстановления удаленных данных с различных носителей информации. Чтобы начать использовать программу, необходимо выполнить установку и настройку на вашем компьютере.
Шаг 1: Скачайте программу R-Undelete с официального сайта разработчика и сохраните ее на вашем компьютере.
Шаг 2: Запустите установочный файл программы и следуйте инструкциям мастера установки. Программа будет установлена на вашем компьютере, и иконка появится на рабочем столе.
Шаг 3: Откройте программу R-Undelete, щелкнув дважды по иконке на рабочем столе или используя ярлык в меню «Пуск».
Шаг 4: Программа R-Undelete имеет интуитивно понятный интерфейс с простым набором инструментов. Основные функции программы доступны через главное окно, которое содержит список восстановленных файлов и папок, а также панель инструментов.
Шаг 5: Чтобы настроить программу, выберите вкладку «Настройки» в верхней части окна. Здесь вы можете выбрать язык интерфейса, настроить параметры сканирования, задать папки для поиска и другие параметры.
Шаг 6: После завершения настройки программы, вы готовы начать восстановление данных. Щелкните на кнопке «Сканировать» на панели инструментов, чтобы начать поиск удаленных файлов на выбранном вами носителе информации.
Поздравляем, вы успешно установили и настроили программу R-Undelete! Теперь вы можете начать восстанавливать удаленные файлы и папки на вашем компьютере.
Скачивание и установка R-Undelete
Шаг 1: Перейдите на официальный сайт R-Undelete по адресу www.r-undelete.com.
Шаг 2: На главной странице найдите раздел «Скачать программу» или «Download» и щелкните по ссылке для загрузки.
Шаг 3: В открывшейся странице выберите версию программы, которую хотите скачать. В зависимости от вашего операционной системы (Windows, Mac), выберите соответствующий вариант.
Шаг 4: После выбора версии нажмите на кнопку «Скачать» или «Download». Программа начнет загружаться на ваш компьютер. Дождитесь завершения загрузки.
Шаг 5: После завершения загрузки найдите загруженный файл программы R-Undelete на вашем компьютере (обычно файл находится в папке «Загрузки» или «Downloads»).
Шаг 6: Дважды щелкните на загруженный файл программы для запуска процесса установки.
Шаг 7: В появившемся окне выберите язык установки и нажмите «Далее» или «Next».
Шаг 8: Прочитайте и принимайте условия лицензионного соглашения, а затем нажмите «Далее» или «Next».
Шаг 9: Выберите папку, в которую будет установлена программы, или оставьте стандартное значение. Нажмите «Далее» или «Next».
Шаг 10: Нажмите кнопку «Установить» или «Install».
Шаг 11: Дождитесь завершения процесса установки. Обычно это занимает несколько минут.
Шаг 12: После завершения установки R-Undelete будет готов к использованию. Вам будет предложено запустить программу сразу после установки.
Теперь вы готовы использовать R-Undelete для восстановления удаленных данных на вашем компьютере. Убедитесь, что вы следуете инструкциям по использованию программы для максимальной эффективности и безопасности восстановления данных.
Регистрация программы R-Undelete
Вот несколько шагов, которые необходимо выполнить для успешной регистрации:
- Откройте программу R-Undelete на вашем компьютере.
- В верхней части программы найдите меню и выберите раздел «Помощь».
- В выпадающем меню выберите опцию «Регистрация».
- Откроется окно регистрации, где вам будет предложено ввести ваш регистрационный ключ.
- Введите регистрационный ключ в соответствующее поле и нажмите кнопку «ОК».
- После успешной регистрации вы получите уведомление о полном доступе ко всем функциям программы.
Обратите внимание, что регистрационный ключ является уникальным и предоставляется вам при покупке программы. Введите ключ без ошибок и убедитесь, что вы имеете доступ к интернету для активации программы.
После успешной регистрации вы сможете пользоваться всеми возможностями программы R-Undelete и восстанавливать удаленные данные без ограничений.
Основные функции программы R-Undelete
Одна из основных функций программы R-Undelete — это возможность восстановления файлов с различных носителей, таких как жесткие диски, USB-накопители, флэш-карты и т. д. Программа может анализировать эти носители и находить удаленные файлы, которые можно восстановить.
Еще одной важной функцией R-Undelete является возможность предварительного просмотра файлов перед их восстановлением. Программа позволяет просмотреть содержимое файла, чтобы удостовериться, что он достаточно цел и будет восстановлен правильно.
Кроме того, R-Undelete имеет функцию «глубокого поиска», которая позволяет программе сканировать носитель более тщательно, включая неиспользуемое пространство, и обнаруживать более старые версии файлов. Это может быть полезно в случае, если требуется восстановить файлы, которые были удалены длительное время назад.
И, наконец, R-Undelete обеспечивает простой и интуитивно понятный интерфейс, который позволяет даже начинающим пользователям легко ориентироваться в программе и использовать ее функции. Вы сможете быстро и эффективно восстановить удаленные файлы без особых проблем.
Сканирование диска на предмет удаленных данных
В программе R-Undelete доступно два режима сканирования диска: быстрое и глубокое. Они позволяют обнаружить удаленные данные на вашем диске и восстановить их.
Быстрое сканирование (Quick Scan) помогает найти удаленные файлы и папки, которые могут быть восстановлены в практически неизменном виде. Этот режим обычно занимает меньше времени, так как просматривает только файловые системы, не проверяя каждый фрагмент диска.
Глубокое сканирование (Deep Scan) работает более тщательно, проверяя каждый сектор диска и восстанавливая файлы, которые могут быть повреждены или удалены. Этот режим занимает больше времени, но может быть полезен, если было выполнено форматирование диска или произошла серьезная потеря данных.
Во время сканирования программой R-Undelete вы можете видеть прогресс и количество найденных удаленных файлов в реальном времени. После окончания сканирования вы сможете увидеть список восстановленных файлов и выбрать, какие из них вы хотите восстановить.
Примечание: Если ваш диск был перезаписан после удаления файлов, шансы на их восстановление сокращаются. Поэтому рекомендуется запустить программу R-Undelete как можно скорее после удаления ценных данных.
Убедитесь, что вы сохраняете восстановленные файлы на другом диске или носителе, чтобы избежать их повреждения и перезаписи.
Просмотр и выбор восстанавливаемых файлов
После завершения сканирования устройства или диска в R-Undelete, вы сможете просмотреть список восстановленных файлов. Этот список предоставляет информацию о каждом найденном файле, такую как имя файла, путь к файлу, размер, дата создания и последнего изменения.
Чтобы увидеть подробную информацию о файле, вы можете щелкнуть на нем левой кнопкой мыши. Откроется окно предварительного просмотра, где вы сможете просмотреть содержимое файла, если оно доступно.
Чтобы выбрать файлы для восстановления, вы можете отметить их флажками в списке файлов. Вы также можете использовать фильтры, чтобы отобразить только определенные типы файлов или поискать файлы по имени или расширению.
После того как вы выбрали нужные файлы, вы можете нажать кнопку «Восстановить» в верхней части программы. R-Undelete предложит вам выбрать папку для сохранения восстановленных файлов. Будьте внимательны и сохраните файлы на другом диске или устройстве, чтобы избежать перезаписи и потери восстановленных данных.
| Колонка | Описание |
|---|---|
| Имя файла | Отображает имя файла, которое было у файла до удаления или потери данных. |
| Путь к файлу | Показывает путь к файлу на диске или устройстве. |
| Размер | Указывает размер файла в байтах. |
| Дата создания | Показывает дату и время создания файла. |
| Дата последнего изменения | Указывает дату и время последнего изменения файла. |
Восстановление выбранных файлов в программе R-Undelete
После завершения сканирования и обнаружения потерянных файлов, вы можете приступить к их восстановлению в программе R-Undelete. Восстановление выбранных файлов может быть выполнено с помощью нескольких простых шагов:
- Выберите файлы для восстановления. В списке найденных файлов отметьте галочками те, которые вы хотите восстановить. Можно выбрать как отдельные файлы, так и целые папки.
- Нажмите кнопку «Восстановить» в верхней панели инструментов программы.
- Укажите место для сохранения восстановленных файлов. Выберите папку или же создайте новую, куда будут сохранены восстановленные данные.
- Нажмите кнопку «OK» и дождитесь завершения процесса восстановления. Время восстановления может зависеть от размера и количества выбранных файлов.
- После завершения восстановления проверьте восстановленные файлы на целостность и корректность.
Обратите внимание, что восстановление файлов из множества мелких фрагментов может занять длительное время и потребовать больше ресурсов компьютера. Помните о необходимости иметь достаточное количество свободного места на диске, куда будет производиться восстановление файлов.
Пользуясь этим простым руководством, вы сможете успешно выполнить восстановление выбранных файлов в программе R-Undelete и вернуть свои потерянные данные на место.
Дополнительные возможности программы R-Undelete
Помимо основных функций восстановления удаленных файлов, программой R-Undelete предусмотрено несколько дополнительных возможностей, которые могут быть полезны пользователям при работе с программой.
| Возможность | Описание |
|---|---|
| Предварительный просмотр файлов | R-Undelete позволяет просмотреть содержимое удаленных файлов перед их восстановлением. Это позволяет проверить целостность и актуальность файлов, а также выбрать только нужные для восстановления. |
| Просмотр файлов по кластерам | Программа R-Undelete позволяет просматривать содержимое файлов по кластерам. Это удобно, когда удаленный файл является частью большого файла и его нужно восстановить только частично. |
| Фильтрация результатов | В программе R-Undelete можно использовать фильтры для удобной настройки результатов поиска и восстановления файлов. Это позволяет искать файлы по имени, расширению, дате удаления и другим параметрам. |
| Сканирование и восстановление удаленных разделов | R-Undelete может сканировать и восстанавливать данные с удаленных разделов на жестком диске. Программа определяет разделы, которые были удалены или повреждены, и предлагает варианты их восстановления. |
| Создание образа диска | R-Undelete позволяет создавать образы дисков для последующего восстановления данных с них. Образ диска содержит полную копию информации с диска, включая удаленные файлы, и может быть использован для восстановления данных в случае физического повреждения или потери диска. |
Возможности программы R-Undelete делают ее более гибкой и удобной для работы с удаленными файлами и разделами. Пользователи могут выбирать только нужные файлы для восстановления, настраивать фильтры для точного поиска, а также использовать образы дисков для сохранения информации.