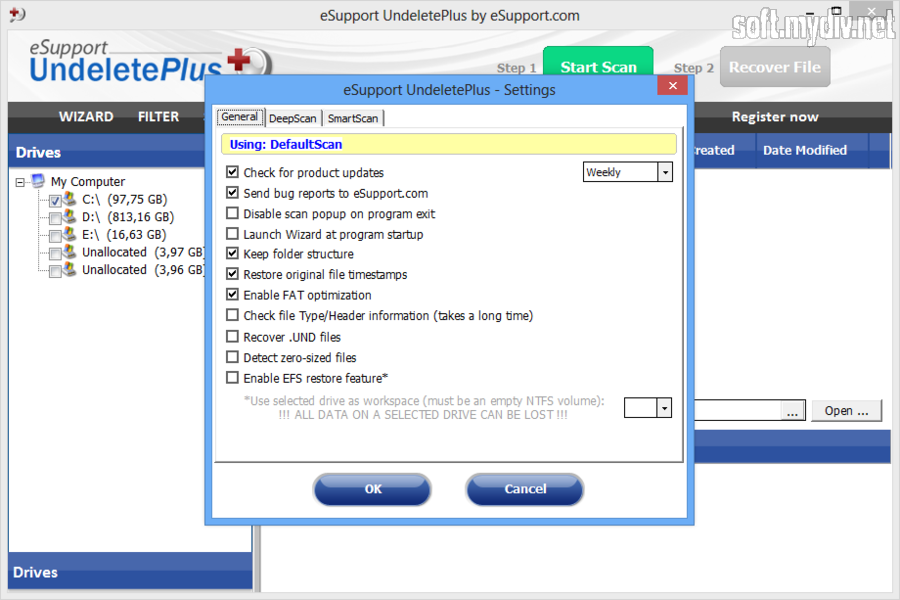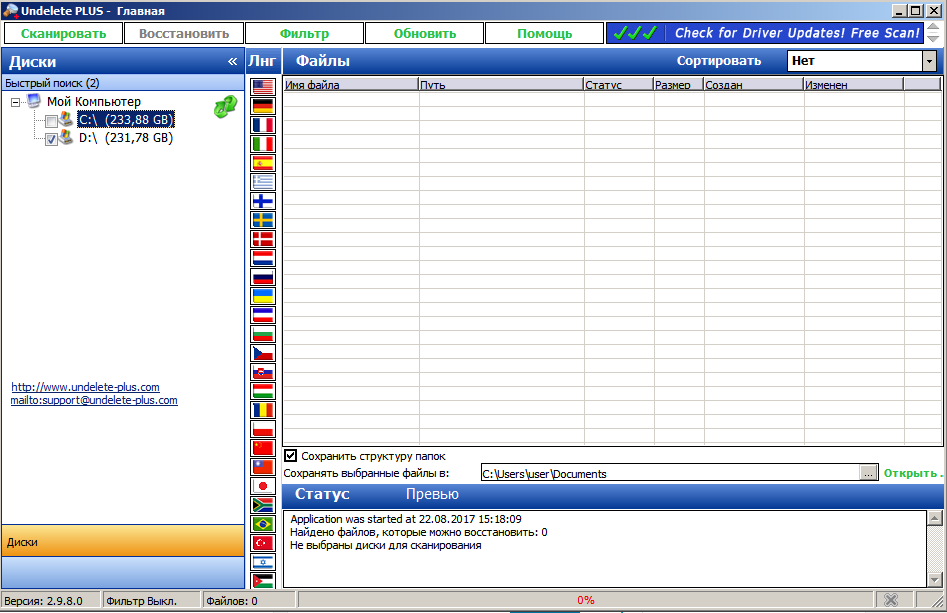UndeletePlus – это программное обеспечение, специально разработанное для восстановления удаленных файлов. Независимо от причины удаления — ошибки пользователя, форматирования диска или воздействия вредоносного ПО, UndeletePlus поможет вернуть важную информацию, которую вы считали утраченной навсегда.
Программа имеет простой и интуитивно понятный интерфейс, что позволяет даже неопытным пользователям легко овладеть ее функционалом. С помощью UndeletePlus вы сможете сканировать выбранный диск или раздел, после чего получить список удаленных файлов, которые можно восстановить. При этом программа сохраняет оригинальные имена файлов и их структуру, что существенно облегчает поиск нужной информации.
UndeletePlus предлагает несколько методов сканирования, включая быстрое и глубокое сканирование. Быстрое сканирование позволяет найти удаленные файлы быстрее, но при этом результаты могут быть не полными. Глубокое сканирование, в свою очередь, более тщательно анализирует диск, выявляя даже очень старые или поврежденные данные.
Благодаря высокой эффективности и надежности восстановления файлов, UndeletePlus пользуется популярностью у пользователей со всего мира. Программа совместима с различными операционными системами, включая Windows и macOS, и поддерживает большое количество файловых систем, что позволяет применять ее на различных типах устройств, включая жесткие диски, SSD-накопители, USB-флэшки и карты памяти.
Восстановление файлов с помощью UndeletePlus: эффективный и надежный способ восстановить удаленные данные
В наше время удаление важных файлов может стать настоящей проблемой, особенно если они не были скопированы в резервной копии. Однако с появлением программы UndeletePlus восстановление удаленных данных стало проще и более надежным процессом.
UndeletePlus — это мощная программа, которая предоставляет возможность восстанавливать файлы различных типов, таких как фотографии, видео, аудио, документы и многое другое. Программа работает на всех популярных операционных системах, включая Windows, Mac и Linux.
Ключевой особенностью UndeletePlus является его удобный и понятный интерфейс, который позволяет даже начинающим пользователям легко освоиться с программой. Просто запустите программу, выберите диск или устройство, на котором были удалены файлы, и нажмите кнопку «Сканировать». UndeletePlus начнет сканирование выбранного места и выведет на экран список доступных для восстановления файлов.
После завершения сканирования, UndeletePlus позволяет просмотреть содержимое найденных файлов и выбрать необходимые для восстановления. При этом программа отображает информацию о состоянии файла, такую как его имя, размер, тип, время создания и время удаления. Также есть возможность восстановления всех файлов одновременно или выборочно.
UndeletePlus также имеет функцию предварительного просмотра файлов перед их восстановлением. Это позволяет убедиться, что выбранные файлы не повреждены и могут быть успешно восстановлены. Если файлы были удалены несколько раз и их содержимое частично перезаписано, UndeletePlus может восстановить только доступные данные.
Важно отметить, что для успешного восстановления файлов следует избегать записи новых данных на диск, с которого были удалены файлы, чтобы не перезаписывать данные.
Преимущества программы UndeletePlus
1. Легкость использования. UndeletePlus представляет собой простую и интуитивно понятную программу, которую сможет освоить даже новичок. Не требуется специальных знаний или навыков восстановления данных, чтобы воспользоваться этим инструментом.
2. Высокая эффективность. Программа способна эффективно сканировать и восстанавливать удаленные файлы с различных носителей, таких как жесткие диски, флэш-накопители, карты памяти и другие. Благодаря интеллектуальным алгоритмам и возможности предварительного просмотра файлов перед восстановлением, UndeletePlus обеспечивает высокий уровень восстановления данных.
3. Широкий спектр поддерживаемых форматов файлов. Программа поддерживает восстановление большого количества распространенных форматов файлов, включая фотографии, видео, аудио, документы, архивы и многие другие. Благодаря этому, UndeletePlus пригоден для работы с различными типами данных и позволяет восстановить практически любой удаленный файл.
4. Безопасность данных. UndeletePlus обладает встроенными механизмами защиты данных, что гарантирует сохранность восстановленных файлов. Программа работает в режиме «только для чтения», не изменяя исходные данные на носителе информации, что позволяет предотвратить случайное их повреждение.
5. Быстрота работы. Программа предлагает быстрый и эффективный процесс сканирования и восстановления данных. С помощью UndeletePlus можно восстановить удаленные файлы за считанные минуты, что значительно экономит время пользователя.
6. Совместимость с различными операционными системами. UndeletePlus совместим с различными версиями операционных систем Windows, включая Windows XP, Vista, 7, 8 и 10. Это позволяет использовать программу на широком спектре устройств.
7. Поддержка множества языков. UndeletePlus доступен на нескольких языках, включая русский, что облегчает использование программы пользователями из разных стран.
8. Полная конфиденциальность. UndeletePlus обеспечивает полную конфиденциальность и защиту данных пользователя. Все восстановленные файлы и информация не подлежат передаче третьим лицам и сохраняются только на компьютере пользователя.
Быстрый и простой процесс восстановления данных
UndeletePlus предоставляет простой и эффективный способ восстановить удаленные файлы. Программа имеет удобный интерфейс, благодаря которому процесс восстановления становится понятным и доступным даже для новичков.
Чтобы начать восстановление данных, достаточно запустить программу, выбрать диск или папку, в которой были удалены файлы, и нажать на кнопку «Старт». UndeletePlus проанализирует выбранное место и покажет список файлов, которые могут быть восстановлены.
Полученный список будет содержать информацию о каждом файла, такую как имя, путь, размер и дата удаления. Вы сможете увидеть предварительный вид файла и выбрать только те, которые действительно нужно восстановить. Это позволяет сэкономить время и ресурсы компьютера.
UndeletePlus также предоставляет возможность фильтрации результатов по различным параметрам, чтобы уточнить поиск нужных файлов. Вы можете фильтровать файлы по имени, расширению или дате удаления. Это особенно полезно, если вы помните некоторые детали о восстанавливаемых файлах.
| Преимущества процесса восстановления данных с помощью UndeletePlus: |
|---|
| Простой и понятный интерфейс |
| Возможность предварительного просмотра файлов |
| Фильтрация результатов для более точного поиска |
| Высокая степень надежности и безопасности |
Восстановление удаленных файлов с использованием UndeletePlus становится простым и быстрым процессом, который позволяет сохранить важную информацию и избежать потери данных. Не требуется специальных навыков или знаний в области компьютерных технологий. Программа обеспечивает высокую степень надежности и безопасности, гарантируя, что восстановленные файлы будут доступны и без повреждений.
Расширенные возможности по поиску и фильтрации файлов
UndeletePlus предоставляет широкий набор инструментов для точного и удобного поиска и фильтрации удаленных файлов. Благодаря этим функциям, вы сможете найти нужные файлы и восстановить их с минимальными усилиями и потерями.
Вот некоторые из основных возможностей, которые доступны при использовании UndeletePlus:
| Фильтрация по типу файла | UndeletePlus позволяет отфильтровать результаты поиска по типу файлов, таким образом, вы сможете сузить область поиска и найти только нужные файлы. |
| Фильтрация по дате удаления | Вы можете указать дату, от которой хотите начать поиск, или выбрать диапазон дат, чтобы найти файлы, удаленные только в определенный период времени. |
| Фильтрация по размеру файла | UndeletePlus позволяет отфильтровать файлы по их размеру, что может быть полезно, если вы ищете файлы определенного размера или хотите исключить файлы, которые являются слишком маленькими или слишком большими для восстановления. |
| Расширенный поиск | Вы можете выполнить более точный поиск, указав ключевые слова, содержащиеся в названии или содержимом файла. Это поможет вам найти нужные файлы с максимальной точностью. |
| Просмотр превью файлов | UndeletePlus позволяет просматривать миниатюры изображений и предварительные просмотры других файлов перед восстановлением. Это поможет вам легко идентифицировать нужные файлы. |
Все эти инструменты позволяют значительно ускорить процесс поиска и восстановления удаленных файлов, а также сделать его более точным и эффективным. UndeletePlus — это надежное решение для восстановления данных, предоставляющее все необходимые возможности для успешного восстановления удаленных файлов.
Совместимость с различными типами носителей данных
Программа UndeletePlus предлагает эффективный и надежный способ восстановить удаленные файлы с различных типов носителей данных. Благодаря своей универсальности, она совместима с различными устройствами хранения данных: жесткими дисками, флэш-накопителями, картами памяти, внешними жесткими дисками и т.д.
Благодаря обширной поддержке форматов файлов, UndeletePlus может восстанавливать удаленные данные на привычных носителях, таких как фотографии (JPEG, PNG, GIF), документы (DOCX, XLSX, PDF), аудио- и видеофайлы (MP3, MP4, AVI), архивы (ZIP, RAR) и многие другие форматы.
Независимо от того, является ли ваш носитель данных форматированным в файловой системе NTFS, FAT или другой, программа UndeletePlus может восстановить удаленные файлы и вернуть их к жизни. Более того, эта программа также совместима с различными операционными системами, включая Windows и macOS.
UndeletePlus предлагает интуитивно понятный интерфейс, который позволяет восстанавливать удаленные файлы с носителей данных без особых усилий. Она предлагает простые шаги по поиску и восстановлению данных, делая процесс максимально удобным для пользователей, даже для тех, кто не имеет опыта восстановления файлов.
Если вы сталкиваетесь с потерей или удалением важных данных с любого типа носителя данных, программа UndeletePlus может быть вашим надежным помощником в восстановлении этих файлов. С ее помощью вы сможете быстро и эффективно вернуть потерянные данные и продолжить работу без проблем.
Как использовать программу UndeletePlus для восстановления файлов
Шаг 1: Запустите программу UndeletePlus на вашем компьютере. Вы увидите главное окно программы.
Шаг 2: Выберите диск или устройство, с которого вы хотите восстановить файлы. Если вы не знаете, с какого именно диска были удалены файлы, выберите опцию «Поиск файлов по всему компьютеру».
Шаг 3: Нажмите кнопку «Сканировать», чтобы начать процесс сканирования выбранного диска или устройства.
Шаг 4: Подождите, пока программа завершит сканирование. Когда сканирование будет завершено, вы увидите список удаленных файлов, которые могут быть восстановлены.
Шаг 5: Выберите файлы, которые вы хотите восстановить, и нажмите кнопку «Восстановить». Убедитесь, что вы выбираете правильные файлы, чтобы избежать восстановления ненужных данных.
Шаг 6: Укажите путь, куда следует сохранить восстановленные файлы. Вы также можете выбрать опцию «Восстановить на исходное место», чтобы сохранить восстановленные файлы в их исходные папки.
Шаг 7: Дождитесь завершения процесса восстановления. Когда восстановление будет завершено, вы увидите сообщение о успешном восстановлении.
Помните, что успешность восстановления удаленных файлов может зависеть от различных факторов, таких как время с момента удаления, перезапись данных на диске и т.д. Важно принять меры по восстановлению как можно скорее, чтобы увеличить шансы на успешное восстановление.
Загрузка и установка программы на компьютер
Для восстановления удаленных файлов с помощью UndeletePlus необходимо сначала загрузить и установить программу на свой компьютер. Следуйте инструкциям ниже, чтобы успешно выполнить этот процесс:
- Перейдите на официальный сайт UndeletePlus, используя любой удобный веб-браузер.
- На главной странице сайта найдите раздел «Скачать» и нажмите на соответствующую кнопку.
- Вам будет предложено сохранить установочный файл программы на вашем компьютере. Укажите папку для сохранения и нажмите «Сохранить».
- После завершения загрузки откройте папку, в которую вы сохранили установочный файл, и найдите его.
- Дважды щелкните на установочном файле, чтобы запустить процесс установки программы.
- Следуйте инструкциям на экране, чтобы успешно установить UndeletePlus. Выберите папку для установки, согласитесь с лицензионным соглашением и ждите, пока процесс завершится.
- После завершения установки можно запустить программу, найдя ярлык на рабочем столе или в меню «Пуск».
Теперь, когда UndeletePlus установлена на вашем компьютере, вы готовы начать восстановление удаленных файлов и восстановить ценные данные.
Выбор носителя данных для сканирования
Перед началом сканирования необходимо определить, на каком носителе данных были удалены нужные файлы. UndeletePlus поддерживает сканирование следующих типов носителей:
- Жесткие диски: внутренние и внешние;
- USB-флешки и внешние накопители;
- Карты памяти: SD, MicroSD, CompactFlash и др.;
- Оптические диски: CD, DVD, Blu-ray;
- Мобильные устройства: смартфоны, планшеты, MP3-плееры.
На этом этапе важно знать, где именно были удалены нужные файлы. Если вы точно знаете, с какого носителя данные были удалены, то выберите соответствующий пункт в меню программы.
В случае, если точно неизвестно, на каком носителе были удалены файлы, можно выбрать опцию «Сканирование всех носителей». В этом случае программа просканирует все доступные носители данных на вашем компьютере, что может занять дополнительное время, но повысит вероятность восстановления удаленных файлов.
Несмотря на то, что UndeletePlus способна работать с различными носителями данных, следует помнить, что восстановление файлов может быть успешным только в случае, если удаление файлов произошло недавно и не было перезаписи данных на носителе. Чем быстрее вы начнете процесс восстановления, тем выше шансы на успешный результат.
Анализ результатов сканирования и выбор файлов для восстановления
После завершения сканирования диска или устройства с помощью программы UndeletePlus, на экране отобразится список найденных файлов, которые могут быть восстановлены. Однако, перед тем как приступить к процессу восстановления, необходимо проанализировать результаты и учесть следующие факторы:
1. Типы файлов: При выборе файлов для восстановления, необходимо учесть их тип. Если вы ищете конкретные документы, изображения, видео или аудио файлы, обратите внимание на расширения файлов и выберите нужные категории.
2. Файлы с полными именами: Некоторые файлы могут быть восстановлены с полным исходным именем, включая путь к файлу. Это может быть полезно, если вы сохраняли документы в определенных папках или если восстановление файлов требуется для определенных проектов.
3. Вероятность восстановления: Некоторые файлы могут быть полностью или частично повреждены, и восстановление может быть невозможным или затруднительным. Программа UndeletePlus может указать на вероятность успешного восстановления каждого файла. Учтите эту информацию при выборе файлов для восстановления.
4. Приоритет файлов: Если на диске найдены множество файлов, которые могут быть восстановлены, рекомендуется определить приоритет восстановления. Например, если вам требуются файлы для важного проекта или если восстановление определенных фотографий имеет для вас большую ценность, отметьте эти файлы в первую очередь.
5. Размер файлов: Некоторые файлы могут быть очень большими и занимать значительное количество места на диске. Если у вас ограниченное свободное пространство, учтите размер и количество выбранных для восстановления файлов.
После анализа результатов сканирования и учета всех факторов, выберите нужные файлы для восстановления и продолжайте процесс согласно инструкциям программы UndeletePlus.