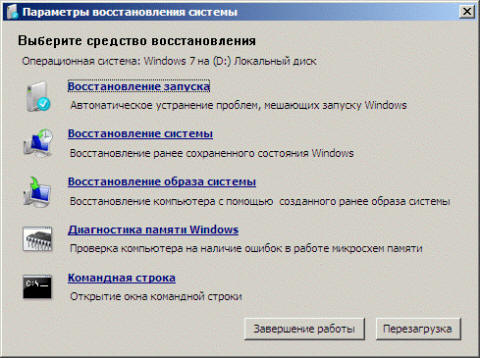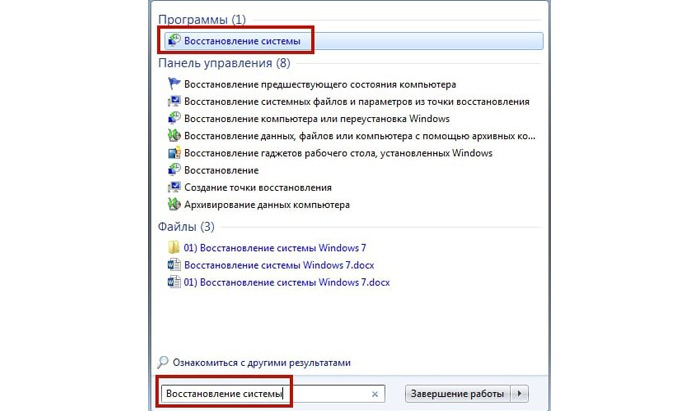Windows 8 — современная операционная система, которая предлагает пользователю широкий функционал и удобство в использовании. Однако никто не застрахован от возможных сбоев и ошибок, которые могут привести к нестабильной работе компьютера. Восстановление компьютера Windows 8 — процесс, который позволяет вернуть операционную систему к стабильному состоянию и исправить возникшие проблемы.
Существует несколько эффективных методов восстановления компьютера с помощью функций, предоставляемых операционной системой. Один из таких методов — использование встроенной утилиты «Восстановление системы». Эта функция позволяет создать точку восстановления, чтобы в случае сбоя можно было вернуться к предыдущему стабильному состоянию системы. При выборе данного метода необходимо учитывать, что точки восстановления могут быть созданы только при условии, что эта функция была заранее включена. Также следует помнить, что при восстановлении системы все последние изменения данных будут потеряны, поэтому перед использованием этой функции рекомендуется создать резервные копии важных файлов.
Если утилита «Восстановление системы» не помогла вернуть операционную систему в рабочее состояние, можно попробовать восстановление с использованием «Восстановления образа системы». Для этого необходимо заранее создать образ системы, который сохранит все настройки, установленные программы и личные файлы. В случае возникновения проблем можно использовать этот образ для восстановления системы вместо установки системы Windows заново и потери всех настроек и данных. Однако стоит учесть, что восстановление с использованием образа системы может занять некоторое время и потребует наличия носителя с образом (внешний жесткий диск, DVD-диск и т.д.).
Если же у вас нет возможности использовать встроенные функции восстановления, можно попробовать воспользоваться утилитами третьих производителей, которые предлагают более широкие возможности при восстановлении системы Windows 8. Например, такие программы, как «Acronis True Image», «Paragon Backup & Recovery», «Symantec Ghost» и другие, предоставляют возможность создания резервных копий системы, восстановления операционной системы из образа, клонирования жесткого диска и других операций. Эти программы обладают более широкими возможностями и инструментами восстановления, но требуют отдельной установки и, в большинстве случаев, платной лицензии для использования.
Восстановление компьютера Windows 8 — важная процедура, которая может вернуть операционную систему в работоспособное состояние и избавить от проблем, возникших в результате сбоя или ошибки. В зависимости от конкретной ситуации можно выбрать подходящий метод восстановления: использование встроенных функций операционной системы или установку специализированных программ третьих производителей. В любом случае, рекомендуется регулярно создавать резервные копии важных данных, чтобы в случае необходимости можно было быстро и безболезненно восстановить компьютер Windows 8.
Восстановление компьютера Windows 8: эффективные методы восстановления операционной системы [Компьютерная помощь comphelp]
Если ваш компьютер на основе Windows 8 перестал работать должным образом или вы столкнулись с проблемами в работе операционной системы, существуют несколько эффективных методов восстановления системы, которые могут помочь вам восстановить нормальное функционирование компьютера.
Одним из способов восстановления Windows 8 является использование встроенных средств операционной системы — таких как Восстановление системы, Восстановление образа системы и Восстановление запуска.
Восстановление системы позволяет вернуть вашу операционную систему к предыдущему состоянию, когда все работало правильно. Это может быть особенно полезно, если вы только что установили программное обеспечение или обновили драйверы, которые привели к проблемам.
Восстановление образа системы позволяет восстановить компьютер с помощью сохраненного ранее образа системы. Образ системы представляет собой полную копию операционной системы и установленных программ, которую можно использовать для восстановления компьютера в случае сбоя или повреждения системы.
Восстановление запуска позволяет исправить проблемы с загрузкой системы, если ваш компьютер не может запуститься правильно. Это может быть вызвано повреждением файлов загрузки или нарушением конфигурации системы.
Если встроенные средства восстановления Windows 8 не помогли вам решить проблему, вы также можете воспользоваться внешними инструментами восстановления. Например, вы можете использовать установочный диск Windows 8 или создать загрузочный флеш-накопитель с образом системы.
Использование внешних инструментов позволяет проводить более глубокую диагностику компьютера и восстанавливать систему с использованием дополнительных функций. Однако, для этого вам может потребоваться больше опыта в работе с компьютером и операционной системой.
| Метод восстановления | Описание |
|---|---|
| Восстановление системы | Вернуть операционную систему к предыдущему состоянию |
| Восстановление образа системы | Восстановить компьютер с помощью сохраненного образа системы |
| Восстановление запуска | Исправить проблемы с загрузкой системы |
| Внешние инструменты восстановления | Использование установочного диска или загрузочного флеш-накопителя |
Восстановление компьютера Windows 8 может быть достаточно простым процессом, если вы знакомы с основными методами восстановления и имеете необходимые инструменты. Однако, если у вас возникли сложности или вы не уверены в своих навыках, рекомендуется обратиться за помощью к профессионалам компьютерной помощи, таким как Comphelp.
Методы восстановления компьютера Windows 8
В случае возникновения проблем с операционной системой Windows 8, существует несколько эффективных методов ее восстановления. Ниже приведены некоторые из них:
- Восстановление системы с использованием точек восстановления.
- Переустановка операционной системы с помощью установочного диска.
- Использование функции «Обновление компьютера», доступной в параметрах восстановления.
- Применение команды «sfc /scannow» для проверки целостности системных файлов.
- Выполнение запуска системы в безопасном режиме для исключения возможности конфликта с приложениями или драйверами.
При выборе метода восстановления важно учитывать характер проблемы и ее причины. Если, например, проблема была вызвана ошибками в системных файлах, то более предпочтительным будет восстановление системы с использованием точки восстановления или команды «sfc /scannow». В случае же серьезных проблем с ОС, переустановка может быть наиболее эффективным решением.
Независимо от выбранного метода восстановления, важно также учесть сохраненные данные на компьютере и сделать их резервную копию перед началом процесса восстановления. Это позволит избежать потери данных и обеспечить более спокойную процедуру восстановления.
Переустановка Windows 8
Переустановка операционной системы Windows 8 может быть необходима, если ваш компьютер стал работать медленно или некорректно. В этом случае вы можете применить следующие шаги для выполнения переустановки.
| Шаг 1: | Подготовка к переустановке |
| Шаг 2: | Создание резервной копии данных |
| Шаг 3: | Получение установочного носителя |
| Шаг 4: | Запуск переустановки |
| Шаг 5: | Настройка системы после переустановки |
Шаг 1: Подготовка к переустановке
Перед тем, как переустановить Windows 8, убедитесь, что у вас есть все необходимые драйверы и программы для работы вашего компьютера. Также проверьте, что у вас есть доступ к интернету, чтобы загрузить обновления после переустановки.
Шаг 2: Создание резервной копии данных
Перед переустановкой рекомендуется создать резервную копию важных данных. Это позволит вам восстановить свои файлы после переустановки операционной системы.
Шаг 3: Получение установочного носителя
Для переустановки Windows 8 вам понадобится оригинальный диск или загрузочная флешка с операционной системой. Убедитесь, что у вас есть необходимый носитель и он работает корректно.
Шаг 4: Запуск переустановки
Для запуска переустановки вставьте установочный носитель в компьютер и перезагрузите его. Затем следуйте инструкциям на экране для выбора языка установки, лицензионного соглашения и других параметров.
Шаг 5: Настройка системы после переустановки
После завершения переустановки у вас будет чистая копия Windows 8. Теперь вам нужно настроить систему, установить драйверы, обновления и необходимые программы.
После выполнения всех этих шагов ваш компьютер должен стать более производительным и надежным. Переустановка Windows 8 поможет избавиться от проблемных программ и настроек, которые могут замедлять работу вашего компьютера.
Создание резервной копии данных
Для создания резервной копии вы можете воспользоваться встроенным средством Windows 8 — «История файлов». Этот инструмент автоматически создает копии всех ваших личных файлов и папок на внешнем устройстве хранения, таком как внешний жесткий диск или сетевой диск. Чтобы включить «Историю файлов», перейдите в раздел «Параметры» и выберите «Обновление и восстановление». Затем выберите «Создание резервных копий» и включите «Историю файлов». После этого ваша система будет автоматически создавать резервные копии ваших данных.
Кроме того, вы можете использовать сторонние программы для создания резервных копий, такие как Acronis True Image или EaseUS Todo Backup. Эти программы предлагают расширенные функции, такие как резервное копирование системных файлов и драйверов, создание образов диска и расписаний резервного копирования. Они также позволяют восстановить систему целиком с помощью резервной копии.
Важно помнить, что создание резервной копии данных — это только первый шаг. Регулярное обновление резервных копий и их хранение в надежном месте критически важны для защиты ваших данных. Также рекомендуется проверять созданные резервные копии на целостность и возможность восстановления.
Теперь, когда вы знаете, как создавать резервные копии данных, вы можете быть уверены, что в случае проблемы вы сможете быстро восстановить свою систему и сохранить все важные файлы и документы.
Загрузка установочного диска или USB-накопителя
Если ваш компьютер с операционной системой Windows 8 перестал загружаться или вы столкнулись с серьезной ошибкой, восстановление системы может потребоваться для его нормальной работы. Восстановление можно выполнить с помощью установочного диска или USB-накопителя, на которых содержится установочный образ операционной системы Windows 8.
Для начала процесса восстановления необходимо вставить установочный диск или подключить USB-накопитель к компьютеру. Затем перезагрузите компьютер и установите приоритет загрузки с диска или USB-устройства в BIOS. Это можно сделать, нажав определенную клавишу при старте компьютера. Обычно это клавиши F2, F12 или Del.
После того как приоритет загрузки изменен, компьютер будет загружаться с установочного диска или USB-накопителя. Затем следуйте инструкциям на экране, чтобы запустить процесс восстановления Windows 8. В процессе вам может потребоваться выбрать язык установки, региональные настройки и другие параметры.
После того как процесс восстановления завершен, компьютер будет перезагружен и операционная система Windows 8 будет восстановлена в состояние, близкое к заводским настройкам. Будьте внимательны, восстановление операционной системы может привести к потере некоторых данных, поэтому перед началом процесса обязательно создайте резервные копии важных файлов.
Установка Windows 8 с использованием инструмента восстановления
Если ваша операционная система Windows 8 работает нестабильно или же вы хотите провести чистую установку системы с нуля, вы можете воспользоваться встроенным инструментом восстановления. Этот инструмент позволяет переустановить Windows 8, сохраняя при этом важные файлы и данные.
Для начала процесса установки с использованием инструмента восстановления, вам необходимо выполнить следующие шаги:
- Запустите компьютер и нажмите клавишу F8, или же F12 (возможно, другую, в зависимости от модели компьютера) во время загрузки системы. Это откроет меню загрузки, где вы сможете выбрать инструмент восстановления.
- Выберите пункт «Отладка» или «Режим восстановления» в меню загрузки. Затем нажмите клавишу Enter, чтобы продолжить.
- Выберите язык и регион, а затем нажмите «Далее».
- В открывшемся окне выберите пункт «Установка» и далее следуйте инструкциям на экране.
Во время установки Windows 8 с использованием инструмента восстановления, вы можете выбрать различные параметры установки, такие как раздел жесткого диска, где будет установлена операционная система, и другие детали. Также вам потребуется предоставить лицензионный ключ активации Windows 8, если у вас имеется.
После завершения процесса установки Windows 8, ваш компьютер будет перезагружен и операционная система будет готова к использованию. Важно отметить, что весь процесс установки может занять некоторое время, поэтому рекомендуется быть терпеливым и не перезагружать компьютер в процессе установки.
Восстановление системы с помощью точки восстановления
Для использования этой функции следуйте инструкциям ниже:
- Нажмите правой кнопкой мыши на кнопку «Пуск» и выберите «Панель управления».
- В появившемся окне выберите «Система и безопасность» и затем «Восстановление».
- В разделе «Восстановление системы» выберите «Создать точку восстановления».
- В появившемся окне нажмите кнопку «Создать» и введите название точки восстановления (например, «После установки программы X»).
- Дождитесь завершения процесса создания точки восстановления.
Когда ваша система будет испытывать проблемы, вы сможете восстановить ее с помощью точки восстановления, следуя следующим шагам:
- Повторно откройте «Панель управления» через правый клик на кнопке «Пуск».
- Перейдите в раздел «Система и безопасность» и выберите «Восстановление».
- В разделе «Восстановление системы» выберите «Восстановить систему с помощью имеющихся сохраненных точек восстановления».
- Выберите нужную точку восстановления из списка и нажмите кнопку «Далее».
- Продолжайте следовать инструкциям на экране и дождитесь завершения процесса восстановления.
Важно отметить, что при восстановлении системы с помощью точки восстановления, все изменения и установленные программы после создания точки восстановления могут быть потеряны. Поэтому рекомендуется регулярно создавать точки восстановления, особенно перед установкой нового программного обеспечения или важными изменениями в системе.