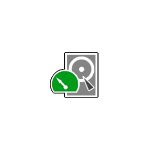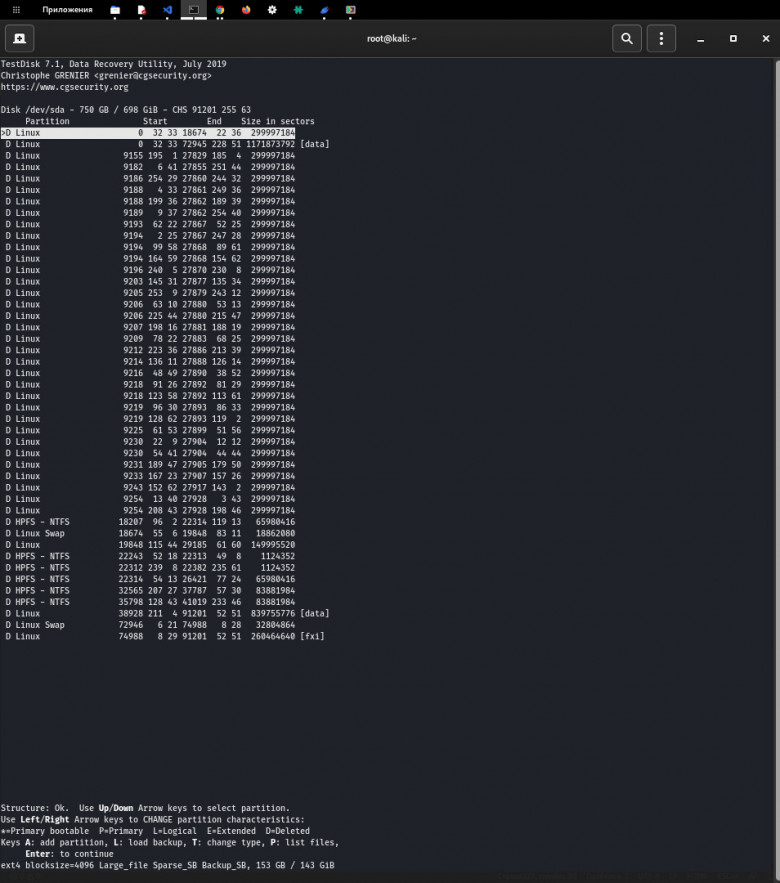В наше время мы все больше и больше полагаемся на компьютеры и мобильные устройства для хранения ценной информации. Однако, бывает, что внезапно возникают проблемы с жестким диском или флешкой, и доступ к данным становится невозможным. В таких случаях инструмент TestDisk может стать спасением.
TestDisk — это программное обеспечение с открытым исходным кодом, которое позволяет восстанавливать потерянные разделы диска, включая структуру файловой системы, таблицу разделов и загрузочную запись. Оно работает на множестве операционных систем, включая Windows, Linux и macOS, и предлагает простой и понятный интерфейс для работы.
В этой статье мы рассмотрим процесс восстановления раздела жесткого диска или флешки с помощью TestDisk. Мы разберем основные шаги и необходимые действия, чтобы легко исправить возникшие ошибки и вернуть доступ к вашим важным данным. Не беспокойтесь, даже если вы не являетесь опытным пользователем, следуя нашей инструкции, вы сможете справиться с этой задачей.
Восстановление раздела жесткого диска или флешки в TestDisk: инструкция по исправлению ошибок
Шаг 1: Установка TestDisk
Первым шагом является загрузка и установка TestDisk на ваш компьютер. Вы можете скачать его с официального сайта TestDisk (ссылка на официальный сайт). После загрузки запустите установочный файл и следуйте инструкциям на экране для установки программы.
Шаг 2: Запуск TestDisk
После установки откройте TestDisk. Программа предоставляет два режима работы — «Create» (создание нового файла с настройками) и «Bios/MBR» (восстановление разделов на жестком диске). В этом руководстве мы будем использовать режим «Bios/MBR». Выберите этот режим и нажмите Enter.
Шаг 3: Выбор жесткого диска или флешки
В следующем окне TestDisk отобразит доступные устройства для восстановления разделов. Выберите нужный жесткий диск или флешку, с которой у вас возникла проблема, и нажмите Enter.
Шаг 4: Выбор типа таблицы разделов
В этом окне TestDisk предложит вам выбрать тип таблицы разделов. Обычно это будет «Intel». Выберите нужный тип и нажмите Enter.
Шаг 5: Анализирование и восстановление разделов
На следующем экране TestDisk предложит провести анализ и восстановление разделов. Нажмите «Анализ» и дождитесь окончания процесса. После завершения анализа TestDisk покажет вам список найденных разделов. Если нужный раздел отсутствует, попробуйте выполнить глубокий анализ, нажав «Deeper Search».
Шаг 6: Выбор и восстановление разделов
Когда TestDisk найдет нужные разделы, они будут отображены в списке. Выберите нужный раздел, который вы хотите восстановить, и нажмите «P» для предварительного просмотра содержимого раздела. Если содержимое раздела выглядит корректным, вы можете продолжить процесс восстановления. Выберите опцию «Write» для записи изменений в таблицу разделов и восстановления доступа к вашим данным.
Шаг 7: Перезагрузка компьютера
После завершения процесса восстановления раздела TestDisk попросит вас перезагрузить компьютер. Следуйте инструкциям на экране и перезагрузите компьютер.
Шаг 8: Проверка восстановленного раздела
После перезагрузки компьютера проверьте восстановленный раздел. Убедитесь, что доступ к вашим данным был успешно восстановлен и все файлы на месте.
Восстановление раздела жесткого диска или флешки в TestDisk может быть сложным процессом, и требует некоторого опыта в работе с компьютером. Будьте осторожны и следуйте указанным инструкциям внимательно. Если у вас возникли трудности или сомнения, лучше обратиться к опытным специалистам.
Подготовка к восстановлению данных
Перед тем как приступить к восстановлению данных с поврежденного раздела жесткого диска или флешки в программе TestDisk, необходимо выполнить несколько важных шагов, чтобы минимизировать риск потери информации:
1. Создайте резервную копию данных.
Прежде чем приступить к восстановлению, рекомендуется создать полную резервную копию всех важных данных на другом надежном носителе. Это позволит вам обезопасить информацию от потери, которая может произойти в процессе восстановления.
2. Установите TestDisk.
Для восстановления данных с поврежденного раздела необходимо установить программу TestDisk на ваш компьютер. Вы можете скачать последнюю версию TestDisk с официального сайта разработчика.
3. Запустите TestDisk и выберите устройство.
После установки программы запустите TestDisk и выберите нужное устройство, на котором находится поврежденный раздел. Обратите внимание, что выбор неправильного устройства может привести к потере данных на других разделах.
4. Изучите документацию.
Перед тем как начать процесс восстановления, рекомендуется ознакомиться с документацией по использованию TestDisk. Это поможет вам более глубоко понять принципы работы программы и избежать ошибок при восстановлении данных.
5. Будьте осторожны.
В процессе восстановления данных с поврежденного раздела жесткого диска или флешки возможны ошибки, которые могут привести к дополнительной потере информации. Будьте внимательны и осторожны на каждом шаге восстановления данных.
Следуя этим рекомендациям, вы создадите безопасные условия для проведения процесса восстановления данных с поврежденного раздела жесткого диска или флешки в программе TestDisk.
Подключение устройства и запуск программы
Прежде чем начать процесс восстановления раздела жесткого диска или флешки с помощью программы TestDisk, необходимо правильно подключить устройство к компьютеру:
Шаг 1: Подключите вашу флешку или внешний жесткий диск к свободному USB-порту на компьютере. Убедитесь, что устройство подключается надежно и правильно.
Шаг 2: Запустите программу TestDisk. Эту программу можно скачать с официального сайта разработчика и установить на ваш компьютер.
Шаг 3: После запуска программы TestDisk, у вас будет несколько вариантов для выбора. Выберите соответствующий накопитель (флешку или жесткий диск), который вы хотите восстановить. Это можно сделать, используя клавиши-стрелки и клавишу «Enter».
Шаг 4: После выбора устройства, TestDisk предложит вам несколько опций восстановления. Выберите опцию, которая наиболее подходит для вашей ситуации или следуйте рекомендациям программы.
Шаг 5: Запустите восстановление раздела, следуя инструкциям, предоставленным TestDisk. Будьте внимательны и осторожны при выборе опций восстановления, так как неправильные действия могут привести к потере данных.
Шаг 6: После завершения процесса восстановления, TestDisk предоставит вам отчет о результате операции. Ознакомьтесь с отчетом и проверьте, был ли успешно восстановлен раздел жесткого диска или флешки.
Подключение устройства и запуск программы TestDisk — первые необходимые шаги для восстановления раздела жесткого диска или флешки. Следуйте инструкциям программы внимательно, чтобы успешно выполнить процесс восстановления.
Выбор диска или флешки для восстановления
Перед началом процедуры восстановления раздела жесткого диска или флешки в TestDisk необходимо правильно выбрать устройство, на котором возникла проблема. Это позволит минимизировать риски потери данных и ускорит процесс восстановления.
1. Подключите диск или флешку к компьютеру, используя соответствующий порт или кабель.
2. Откройте программу TestDisk на компьютере.
3. В главном окне программы вы увидите список доступных устройств. Выберите нужный диск или флешку, которую вы хотите восстановить.
4. Чтобы выбрать устройство, используйте клавиши вверх и вниз на клавиатуре. Нажмите клавишу Ввод для выбора.
5. Если вы не уверены, какое устройство выбрать, обратитесь к документации компьютера или обратитесь за помощью к опытному специалисту.
6. После выбора устройства, TestDisk начнет анализировать диск или флешку и искать возможные ошибки для восстановления.
Запомните, что выбор правильного диска или флешки для восстановления — это ключевой шаг в процессе восстановления раздела, поэтому будьте внимательны и следуйте указанным инструкциям.
Определение типа раздела
Перед началом процесса восстановления раздела жесткого диска или флешки в TestDisk, необходимо определить тип раздела, чтобы правильно восстановить данные.
Для определения типа раздела в TestDisk можно использовать команду «Analyse». После запуска TestDisk и выбора нужного диска или флешки, выберите «Analyse» из списка доступных опций.
Программа автоматически начнет анализировать разделы на выбранном устройстве и попытается определить их типы. Этот процесс может занять некоторое время в зависимости от размера и состояния устройства.
После завершения анализа, TestDisk отобразит список найденных разделов и их типов. Обратите внимание на типы разделов, чтобы правильно восстановить данные.
| Раздел | Тип |
|---|---|
| Раздел 1 | NTFS |
| Раздел 2 | FAT32 |
| Раздел 3 | EXT4 |
В таблице указаны возможные типы разделов, которые могут быть восстановлены с помощью TestDisk. Если вы видите неправильный тип раздела или не можете определить его, обратитесь к документации или посту на форуме производителя.
После определения типа раздела в TestDisk, можно перейти к процессу восстановления данных с помощью соответствующих инструкций.
Анализ раздела и поиск ошибок
- Первый шаг: запустите программу TestDisk и выберите жесткий диск или флешку, раздел которого требует восстановления.
- После выбора нажмите кнопку «Анализ» для запуска процесса анализа раздела.
- TestDisk сканирует раздел и покажет результаты в виде списка различных разделов и их характеристик.
- Обратите внимание на разделы с ошибками или проблемами.
- Если раздел помечен как «удаленный» или «поврежденный», есть возможность попытаться восстановить его.
- Выберите нужный раздел и нажмите кнопку «Восстановить» для начала процесса восстановления.
- Если TestDisk успешно восстановит раздел, он будет помечен как «восстановленный».
- Завершив процесс восстановления, нажмите кнопку «Записать».
- Перезагрузите компьютер или переподключите флешку для применения изменений.
После выполнения этих шагов раздел должен быть восстановлен и доступен для использования.
Сканирование раздела для обнаружения проблем
Для начала сканирования раздела в TestDisk необходимо запустить программу и выбрать диск или флешку, на которой находится нужный раздел. Затем следует выбрать опцию «Анализ» для начала сканирования.
Во время сканирования TestDisk проходит через каждый сектор раздела и проверяет его структуру и целостность. Если в разделе обнаружены ошибки, TestDisk будет пытаться исправить их и восстановить данные.
Можно также использовать дополнительные опции сканирования, чтобы получить более детальную информацию о состоянии раздела. Например, опция «Поиск потерянных разделов» позволяет обнаружить скрытые или удаленные разделы, которые можно восстановить.
По завершении сканирования TestDisk выведет отчет о найденных проблемах и выполненных операциях. Если удалось исправить проблемы, то данные можно будет восстановить и использовать.
Важно помнить, что при использовании TestDisk необходимо быть осторожным и предварительно создавать резервные копии данных. Восстановление раздела может привести к полной потере данных, если что-то пойдет не так.
Резюмируя: TestDisk предоставляет инструменты для сканирования раздела и обнаружения проблем с жестким диском или флешкой. Чрезвычайно важно быть осторожным при выполнении операций восстановления и предварительно создавать резервные копии данных.
Проверка структуры файловой системы
Перед восстановлением раздела жесткого диска или флешки в TestDisk, необходимо выполнить проверку структуры файловой системы. Это позволит выявить возможные ошибки и проблемы, которые могут помешать успешному восстановлению данных.
Для проверки структуры файловой системы в TestDisk следуйте следующим шагам:
- Откройте TestDisk и выберите соответствующий диск или флешку, на которой необходимо проверить файловую систему.
- Нажмите клавишу «Enter», чтобы подтвердить выбор.
- Выберите опцию «Analyse» и нажмите «Enter», чтобы начать анализировать файловую систему.
- TestDisk начнет сканирование выбранного диска или флешки и выведет результаты анализа.
- Проанализируйте результаты сканирования и обратите внимание на любые ошибки или проблемы, которые могут быть обнаружены.
В случае обнаружения ошибок или проблем, рекомендуется обратиться к специалисту или использовать дополнительные инструменты для исправления этих проблем. Перед выполнением любых действий, связанных с изменением файловой системы, всегда рекомендуется создать резервную копию данных, чтобы избежать их потери.
Проверка структуры файловой системы является важным шагом перед восстановлением раздела жесткого диска или флешки в TestDisk. Это позволит убедиться в целостности данных и избежать дальнейших проблем при работе с восстановленной файловой системой.
Восстановление раздела и исправление ошибок
TestDisk – это бесплатная и открытая программа, предназначенная для восстановления потерянных разделов и исправления ошибок на жестких дисках и флеш-накопителях. Она поддерживает различные файловые системы, такие как FAT, NTFS, exFAT и другие, и может быть использована на операционных системах Windows, Linux и MacOS.
Для начала работы с TestDisk необходимо установить программу на компьютер. Затем запустите ее и следуйте инструкциям, чтобы выбрать жесткий диск или флешку, на которых произошла ошибка.
После выбора диска или флешки, TestDisk сканирует его и анализирует разделы, которые находятся на нем. Если программа обнаружит потерянный раздел, она предложит его восстановить. Вы также можете выбрать опцию «Анализ», чтобы получить более подробную информацию о состоянии разделов.
После анализа разделов, TestDisk позволяет вам выбрать раздел, который вы хотите восстановить. Затем следуйте инструкциям программы, чтобы провести процедуру восстановления. В некоторых случаях может потребоваться предварительное создание нового раздела или изменение параметров раздела.
Важно отметить, что процедура восстановления раздела с помощью TestDisk может быть сложной и требовать определенных навыков. Если вы не уверены в своих действиях, рекомендуется обратиться за помощью к специалисту или использовать другие программы для восстановления данных.
В итоге, проведение процедуры восстановления раздела и исправление ошибок с помощью TestDisk может помочь вернуть доступ к данным, которые были потеряны. Однако, перед началом работы с программой рекомендуется создать резервные копии важных файлов, чтобы избежать их повреждения или потери.
| Преимущества TestDisk | Недостатки TestDisk |
|---|---|
| Бесплатная и открытая программа | Требует определенных навыков |
| Поддерживает различные файловые системы | Может потребоваться создание нового раздела |
| Может использоваться на различных операционных системах | Может потребоваться помощь специалиста |
В итоге, проведение процедуры восстановления раздела и исправление ошибок с помощью TestDisk может быть полезным инструментом для восстановления данных на жестких дисках и флеш-накопителях. Однако, важно помнить о возможности потери данных и обратиться к специалисту, если вы не уверены в своих действиях.