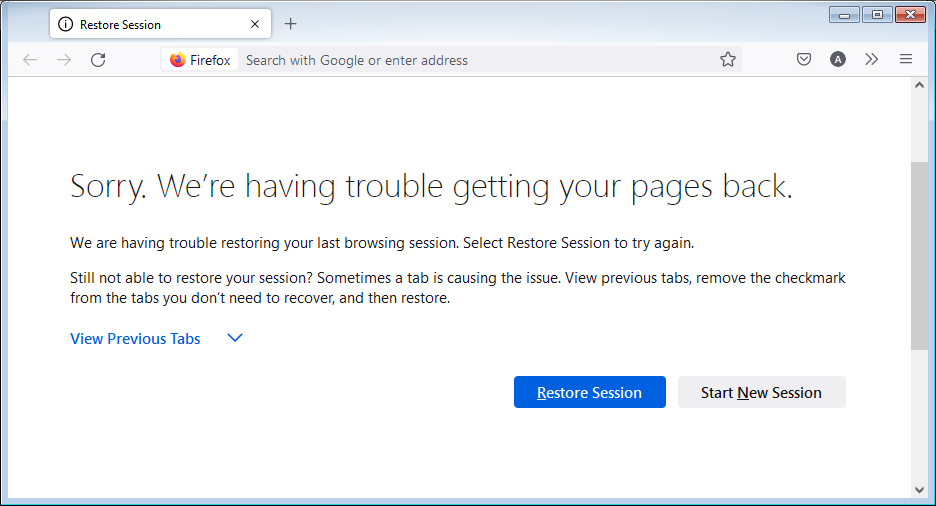Иногда случается такое, что вы случайно закрыли вкладку в своем браузере Firefox, которая была вам очень нужна. Или может быть, вы потеряли всю историю своего браузера из-за сбоя или других проблем. Но не отчаивайтесь! Firefox предлагает возможность восстановить удаленную историю в несколько простых шагов.
Первым шагом для восстановления удаленной истории в Firefox является открытие меню «История» в верхнем левом углу окна Firefox. Откройте это меню и выберите пункт «Последние закрытые вкладки». В этом разделе вы найдете список последних закрытых вами вкладок, которые можно восстановить.
Если ваши вкладки не отображаются в списке «Последние закрытые вкладки», вы можете воспользоваться другим способом восстановления удаленной истории. Нажмите на клавиатуре комбинацию клавиш «Ctrl+Shift+T», чтобы восстановить последнюю закрытую вкладку. Повторное нажатие этой комбинации клавиш восстановит предыдущую закрытую вкладку, и так далее.
Также вы можете восстановить удаленные вкладки с помощью панели вкладок. Если на вашей панели вкладок есть кнопка «Закладки», щелкните по ней правой кнопкой мыши и выберите пункт «Восстановить закрытую вкладку». Если такой кнопки нет, вы можете щелкнуть правой кнопкой мыши по пустому месту на панели вкладок, выбрать пункт «Настроить» и добавить кнопку «Закладки» на панель вкладок.
Теперь вы знаете, как восстановить удаленную историю в Firefox. Не паникуйте, если случайно закрыли вкладку или потеряли всю историю — Firefox предоставляет простые и удобные способы восстановления ваших потерянных данных. Удачного использования!
Восстановление удаленной истории в Firefox
Иногда случается, что вы случайно удаляете историю браузера в Firefox и потеряете доступ к важным данным. Но не отчаивайтесь! Восстановить удаленную историю в Firefox довольно просто. В этой статье мы расскажем вам, как это сделать.
Первый шаг — это проверить папку с резервными копиями, которую Firefox создает автоматически. Чтобы найти эту папку, откройте меню «Параметры» в правом верхнем углу браузера и выберите «Приватность и безопасность». Пролистайте страницу вниз до раздела «История» и нажмите кнопку «Настройки» рядом с «Историей».
В появившемся окне настройки истории найдите раздел «Просмотреть файлы». Нажмите на него, и Firefox откроет папку с резервными копиями вашей истории.
Если вы не нашли там нужных данных, не беспокойтесь. Есть еще несколько способов восстановить удаленную историю в Firefox.
Вы можете использовать специальные программы для восстановления данных, которые могут найти удаленные файлы и восстановить их. Одна из таких программ — это Recuva, которая является бесплатной и имеет простой в использовании интерфейс.
Чтобы восстановить удаленную историю с помощью Recuva, вам нужно скачать и установить программу на компьютер. Запустите программу и следуйте инструкциям на экране. Выберите диск, на котором было установлено Firefox, и нажмите кнопку «Сканировать». Recuva начнет поиск удаленных файлов и отобразит их в списке.
Найдите файлы с историей браузера, помеченные как «удаленные», и отметьте их для восстановления. Нажмите кнопку «Восстановить» и выберите папку, в которую хотите сохранить восстановленные файлы.
Теперь вы знаете, как восстановить удаленную историю в Firefox. Не забывайте регулярно делать резервные копии важных данных, чтобы избежать потери информации в будущем.
Шаг 1: Открыть меню настройки в браузере
Для восстановления удаленной истории в Firefox, вам нужно открыть меню настройки в браузере. Эти простые шаги помогут вам найти нужное меню:
- Откройте Firefox на своем компьютере.
- Щелкните на иконке «Открыть меню» (три горизонтальные полоски) в правом верхнем углу окна браузера.
- В выпадающем меню выберите пункт «Настройки».
После этого откроется окно с настройками Firefox.
Примечание: Если вы используете MacOS, вместо иконки «Открыть меню» вы увидите название «Firefox» в верхнем левом углу окна браузера.
Войти в меню Firefox
Чтобы начать восстановление удаленной истории в Firefox, первым шагом необходимо открыть браузер и войти в его меню.
Для этого выполните следующие действия:
- Откройте Firefox на вашем компьютере, дважды щелкнув на его ярлыке на рабочем столе или в меню «Пуск».
- После запуска браузера, обратите внимание на верхнюю панель инструментов, где расположены различные иконки и кнопки.
- Справа от адресной строки вы увидите кнопку с тремя горизонтальными линиями, которая называется «Меню». Нажмите на нее.
- После нажатия на кнопку «Меню» откроется выпадающее меню, в котором содержится множество важных функций и настроек браузера.
- В этом меню найдите вкладку с названием «История» или иконку в виде часов и подчеркнутой стрелки вниз. Нажмите на нее.
Поздравляю! Вы успешно вошли в меню Firefox и готовы приступить к восстановлению удаленной истории.
Выбрать «Настройки» в меню
Восстановление удаленных исторических данных в Firefox может быть выполнено путем выбора опции «Настройки» в меню браузера. Чтобы начать процесс восстановления, выполните следующие шаги:
| 1. | Откройте меню браузера, нажав на кнопку «Гамбургер» в правом верхнем углу окна. |
| 2. | В выпадающем меню выберите пункт «Настройки». |
После выбора «Настройки» откроется новая вкладка с настройками браузера. В этой вкладке вы сможете найти различные опции и функции, связанные с восстановлением истории в Firefox.
Раскрыть раздел «Приватность и безопасность»
Шаг 1: Откройте браузер Firefox и перейдите в настройки. Для этого щелкните на значке меню в правом верхнем углу окна браузера и выберите пункт «Настройки».
Шаг 2: В боковой панели настроек найдите и кликните на вкладку «Приватность и безопасность».
Шаг 3: В раскрывшемся разделе найдите подраздел «История» и убедитесь, что включена опция «Запоминать историю». Если эта опция отключена, включите ее.
Шаг 4: Для восстановления удаленной истории в Firefox перейдите в подраздел «История» и кликните на кнопку «Очистить историю».
Шаг 5: В появившемся окне выберите период, для которого хотите восстановить историю, например, «Последний час» или «Всегда». Затем нажмите кнопку «Очистить».
После выполнения всех этих действий история удаленных веб-страниц должна быть успешно восстановлена в Firefox.
Шаг 2: Поиск восстановления удаленных данных
Если вы случайно удалили историю в Firefox и сейчас хотите ее восстановить, есть несколько способов найти удаленные данные.
1. Локальное восстановление. Если история удалена недавно, то ее можно найти в папке с профилем Firefox на вашем компьютере. Для этого откройте проводник и введите в адресной строке следующий путь: %APPDATA%\Mozilla\Firefox\Profiles\. Найдите ваш профиль Firefox, откройте папку истории и найдите файл с расширением .jsonlz4. Назовите его по вашему усмотрению и сохраните в безопасном месте. Далее вы сможете восстановить историю в Firefox, используя этот файл.
2. Поиск через ОС. Если вы не можете найти нужный файл в папке с профилем Firefox, попробуйте воспользоваться функцией поиска вашей операционной системы. Введите в поисковой строке название файла .jsonlz4 или часть его названия. После поиска, скопируйте найденный файл и сохраните его в безопасном месте.
3. Использование специализированных программ. В интернете существуют программы, которые помогают восстановить удаленные данные в Firefox. Вы можете найти их, используя поисковик или обратиться за помощью к специалистам.
Перейти к разделу «История» в настройках
Для восстановления удаленной истории в Firefox, вам потребуется перейти к разделу «История» в настройках браузера. Следуйте простым шагам ниже, чтобы найти этот раздел:
- Откройте браузер Firefox на вашем компьютере.
- Кликните на значок меню (три горизонтальные полоски) в верхнем правом углу окна браузера.
- В раскрывающемся меню выберите пункт «Настройки».
- В открывшемся окне на левой панели выберите вкладку «Приватность и безопасность».
- Прокрутите страницу вниз и найдите раздел «История».
Теперь, когда вы нашли раздел «История», вы можете приступить к восстановлению удаленной истории в Firefox. Следуйте дальнейшим инструкциям в статье, чтобы успешно восстановить потерянные данные.
Найти кнопку «Очистить историю»
Чтобы восстановить удаленную историю в Firefox, вам может понадобиться найти кнопку «Очистить историю». Эта кнопка находится в меню настроек браузера и позволяет удалить сохраненные данные, включая историю.
Для того чтобы найти кнопку «Очистить историю» в Firefox, выполните следующие шаги:
| |
После того как вы нажмете на кнопку «Очистить историю», откроется дополнительное окно с параметрами очистки. В этом окне вы сможете выбрать, какие данные вы хотите удалить и за какой временной период. Чтобы восстановить удаленные данные, следует отключить опцию «История просмотров» или ее эквивалент.
После того как вы выберете параметры очистки и нажмете кнопку «Очистить сейчас» или ее эквивалент, удаление истории будет завершено. Обратите внимание, что после удаления истории восстановить удаленные данные будет невозможно, поэтому рекомендуется регулярно создавать резервные копии истории для предотвращения потери важной информации.