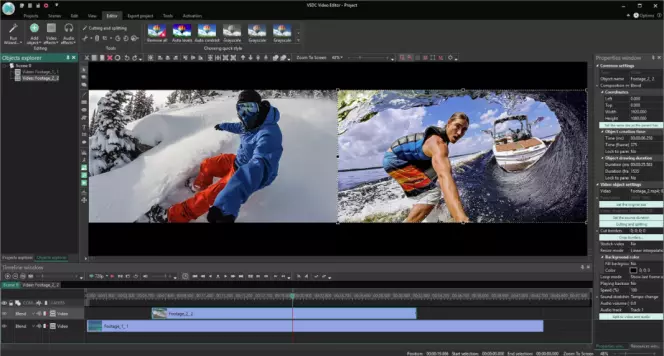Windows 10 предлагает множество удобных функций, среди которых есть встроенный видеоредактор. Этот инструмент позволяет пользователям создавать и редактировать видео прямо на своем компьютере без необходимости устанавливать дополнительное программное обеспечение. В данной статье мы рассмотрим основные функции видеоредактора в Windows 10 и объясним, как им пользоваться.
Видеоредактор в Windows 10 предлагает пользователю огромное количество возможностей. Вы можете сокращать и объединять видеофрагменты, добавлять переходы между ними, вставлять текст и звуковые эффекты, регулировать насыщенность цвета и многое другое. Благодаря этому инструменту вы сможете создавать профессиональные видеоролики без особых усилий.
Один из главных преимуществ видеоредактора в Windows 10 заключается в его удобстве использования. Интерфейс инструмента структурирован и интуитивно понятен даже начинающим пользователям. Все функции и инструменты доступны в нескольких кликах мыши, и вы можете легко найти то, что вам нужно. Видеоредактор в Windows 10 также обладает высокой производительностью и быстрым откликом, что делает процесс редактирования видео еще более комфортным и эффективным.
Встроенный видеоредактор в Windows 10
Windows 10 предлагает своим пользователям множество полезных инструментов, включая встроенный видеоредактор. Этот инструмент позволяет легко создавать и редактировать видео прямо на вашем компьютере.
Встроенный видеоредактор в Windows 10 предоставляет множество возможностей для редактирования видео. Вы можете обрезать видео, добавить эффекты, наложить музыку, добавить текст и многое другое. Все эти функции делают процесс редактирования видео быстрым и простым.
Для начала работы с встроенным видеоредактором в Windows 10 откройте приложение «Фотографии». Найдите видео, которое вы хотите отредактировать, и щелкните на нем правой кнопкой мыши. В контекстном меню выберите пункт «Редактировать».
После того как вы откроете видеоредактор, вы увидите панель инструментов с различными функциями. В верхней части экрана находятся кнопки для обрезания видео, добавления эффектов, наложения музыки и других операций.
Как только вы выбрали необходимые инструменты, вы можете приступить к редактированию видео. Интерфейс встроенного видеоредактора дружественный и интуитивно понятный, поэтому вы быстро освоите его.
Если вы новичок в редактировании видео, не беспокойтесь — встроенный видеоредактор в Windows 10 предлагает множество готовых шаблонов и настроек, которые помогут вам создать профессионально выглядящее видео всего за несколько кликов.
| Преимущества встроенного видеоредактора в Windows 10 |
|---|
| • Интуитивно понятный интерфейс |
| • Множество функций для редактирования видео |
| • Готовые шаблоны и настройки для создания профессионального видео |
| • Возможность добавлять музыку и текст к видео |
| • Быстрая и простая обрезка видео |
| • Встроенные эффекты для создания красивых видео |
Встроенный видеоредактор в Windows 10 — это отличный инструмент для всех, кто хочет создавать и редактировать видео прямо на своем компьютере. Благодаря его простоте использования и множеству функций, вы сможете с легкостью создавать профессионально выглядящие видео, которыми сможете поделиться с друзьями и семьей.
Обзор возможностей
Встроенный видеоредактор в Windows 10 предлагает широкий набор функций и инструментов для редактирования видео. Вот некоторые из возможностей, которые доступны в этом редакторе:
| Функция | Описание |
| Обрезка видео | Вы можете легко обрезать видео до нужной длительности. Просто выберите нужный фрагмент и удалите остальное. |
| Слияние видео | При необходимости объедините несколько видеофайлов в один. Просто выберите нужные видео и нажмите кнопку «Слияние». |
| Добавление текста и титров | Оживите свои видео, добавив на них текстовую информацию или титры. Вы можете выбрать шрифт, размер и цвет текста. |
| Изменение скорости видео | Измените скорость воспроизведения видео — ускорьте или замедлите его в несколько раз. Это отличный способ добавить динамичности ваших видео. |
| Добавление фильтров и эффектов | Придайте своим видео особый вид, применив различные фильтры и эффекты. Выберите нужный эффект из предложенного списка и настройте его параметры. |
| Добавление музыки | Разнообразьте звуковое сопровождение вашего видео, добавив музыкальную композицию. Просто выберите нужный аудиофайл и настройте громкость. |
| Экспорт видео | Сохраните отредактированное видео в одном из популярных форматов. Вы можете выбрать разрешение, битрейт и другие параметры экспорта. |
Эти функции позволяют вам превратить ваше видео в профессионально выглядящую работу прямо на вашем компьютере с операционной системой Windows 10.
Редактирование видеофайлов
Windows 10 предлагает удобный встроенный видеоредактор, который позволяет вам легко редактировать видеофайлы без необходимости установки сторонних программ. С помощью этого инструмента вы можете обрезать и объединять видео, добавлять эффекты, регулировать громкость и многое другое.
Для начала редактирования видеофайла откройте приложение Фотографии, которое предустановлено в Windows 10. В нижней части окна найдите и выберите нужное видео. После загрузки видео в приложение вы увидите панель инструментов редактора видео.
Одна из основных функций видеоредактора — это возможность обрезать видео. Для этого выберите видеофайл и нажмите кнопку «Обрезать». Выберите требуемую часть видео, затем подтвердите изменения.
Вы также можете объединять несколько видеофайлов в один. Для этого нажмите кнопку «Объединить» на панели инструментов. Выберите нужные видеофайлы и упорядочьте их в нужной последовательности, затем сохраните новый объединенный файл.
Видеоредактор также предлагает ряд возможностей для настройки видео. Вы можете изменять яркость, контрастность и насыщенность видео, а также применять различные фильтры и эффекты. Для этого выберите видеофайл и откройте вкладку «Настроить».
Кроме того, встроенный видеоредактор позволяет добавлять музыку или звуковые эффекты к видеофайлам. Для этого выберите видео и перейдите на вкладку «Музыка». Выберите нужную аудиозапись и задайте настройки громкости.
После завершения редактирования видео вы можете сохранить его в одном из поддерживаемых форматов. Для этого нажмите кнопку «Сохранить» и выберите формат и качество выходного файла.
Встроенный видеоредактор в Windows 10 предоставляет удобный и интуитивно понятный интерфейс, который позволяет редактировать видеофайлы даже неопытным пользователям. Попробуйте его сегодня и создайте потрясающие видеоролики без лишних усилий!
Добавление спецэффектов
Встроенный видеоредактор в Windows 10 предоставляет возможность добавлять различные спецэффекты к вашим видео. Это позволяет сделать ваши видеоролики более увлекательными и интересными для просмотра. Вот некоторые из доступных спецэффектов:
- Фильтры: Вы можете добавлять различные фильтры к вашим видео, чтобы изменить его внешний вид. Некоторые из доступных фильтров включают эффекты «Черно-белое», «Сепия» и «Радуга». Вы можете применить фильтры ко всему видео или только к определенным частям.
- Эффекты переходов: Вы можете добавлять эффекты переходов между различными клипами в вашем видео. Это позволяет плавно переходить от одного снимка к другому и делает ваше видео профессиональным.
- Текст и надписи: Вы можете добавлять текст и надписи к вашим видео. Это полезно, если вы хотите добавить заголовки, подписи или описания к вашему видео.
- Эффекты скорости: Вы можете изменять скорость воспроизведения вашего видео, чтобы создать эффекты замедления или ускорения. Это полезно, если вы хотите сделать видео более динамичным и эмоциональным.
Добавление спецэффектов к вашим видео встроенным видеоредактором Windows 10 очень просто. Просто выберите нужный эффект, примените его к вашему видео и настройте параметры, если это необходимо. Вы также можете просматривать предварительный просмотр изменений, чтобы убедиться, что эффект соответствует вашим ожиданиям.
Наложение аудио дорожек
Встроенный видеоредактор в Windows 10 также предлагает возможность наложения аудио дорожек на видео. Эта функция позволяет добавлять фоновую музыку, звуковые эффекты или голосовые комментарии к вашим видео.
Чтобы наложить аудио дорожку на видео, следуйте этим инструкциям:
- Откройте видеоредактор. Щелкните правой кнопкой мыши на видео файле, выберите «Открыть с помощью» и выберите «Видеоредактор» в выпадающем меню.
- Добавьте аудио файл. Нажмите на кнопку «Музыка» в верхней панели инструментов и выберите аудио файл с вашего компьютера.
- Настройте аудио дорожку. Перетаскивайте аудио дорожку на временную шкалу и растягивайте ее, чтобы задать нужное время начала и конца аудиофайла. Вы можете использовать инструменты обрезки и регулировки громкости для настройки звука.
- Сохраните изменения. Когда вы закончите редактирование аудио дорожки, нажмите кнопку «Готово» и выберите место для сохранения измененного видео файла.
Помните, что при наложении аудио дорожки оригинальный звук в вашем видео может быть заглушен или заменен новым аудио. Убедитесь, что выбранное вами аудио соответствует тематике видео и не заглушает важные звуки или диалоги в вашем видео.
Инструкция по использованию
Встроенный видеоредактор в Windows 10 предлагает удобные инструменты для обработки и редактирования видео. В этом разделе мы рассмотрим основные шаги по использованию этого редактора.
| Шаг | Описание |
| 1 | Откройте видеоредактор, нажав правой кнопкой мыши на видео файл в Проводнике, выбрав «Изменить» и затем «Photos». |
| 2 | В левой части интерфейса выберите функцию редактирования, которую вы хотите применить к видео. Например, «Обрезать», «Поворот» или «Добавить эффекты». |
| 3 | Настройте параметры редактирования в правой части интерфейса. Например, для функции «Обрезать» вы можете выбрать нужный участок видео и указать время начала и конца. |
| 4 | Просмотрите предварительный просмотр отредактированного видео, нажав на кнопку «Просмотр» в правой части интерфейса. Если вам не нравится результат, вы можете отменить все изменения и начать сначала. |
| 5 | Когда вы удовлетворены результатом редактирования, нажмите кнопку «Сохранить» для применения изменений к видео файлу. Редактированная версия будет сохранена, а оригинальный файл останется нетронутым. |
| 6 | После сохранения можно поделиться вашим отредактированным видео, загрузив его на популярные платформы социальных сетей или отправив его по электронной почте. |
С помощью встроенного видеоредактора в Windows 10, вы можете легко обрабатывать и редактировать видео файлы без необходимости использования сторонних программ. Используйте эту инструкцию, чтобы получить полный контроль над своими видео и создать профессионально выглядящий контент.
Открытие видеофайла в редакторе
Встроенный видеоредактор в Windows 10 позволяет открывать и редактировать видеофайлы различных форматов. Чтобы открыть видеофайл в редакторе, следуйте инструкциям ниже:
- Шаг 1: Нажмите на кнопку «Пуск» в левом нижнем углу экрана.
- Шаг 2: Введите «Видеоредактор» в поле поиска и выберите соответствующую программу из списка результатов.
- Шаг 3: Когда программа откроется, нажмите на кнопку «Создать проект» или выберите существующий проект для открытия.
- Шаг 4: Нажмите на кнопку «Добавить» и выберите «Видео» из выпадающего меню.
- Шаг 5: В появившемся окне выберите видеофайл, который вы хотите открыть, и нажмите на кнопку «Открыть».
После выполнения этих шагов выбранный видеофайл откроется в редакторе, и вы сможете начать редактирование своего видео, добавлять эффекты, резать и объединять фрагменты, а также применять другие инструменты и функции, доступные встроенному видеоредактору в Windows 10.
Обратите внимание, что доступные инструменты и функции могут зависеть от версии операционной системы Windows 10 и установленных обновлений. Некоторые функции могут также требовать дополнительных плагинов или расширений.