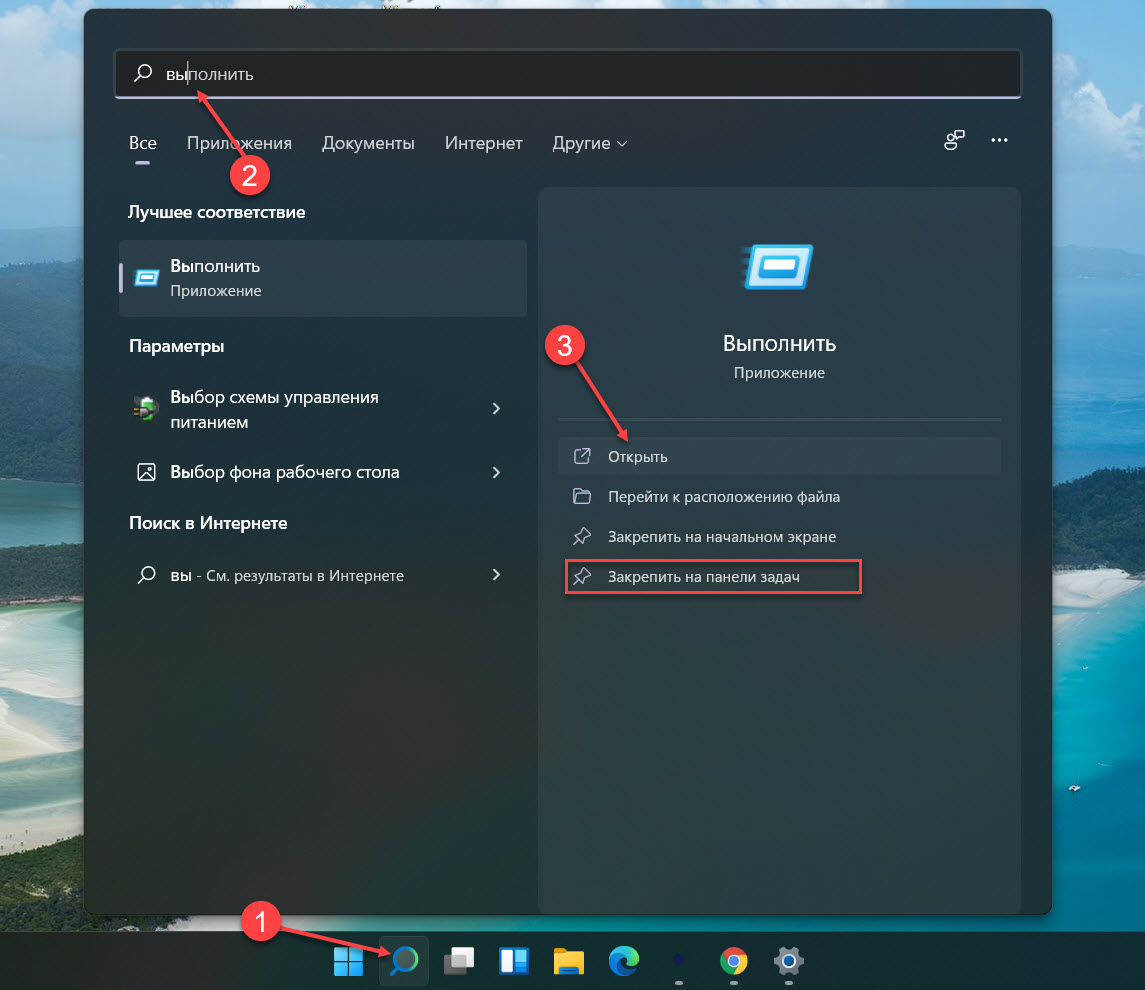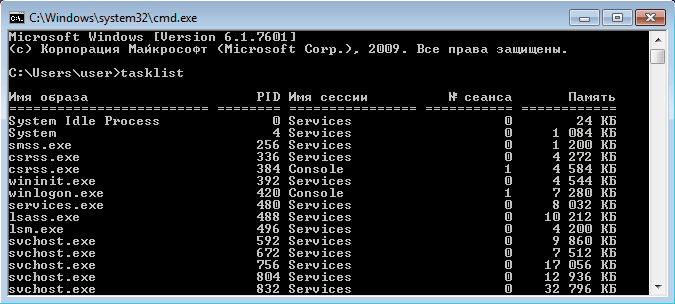Windows является одной из самых популярных операционных систем в мире, используемых как домашними пользователями, так и организациями. Это мощная платформа, которая предлагает разнообразие инструментов и функций для эффективной работы.
В данной статье мы рассмотрим полный список инструкций для управления Windows, чтобы помочь вам получить максимальную выгоду от этой операционной системы. От базовых операций, таких как установка и обновление, до расширенных настроек и инструментов системного администрирования — вы найдете здесь всю необходимую информацию.
Установка и обновление Windows:
- Как установить Windows на ваш компьютер
- Как настроить учетную запись пользователя
- Как обновить операционную систему до последней версии
Основные операции:
- Как настроить рабочий стол и панель задач
- Как изменить обои и тему оформления
- Как создать резервную копию данных
Настройка и персонализация:
- Как настроить сетевое подключение
- Как изменить параметры безопасности и конфиденциальности
- Как настроить автоматическое обновление программ
Системное администрирование:
- Как управлять пользователями и группами
- Как изменить параметры энергосбережения
- Как настроить удаленный доступ к компьютеру
Будучи владельцем Windows, вы имеете полный контроль над своей операционной системой. Используя наш полный список инструкций, вы сможете максимизировать потенциал Windows и сделать свою работу более продуктивной и эффективной.
Windows: полный список инструкций для управления
Операционная система Windows предлагает множество инструкций и настроек для управления компьютером. В этом разделе мы рассмотрим основные инструкции и подсказки по управлению Windows.
1. Запуск и выключение компьютера:
• Чтобы запустить компьютер, нажмите кнопку включения на системном блоке или нажмите клавишу включения на клавиатуре.
• Чтобы выключить компьютер, нажмите кнопку выключения на системном блоке или выберите пункт «Выключение» в системном меню.
2. Установка программ:
• Скачайте файл установки программы с Интернета или установочный диск.
• Запустите файл установки и следуйте инструкциям на экране.
3. Установка и обновление драйверов:
• Скачайте драйвер с официального сайта производителя или установочного диска.
• Запустите файл установки драйвера и следуйте инструкциям на экране.
• Чтобы обновить драйвер, откройте Менеджер устройств, найдите нужное устройство, нажмите правой кнопкой мыши и выберите «Обновить драйвер».
4. Работа с файлами и папками:
• Чтобы создать новую папку, нажмите правой кнопкой мыши в папке, выберите «Ново» и «Папка».
• Чтобы переименовать файл или папку, щелкните правой кнопкой мыши на нем, выберите «Переименовать» и введите новое имя.
• Чтобы удалить файл или папку, выберите их и нажмите клавишу «Delete» на клавиатуре.
5. Управление программами:
• Чтобы открыть программу, дважды щелкните на иконке программы на рабочем столе или в меню «Пуск».
• Чтобы закрыть программу, нажмите на кнопку закрытия в правом верхнем углу окна программы.
6. Настройка интернета:
• Чтобы подключиться к сети Wi-Fi, выберите нужную сеть Wi-Fi, введите пароль, если требуется, и нажмите кнопку «Подключить».
• Чтобы настроить сетевое подключение Ethernet, подключите кабель Ethernet к компьютеру и маршрутизатору.
7. Настройка звука:
• Чтобы настроить звук, откройте панель управления звуком, выберите нужное устройство воспроизведения или записи, и настройте громкость и другие параметры.
8. Управление пользователями:
• Чтобы создать нового пользователя, откройте раздел «Пользователи» в панели управления, выберите «Добавить пользователя» и следуйте инструкциям на экране.
• Чтобы удалить пользователя, откройте раздел «Пользователи» в панели управления, выберите нужного пользователя и нажмите кнопку «Удалить».
9. Управление обновлениями и безопасностью:
• Чтобы проверить наличие обновлений, откройте раздел «Обновление и безопасность» в панели управления и нажмите кнопку «Проверить наличие обновлений».
• Чтобы настроить параметры безопасности, откройте раздел «Обновление и безопасность» в панели управления и выберите нужные настройки.
Это лишь небольшая часть инструкций для управления Windows. В Windows есть еще много других функций и настроек, позволяющих максимально комфортно работать и настраивать компьютер по своему усмотрению.
Система Windows: основы и настройки
1. Интерфейс
Windows имеет графический интерфейс пользователя. Основные элементы интерфейса:
- Рабочий стол — главное рабочее пространство, на котором располагаются ярлыки и виджеты
- Панель задач — позволяет переключаться между открытыми приложениями и быстро запускать нужные программы
- Пуск — меню, содержащее список установленных приложений и системных настроек
2. Работа с файлами и папками
Windows предоставляет удобные инструменты для работы с файлами и папками:
- Проводник — основной файловый менеджер, позволяет просматривать содержимое дисков, создавать, копировать и удалять файлы и папки
- Ярлыки — позволяют быстро запускать программы и открывать нужные файлы и папки
- Контекстное меню — появляется при щелчке правой кнопкой мыши на файле или папке и содержит дополнительные команды для работы с ними
3. Настройки системы
Windows позволяет настраивать различные параметры системы:
- Панель управления — центральное место для настройки системы, содержит инструменты для изменения параметров экрана, звука, сети и других аспектов работы системы
- Настройки безопасности — позволяют установить пароль для учетной записи, настроить брандмауэр и антивирусную защиту
- Обновление системы — позволяет устанавливать последние обновления и исправления для повышения безопасности и функциональности
В этом разделе вы найдете подробные инструкции по каждому из этих аспектов работы с системой Windows. Подробное знание основ и настроек системы поможет вам эффективно использовать Windows и получить максимум от вашего компьютера.
Установка Windows
Шаг 1: Проверка системных требований
Перед установкой операционной системы Windows убедитесь, что ваш компьютер соответствует следующим минимальным системным требованиям:
- Процессор с тактовой частотой не менее 1 ГГц
- 1 ГБ оперативной памяти для 32-разрядной версии или 2 ГБ для 64-разрядной версии
- 16 ГБ свободного места на жестком диске для 32-разрядной версии или 20 ГБ для 64-разрядной версии
- Графический адаптер с поддержкой DirectX 9 или более поздней версии
- Дисковод DVD-ROM для установки с диска
Шаг 2: Подготовка установочного носителя
Вы можете установить Windows с использованием DVD-диска или флэш-накопителя. Для подготовки установочного носителя выполните следующие действия:
- Скачайте файл ISO с официального сайта Microsoft или подготовьте DVD-диск с оригинальным имиджем Windows.
- Создайте загрузочный флэш-накопитель с помощью программы Rufus или аналогичной.
Шаг 3: Запуск установки
Подключите установочный носитель к компьютеру и перезагрузите его. Затем следуйте инструкциям на экране:
- Выберите язык, время и региональные параметры для установки.
- Нажмите «Установить с нуля» и примите лицензионное соглашение.
- Выберите диск, на который будет установлена Windows, и нажмите «Далее».
- Ожидайте завершения процесса установки, перезагрузите компьютер и выполните необходимые настройки.
Шаг 4: Активация Windows
После установки Windows вам потребуется активировать операционную систему. Для этого выполните следующие действия:
- Откройте «Параметры» и перейдите в раздел «Обновление и безопасность».
- Выберите «Активация» и нажмите «Изменить ключ продукта».
- Введите ключ продукта, который прилагается к купленной версии Windows, или приобретите ключ на официальном сайте Microsoft.
- Следуйте инструкциям на экране, чтобы активировать Windows.
Обновление системы Windows
Чтобы обновить систему Windows, следуйте этим инструкциям:
1. Проверьте наличие обновлений:
Перейдите в настройки системы, выберите «Обновление и безопасность» и нажмите на раздел «Windows Update». Нажмите кнопку «Проверить наличие обновлений» и дождитесь результатов проверки.
2. Установите доступные обновления:
Если система обнаружила доступные обновления, нажмите на кнопку «Установить». При необходимости введите учетные данные администратора.
3. Перезагрузите систему:
После установки обновлений, система может потребовать перезагрузки. Сохраните свою работу и перезагрузите компьютер, чтобы изменения вступили в силу.
Повторяйте эти шаги регулярно, чтобы убедиться, что ваша система Windows всегда обновлена и защищена от новых угроз.
Примечание: Убедитесь, что у вас есть стабильное подключение к интернету перед началом обновления системы Windows.
Настройка экрана и разрешения
Чтобы изменить разрешение экрана в Windows, выполните следующие шаги:
- Щелкните правой кнопкой мыши на любом свободном месте на рабочем столе и выберите пункт «Настройки дисплея».
- Перейдите на вкладку «Дисплей» и найдите раздел «Разрешение экрана».
- Переместите ползунок влево или вправо, чтобы выбрать желаемое разрешение экрана. Чем больше значение, тем выше качество отображаемого контента, но и возрастает нагрузка на графическую подсистему компьютера.
- Нажмите кнопку «Применить», чтобы сохранить изменения.
Кроме того, в Windows есть возможность настраивать другие параметры экрана, такие как яркость, контрастность и цветовую гамму. Чтобы это сделать, выполните следующие действия:
- Щелкните правой кнопкой мыши на любом свободном месте на рабочем столе и выберите пункт «Настройки дисплея».
- Перейдите на вкладку «Дисплей» и найдите раздел «Дополнительные параметры дисплея».
- В данном разделе вы сможете настроить яркость и контрастность экрана с помощью ползунков или регуляторов.
- Если вы хотите настроить цветовую гамму, перейдите на вкладку «Цвета» и выберите желаемую цветовую схему из предложенных вариантов.
- Нажмите кнопку «Применить», чтобы сохранить изменения.
Благодаря этим простым инструкциям вы сможете настроить экран и разрешение в Windows согласно своим предпочтениям и потребностям.
Управление файлами и папками
1. Создание нового файла или папки:
Для создания нового файла:
- Щелкните правой кнопкой мыши на свободном месте в папке, в которой вы хотите создать файл.
- Выберите пункт «Новый» в контекстном меню.
- Выберите «Текстовый документ» для создания нового текстового файла.
- Введите имя файла и нажмите Enter.
Для создания новой папки:
- Щелкните правой кнопкой мыши на свободном месте в папке, в которой вы хотите создать папку.
- Выберите пункт «Новый» в контекстном меню.
- Выберите «Папка» для создания новой папки.
- Введите имя папки и нажмите Enter.
2. Копирование, перемещение и удаление файлов и папок:
Для копирования файлов и папок:
- Выберите файл или папку, которую нужно скопировать.
- Щелкните правой кнопкой мыши на выбранном элементе и выберите пункт «Копировать» в контекстном меню.
- Перейдите в папку, в которую вы хотите скопировать файл или папку.
- Щелкните правой кнопкой мыши внутри папки и выберите пункт «Вставить» в контекстном меню.
Для перемещения файлов и папок:
- Выберите файл или папку, которую нужно переместить.
- Щелкните правой кнопкой мыши на выбранном элементе и выберите пункт «Вырезать» в контекстном меню.
- Перейдите в папку, в которую вы хотите переместить файл или папку.
- Щелкните правой кнопкой мыши внутри папки и выберите пункт «Вставить» в контекстном меню.
Для удаления файлов и папок:
- Выберите файл или папку, которую нужно удалить.
- Нажмите клавишу Delete на клавиатуре.
3. Переименование файлов и папок:
- Выберите файл или папку, которую нужно переименовать.
- Щелкните правой кнопкой мыши на выбранном элементе и выберите пункт «Переименовать» в контекстном меню.
- Введите новое имя файла или папки и нажмите Enter.
4. Поиск файлов и папок:
Для поиска файлов и папок:
- Откройте папку, в которой вы хотите произвести поиск.
- В правом верхнем углу окна откройте поле поиска.
- Введите имя файла или папки, которые вы ищете.
- Нажмите Enter или кнопку поиска.
Результаты поиска отобразятся в окне.
Создание новой папки
Создание новой папки в операционной системе Windows может оказаться полезной функцией, особенно если вы хотите организовать свои файлы и документы. Вот инструкции о том, как создать новую папку:
- Щелкните правой кнопкой мыши на свободном пространстве, где вы хотите создать папку.
- В открывшемся контекстном меню выберите опцию «Ново» (или «New» в английской версии).
- В появившемся подменю выберите пункт «Папка» (или «Folder» в английской версии).
- На рабочем столе или в текущей директории появится новая папка. Вы можете сразу же изменить ее название, щелкнув на название папки и введя новое.
Теперь вы можете использовать свежесозданную папку для хранения и организации своих файлов. Удобно, не правда ли?
Копирование и перемещение файлов
В операционной системе Windows есть несколько способов копирования и перемещения файлов между различными папками или устройствами. Это может быть полезно, если вам нужно создать резервную копию данных или просто переместить файлы в другое место.
Вот несколько способов копирования и перемещения файлов в Windows:
- Использование команды «Копировать» в контекстном меню файла:
- Щелкните правой кнопкой мыши на файле, который вы хотите скопировать.
- Выберите команду «Копировать» в контекстном меню.
- Откройте папку, в которую вы хотите скопировать файл.
- Щелкните правой кнопкой мыши на пустом месте внутри папки.
- Выберите команду «Вставить» в контекстном меню.
- Использование команды «Копировать» в меню «Редактировать»:
- Откройте папку, в которой находится файл, который вы хотите скопировать.
- Выделите файл, нажав на него один раз.
- Выберите команду «Копировать» в меню «Редактировать» (или нажмите сочетание клавиш Ctrl+C).
- Откройте папку, в которую вы хотите скопировать файл.
- Выберите команду «Вставить» в меню «Редактировать» (или нажмите сочетание клавиш Ctrl+V).
- Использование команды «Переместить» в контекстном меню файла:
- Щелкните правой кнопкой мыши на файле, который вы хотите переместить.
- Выберите команду «Переместить» в контекстном меню.
- Откройте папку, в которую вы хотите переместить файл.
- Щелкните правой кнопкой мыши на пустом месте внутри папки.
- Выберите команду «Вставить» в контекстном меню.
- Использование команды «Переместить» в меню «Редактировать»:
- Откройте папку, в которой находится файл, который вы хотите переместить.
- Выделите файл, нажав на него один раз.
- Выберите команду «Переместить» в меню «Редактировать» (или нажмите сочетание клавиш Ctrl+X).
- Откройте папку, в которую вы хотите переместить файл.
- Выберите команду «Вставить» в меню «Редактировать» (или нажмите сочетание клавиш Ctrl+V).
Независимо от выбранного способа, вы сможете полностью контролировать процесс копирования и перемещения файлов в Windows.
Поиск файлов по имени
Чтобы найти файлы по имени, выполните следующие шаги:
- Откройте проводник Windows, нажав клавишу
Win + E. - В поле поиска в правом верхнем углу окна введите имя файла или его часть.
- Windows автоматически начнет искать файлы с указанным именем или его частью.
- После завершения поиска вы увидите список файлов, соответствующих вашему запросу.
Чтобы расширить поиск, вы можете использовать различные фильтры, такие как тип файла, дата модификации, размер и другие параметры. Просто щелкните на кнопке «Дополнительные параметры», расположенной рядом с полем поиска, чтобы настроить дополнительные параметры поиска.
Теперь, когда у вас есть инструкция по поиску файлов по имени, вы сможете легко найти нужные файлы на своем компьютере с помощью Windows.